Jak zwiększyć pamięć RAM w systemie Windows 7 i 10
Różne / / April 05, 2023
RAM (Random Access Memory) to sprzęt komputerowy, w którym przechowywane są dane w pamięci krótkotrwałej. Pamięć RAM służy do przechowywania danych roboczych i kodu maszynowego, który system może szybko odczytać i zmodyfikować w dowolnej kolejności. Większa ilość pamięci RAM umożliwia uruchamianie większej liczby programów jednocześnie bez negatywnego wpływu na wydajność systemu. Jeśli w komputerze brakuje pamięci RAM, może to spowolnić przetwarzanie programów w działającym systemie. Dlatego, aby utrzymać dobre tempo komputera, musisz zwiększyć pamięć komputera Windows 10. Zastanawiasz się, jak zwiększyć pamięć RAM w komputerze? Jesteś we właściwym miejscu. Jeśli zmagasz się z tym, jak zwiększyć pamięć komputera i chcesz poznać wszystkie szczegóły dotyczące pamięci RAM, jak to zrobić sprawdź to, a co najważniejsze, jak zwiększyć pamięć RAM w systemie Windows 7 i 10, to mamy doskonały przewodnik dla Ty. Nasz przewodnik obejmie wszystkie wymagane szczegóły dotyczące tego, jak zwiększyć pamięć mojego komputera i przedstawi różne metody dodawania większej ilości pamięci RAM do twojego elektronicznego mózgu. Przeczytaj do końca, aby dowiedzieć się, jak zwiększyć dostępną pamięć fizyczną Windows 10.
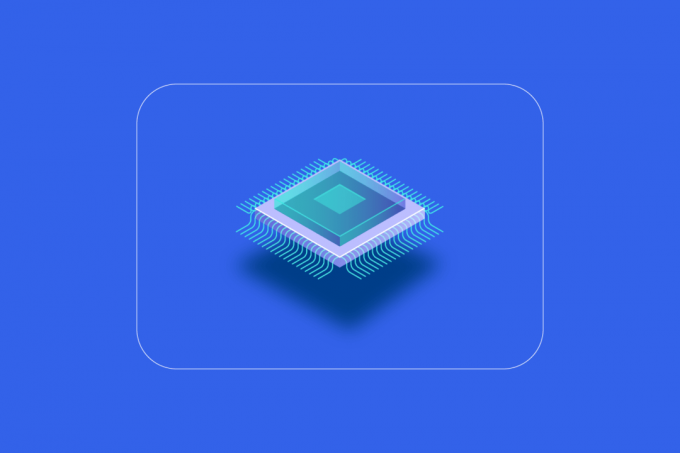
Spis treści
- Jak zwiększyć pamięć RAM w systemie Windows 7 i 10
- Dlaczego potrzebujesz więcej pamięci RAM?
- Rzeczy do zrobienia przed zwiększeniem pamięci RAM
- Metoda 1: Uruchom ponownie komputer
- Metoda 2: Wyczyść procesy wychwytywania pamięci RAM
- Metoda 3: Wyczyść programy startowe
- Metoda 4: Zaktualizuj aplikacje
- Metoda 5: Uruchom skanowanie złośliwego oprogramowania
- Metoda 6: Zaktualizuj sterowniki urządzeń
- Metoda 7: Wyczyść pamięć podręczną
- Metoda 8: Zmniejsz efekty wizualne
- Metoda 9: Dostosuj pamięć wirtualną
- Metoda 10: Wyczyść plik stronicowania podczas zamykania
- Metoda 11: Dodaj więcej pamięci RAM
Jak zwiększyć pamięć RAM w systemie Windows 7 i 10
Zanim zaczniesz od sposobów zwiększenia pamięci komputera w Okna 10, musisz wiedzieć, ile pamięci RAM faktycznie potrzebuje Twój komputer. Przyjrzyjmy się tym wymaganiom podanym na poniższej liście:
- Do lekkiego przeglądania i przetwarzania tekstu potrzebujesz co najwyżej 4GB RAMu dla twojego komputera.
- W przypadku wielozadaniowości i utrzymania dobrej ogólnej wydajności komputera, potrzebujesz 8GB RAMu.
- Podczas korzystania z programów i aplikacji o dużej intensywności na komputerze lub optymalizacji wydajności w grach Twój system potrzebuje co najmniej 16GB RAMu.
- Komputery, które muszą być używane do celów edukacyjnych, zawodowych lub korporacyjnych, mogą obsłużyć maks 128 GB pamięci RAM.
- Potrzebne są profesjonalne komputery PC, które wymagają wielozadaniowości i obsługi ciężkich programów 192 GB pamięci RAM.
Dlaczego potrzebujesz więcej pamięci RAM?
Wraz z wiedzą, jak zwiększyć pamięć komputera, musisz również zdawać sobie sprawę z potrzeby zwiększenia pamięci RAM. Zwykle potrzeba większej ilości pamięci RAM wynika z faktu, że na komputerze nie ma już wolnego miejsca w pamięci RAM, co powoduje opóźnienie komputera. Oprócz niewystarczającej ilości pamięci RAM, która spowalnia komputer, istnieją również inne czynniki, które mogą wpływać na wydajność systemu:
- Częste przepięcia powodują degradację komponentów systemu
- Wycieki pamięci z oprogramowania systemowego
- Uszkodzone układy pamięci lub uszkodzone sektory dysku twardego
- Wirusy i złośliwe oprogramowanie degradujące zasoby systemowe
- Nadmierne uruchamianie oprogramowania podczas uruchamiania
Chociaż starzenie się systemu nie jest w twoich rękach, nadal możesz ulepszyć swój komputer, zwiększając jego pamięć RAM, i jest wiele rzeczy, które możesz z tym zrobić.
Pamięć fizyczną w systemie można zwiększyć, zmniejszając ilość używanej pamięci RAM. Istnieje wiele metod, aby to zrobić, które przedstawimy w nadchodzących akapitach. Poza tym, jeśli zmniejszenie obciążenia komputera nie działa, możesz spróbować ręcznie dodać pamięć RAM do swojego systemu. Zacznijmy więc od naszej pierwszej metody, jak zwiększyć pamięć RAM na moim komputerze.
Rzeczy do zrobienia przed zwiększeniem pamięci RAM
Wykonaj poniższe czynności przed zwiększeniem ilości pamięci RAM.
Krok I: Sprawdź aktualną pamięć RAM
Pierwszą metodą, którą należy zastosować, aby uzyskać więcej miejsca w pamięci RAM w systemie, jest wstępne sprawdzenie aktualnej pamięci RAM. Przed wdrożeniem metod, które zwiększą pamięć fizyczną, należy wiedzieć, ile miejsca został już użyty przez twój system i można to zrobić w kilku prostych krokach, które możesz przeczytać poniżej:
1. Naciskać Klawisze Ctrl + Shift + Esc jednocześnie otworzyć Menadżer zadań.
2. Kliknij na Wydajność kartę u góry i wybierz Pamięć.

3. Teraz sprawdź W użyciu I Dostępny miejsca w pamięci RAM w systemie.
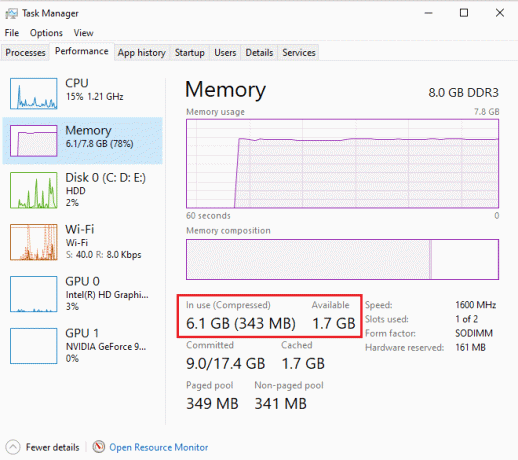
Przeczytaj także:Jak sprawdzić typ pamięci RAM w systemie Windows 10
Krok II: Sprawdź potrzebną ilość pamięci RAM
Gdy znasz aktualną pamięć RAM, następnym krokiem, aby dowiedzieć się, jak zwiększyć pamięć mojego komputera, jest sprawdzenie potrzebnej ilości pamięci RAM. Można to zrobić, uzyskując dostęp do Monitora wydajności zgodnie z poniższymi krokami:
1. wciśnij Klucz Windowsa, typ Monitor wydajności i kliknij na otwarty.

2. Kliknij Monitor wydajności pod Narzędzia monitorowania na lewym panelu bocznym.
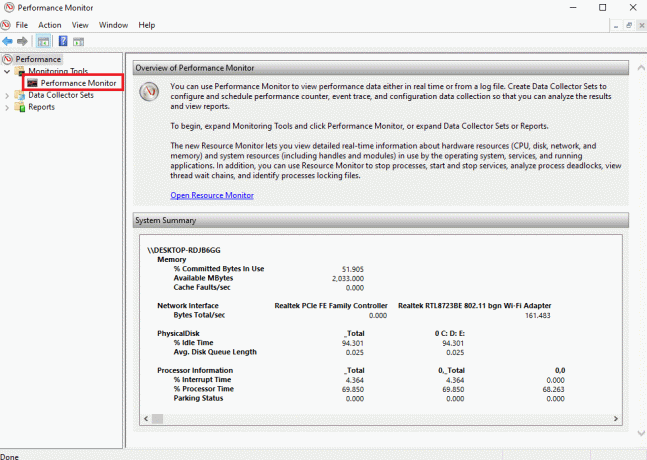
3. Kliknij na + zielony symbol na górze.

4. Wybierać Plik stronicowania z listy i kliknij Dodaj >> przycisk.
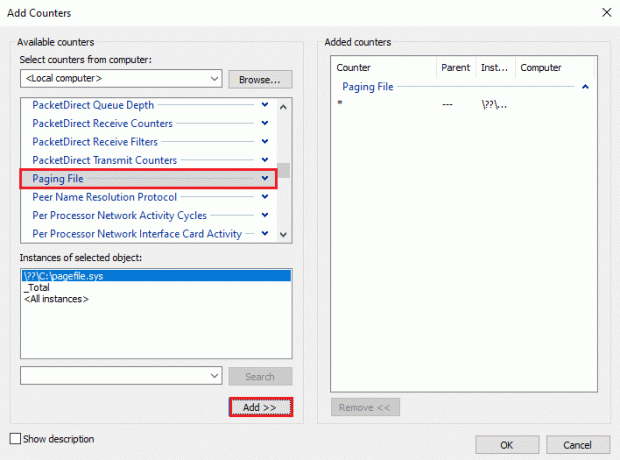
5. Kliknij OK.
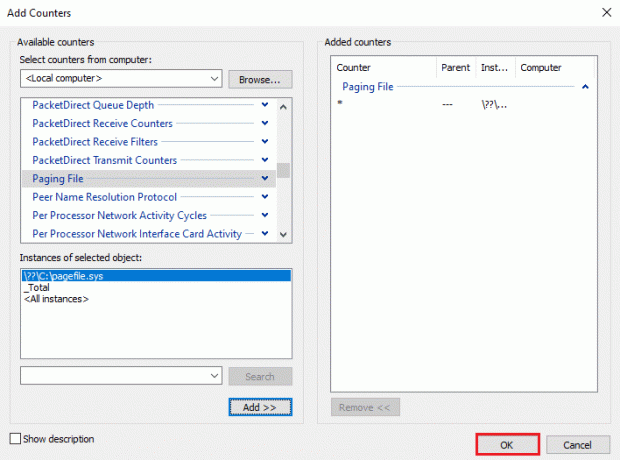
6. Przeanalizuj, o ile więcej Baran potrzebujesz od wykres. Jak widać, wykres czasu procesu znajduje się powyżej Szczytowego wykorzystania (reprezentowanego przez zieloną linię), co wskazuje na potrzebę większej ilości pamięci RAM.
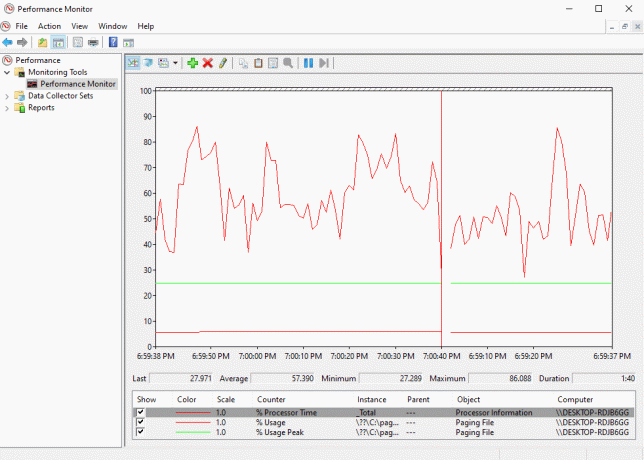
Zazwyczaj, 4GB dodatkowa pamięć RAM wystarczy do przeprowadzenia normalnych procesów, ale można też jej użyć 8 GB RAM, jeśli musisz wykonywać wiele zadań w swoim systemie.
Oto metody zwiększenia dostępnej pamięci fizycznej w systemie Windows 10.
Metoda 1: Uruchom ponownie komputer
Po sprawdzeniu aktualnej dostępnej pamięci RAM i ilości potrzebnej pamięci RAM nadszedł czas, aby spróbować jednej z pierwszych poprawek rozwiązywania problemów dotyczących zwiększania pamięci RAM w systemach Windows 7 i 10. Ponowne uruchomienie komputera jest rzeczywiście dość prostą, ale skuteczną metodą wypróbowania w tej sytuacji. Jak być może już wiesz, ponowne uruchomienie systemu usuwa zawartość pamięci RAM i ponownie uruchamia wszystkie procesy aktywne w tle. Pomaga to zwolnić miejsce z pamięci RAM i zrobić w niej więcej miejsca.
Ponadto regularne ponowne uruchamianie komputera jest zawsze zalecane, jeśli jest używane często i stale. Oprócz rutynowych sposobów ponownego uruchamiania komputera, możesz przeczytać o kilku innych metodach w naszym przewodniku 6 sposobów na ponowne uruchomienie lub ponowne uruchomienie komputera z systemem Windows 10.

Metoda 2: Wyczyść procesy wychwytywania pamięci RAM
Nawet po ponownym uruchomieniu niektóre procesy mogą nadal zużywać zasoby systemowe i zastanawiać się, jak zwiększyć dostępną pamięć fizyczną Windows 10. W takim scenariuszu najlepiej jest ręcznie wyczyścić te procesy w oknie Menedżera zadań.
Aby dowiedzieć się więcej o zwalnianiu miejsca w pamięci RAM, postępuj zgodnie z naszym przewodnikiem Jak zakończyć zadanie w systemie Windows 10 i wdrożyć to samo.

Przeczytaj także:Napraw wysokie użycie procesora w narzędziu Software Reporter Tool w systemie Windows 10
Metoda 3: Wyczyść programy startowe
Nawet jeśli wyczyściłeś procesy Menedżera zadań, czasami nie wystarczają one do zwiększenia pamięci komputera Windows 10. W takim przypadku możesz spróbować wyczyścić programy startowe, które zwykle uruchamiają się przy każdym uruchomieniu komputera lub laptopa i zużywają dostępną pamięć RAM.
Przeczytaj nasz przewodnik na 4 sposoby na wyłączenie programów startowych w systemie Windows 10 i zaimplementuj to samo, jak zwiększyć pamięć RAM w systemie Windows 7 i 10.

Po zakończeniu wyłączania niepotrzebnych programów możesz uzyskać dostęp do wyczyszczonej przestrzeni w pamięci RAM.
Metoda 4: Zaktualizuj aplikacje
Oprócz zwiększania wydajności systemu, aktualizowanie aplikacji jest również przydatne w zmniejszaniu marnotrawstwa pamięci RAM. Wycieki pamięci to częsty problem, który można napotkać w aplikacjach, który występuje, gdy program nie zwraca pamięci RAM do puli po zużyciu zasobów. Zainstalowanie najnowszej aktualizacji aplikacji może pomóc rozwiązać problem wycieku pamięci. Co więcej, wraz z aktualizacją pojawia się więcej ulepszeń, które zajmują mniej miejsca w pamięci RAM. Wykonaj poniższe czynności, aby zaktualizować aplikacje za pomocą Microsoft Store:
1. Uderz w Klucz Windowsa, typ Sklep Microsoftu, a następnie kliknij otwarty.

2. Kliknij na Biblioteka opcja.
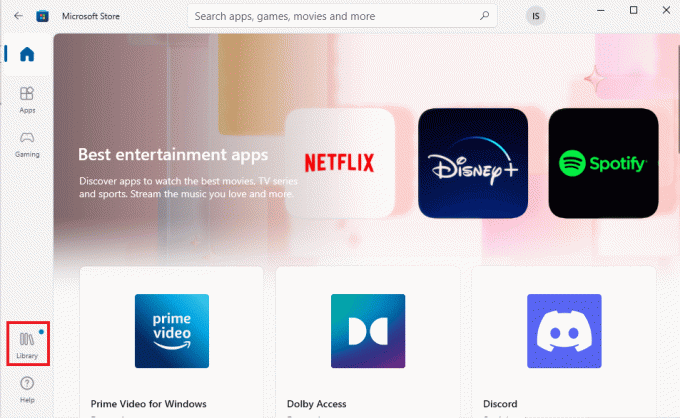
3. Kliknij Zaktualizuj wszystko, jeśli dostępne są aktualizacje.
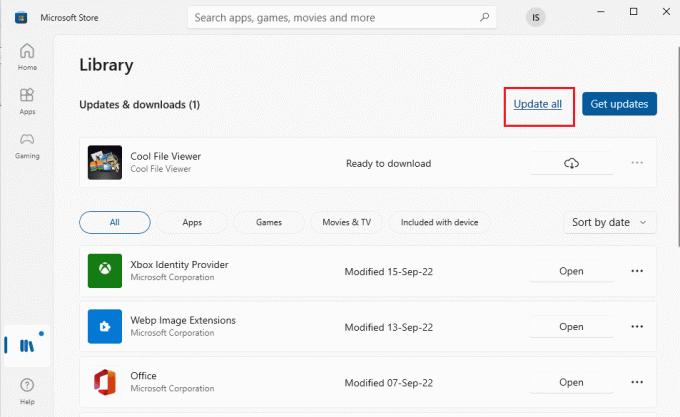
Przeczytaj także:Napraw kod błędu Microsoft Store 0xc03f300d
Metoda 5: Uruchom skanowanie złośliwego oprogramowania
Jeśli chcesz wiedzieć, jak zwiększyć pamięć mojego komputera, sprawdź, czy nie ma złośliwego oprogramowania. Czasami zasoby związane z oprogramowaniem mogą być również powodem braku miejsca w pamięci RAM systemu. Aby upewnić się, że Twój system nie jest uszkodzony przez złośliwe oprogramowanie, możesz sprawdzić nasz przewodnik Jak uruchomić skanowanie antywirusowe na moim komputerze.
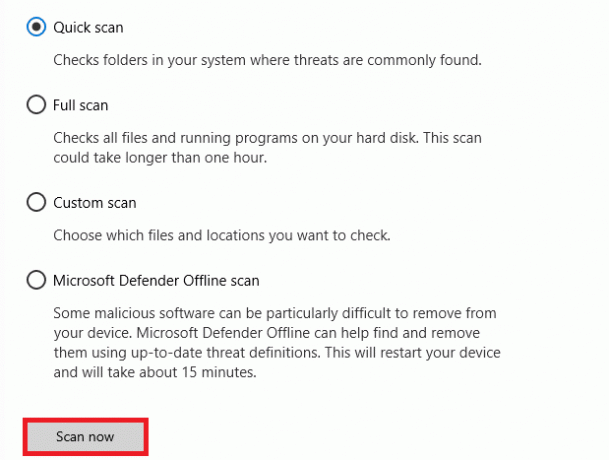
Jeśli chcesz usunąć złośliwe oprogramowanie ze swojego komputera, postępuj zgodnie z naszym przewodnikiem Jak usunąć złośliwe oprogramowanie z komputera w systemie Windows 10 i wdrożyć to samo.
Metoda 6: Zaktualizuj sterowniki urządzeń
Następna poprawka dotycząca zwiększania pamięci komputera obejmuje sprawdzanie sterowników urządzeń. Uszkodzone pliki sterowników lub konflikty mogą prowadzić do wycieków pamięci i nadmiernego zużycia pamięci RAM. Dlatego ważne jest, aby od czasu do czasu sprawdzać sterowniki, aby zaoszczędzić miejsce na pamięć RAM. Możesz sprawdzić każdy sterownik indywidualnie w oknie Menedżera urządzeń i upewnić się, że nie ma alertu dla żadnego ze sterowników. Jeśli takowy istnieje, zaktualizuj problematyczne sterowniki jeden po drugim.
Możesz dowiedzieć się wiele o ich aktualizacji z pomocą naszego poradnika Jak zaktualizować sterowniki urządzeń w systemie Windows 10.
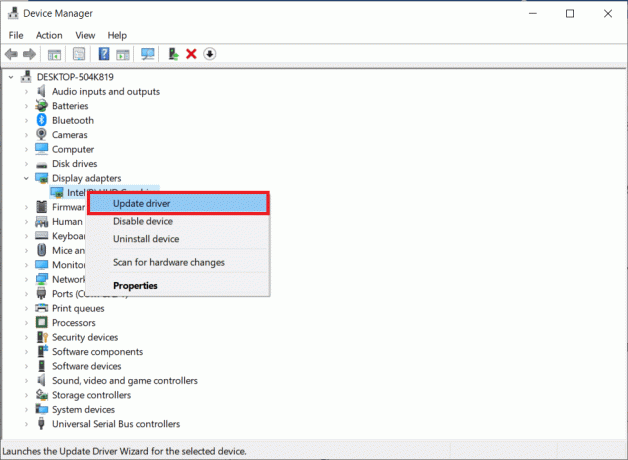
Przeczytaj także:Jak sprawdzić, ile mam VRAM w systemie Windows 10
Metoda 7: Wyczyść pamięć podręczną
Pamięć podręczna pamięci to kolejny powód, dla którego pamięć RAM szybko się zapełnia. Podczas zamykania aplikacji niektóre programy nie zamykają się prawidłowo i mogą zużywać pamięć RAM. Ta pamięć podręczna może mieć również wpływ na wydajność systemu. Dlatego upewnij się, że wyczyściłeś pamięć podręczną z systemu.
Skorzystaj z pomocy naszego przewodnika Szybko wyczyść całą pamięć podręczną w systemie Windows 10 [Najlepszy przewodnik] aby wyczyścić wszystkie typy pamięci podręcznej z komputera.
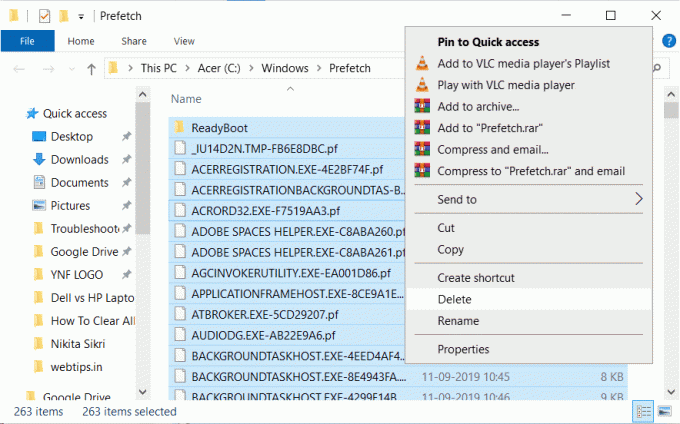
Metoda 8: Zmniejsz efekty wizualne
Efekty wizualne mogą być świetne dla systemu z wystarczającą ilością pamięci RAM, ale dla systemu Windows z małą ilością pamięci może to być dużo RAM, a jedyną opcją, jaka pozostała w takim przypadku, jak zwiększyć pamięć RAM w Windows 7 i 10, jest zmniejszenie tych wizualnych efekty.
1. otwarty Przeglądarka plików na komputerze, naciskając Klawisze Windows + E razem.
2. Kliknij prawym przyciskiem myszy Ten komputer i wybierz Nieruchomości opcja.

3. Wybierać Zaawansowane ustawienia systemu z prawego panelu.
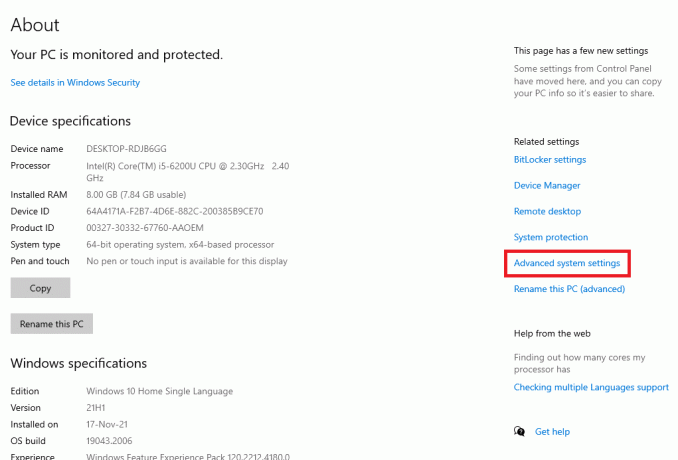
4. Kliknij Ustawienia… w Zaawansowany Sekcja.

5. w Efekty wizualne kartę, zaznacz pole dla Dostosuj do najlepszej wydajności i kliknij na OK.
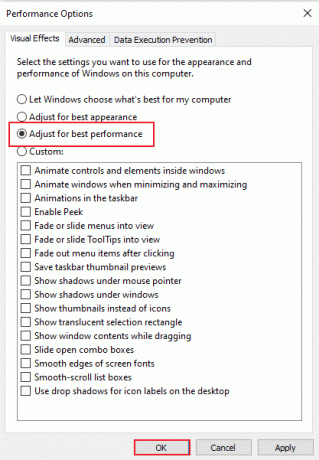
Przeczytaj także:Jak naprawić wysokie użycie procesora w systemie Windows 10
Metoda 9: Dostosuj pamięć wirtualną
Aby zwiększyć pamięć komputera Windows 10, możesz także dostosować pamięć wirtualną na swoim komputerze. Jest to skuteczna metoda i pomaga zwiększyć wydajność komputera. Postępuj zgodnie z naszym przewodnikiem na Zarządzaj pamięcią wirtualną (plik stronicowania) w systemie Windows 10 i wdrożyć to samo.
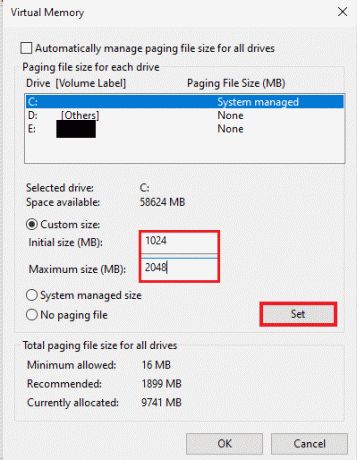
Metoda 10: Wyczyść plik stronicowania podczas zamykania
Zamykanie systemu i aplikacji powoduje wyczyszczenie systemowej pamięci RAM, ale nie powoduje wyczyszczenia pliku stronicowania, który jest przechowywany na dysku twardym. Ten plik stronicowania to udawana pamięć RAM, której system używa, gdy pamięć RAM się zapełni i wyczyści ten plik stronicowania Dlatego ważne jest, aby upewnić się, że pozostało wystarczająco dużo miejsca do następnego użycia system. Aby to zrobić, wykonaj poniższe czynności i wykonaj je na swoim komputerze:
Notatka: Zrobić tworzenie kopii zapasowych kluczy rejestru aby przywrócić poprzednie ustawienia w przypadku błędów ręcznych podczas modyfikacji.
1. Otworzyć menu wyszukiwania, typ regediti kliknij otwarty aby uruchomić Edytor rejestru.

2. Przejdź do następującego folderu ścieżka w Edytorze rejestru.
Komputer\HKEY_LOCAL_MACHINE\SYSTEM\CurrentControlSet\Control\Session Manager\Memory Management
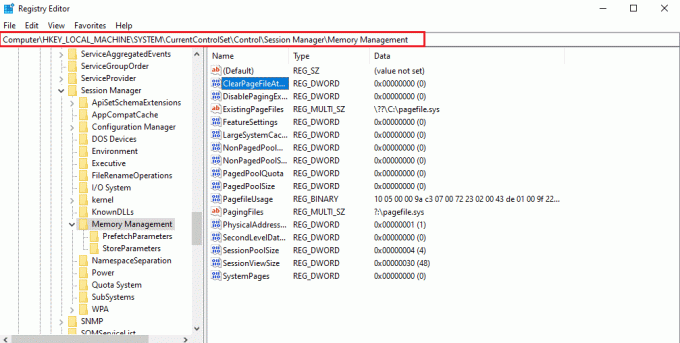
3. Teraz kliknij dwukrotnie ClearPageFileAtShutdown klucz.
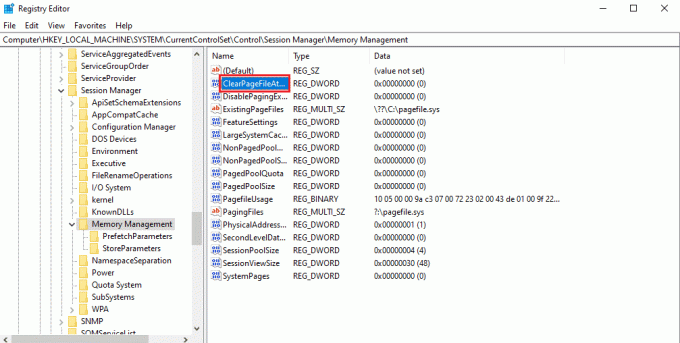
4. Ustawić Dane wartości Jak 1 a następnie kliknij OK.
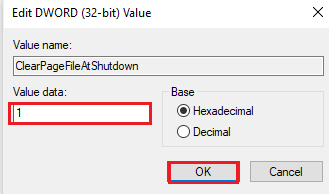
Przeczytaj także:Ile pamięci RAM potrzebuję dla systemu Windows 10
Metoda 11: Dodaj więcej pamięci RAM
Jeśli zmagasz się ze znalezieniem rozwiązania, jak zwiększyć dostępną pamięć fizyczną Windows 10 po wypróbowaniu wszystkich wyżej podanych metod jest pewne, że twój system pilnie potrzebuje więcej BARAN. Wypróbowanie metod wyczyszczenia części pamięci RAM jest w tym przypadku niewystarczające, więc musisz ręcznie dodać więcej pamięci RAM do systemu.
Ręczne dodawanie pamięci RAM polega na fizycznym dodawaniu kości pamięci do urządzenia. Można to zrobić za pomocą instrukcji, korzystając ze wsparcia ze strony internetowej producenta lub pozostawiając to profesjonaliście. Jeśli planujesz samodzielnie dodać pamięć RAM, wykonaj czynności podane poniżej:
Notatka: Poniższe czynności należy wykonać na laptopie.
1. Usunąć Plastikowa obudowa z komory RAM. To ujawni dwa gniazda pamięci RAM, z których można wypełnić jedną lub obie.
2. Teraz, aby wziąć Wyjęty moduł pamięci RAM, ciągnąć zaciski obecny po obu stronach.
3. Wstaw nowy moduł RAM w gnieździe o godz Kąt 45 stopni i popchnij go w dół.
4. Wreszcie, ponownie złożyć komputer i uruchom go ponownie BIOS aby sprawdzić, czy włożona pamięć RAM została rozpoznana przez system.
Dlatego jest to sposób na zwiększenie pamięci mojego komputera.
Zalecana:
- Jak znaleźć ukryte rzeczy na iPhonie
- Napraw problemy z instalacją drukarki w systemie Windows 10
- Napraw wysokie użycie procesora przez kontener NVIDIA w systemie Windows 10
- Jak sprawdzić częstotliwość pamięci RAM w systemie Windows 10
Mamy nadzieję, że nasz dokument na temat pamięci RAM, jej wymagań i jak zwiększyć pamięć RAM w systemie Windows 7 i 10 mógł Cię dobrze poprowadzić i że byłeś w stanie stworzyć wystarczającą ilość miejsca w pamięci RAM na swoim urządzeniu. Daj nam znać, która z metod była najbardziej pomocna w zwiększeniu dostępnej pamięci fizycznej w systemie Windows 10. Jeśli masz do nas pytania lub sugestie, zostaw je w komentarzach poniżej.



