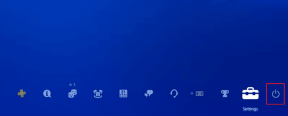Jak naprawić brak odpowiedzi drukarki w systemie Windows 10?
Różne / / November 28, 2021
Czy Twoja drukarka nie odpowiada po wydaniu polecenia drukowania? Jeśli tak, nie ma powodu do paniki, ponieważ nie jesteś sam. Wiele osób napotkało ten problem podczas próby drukowania dokumentów z komputera z systemem Windows 10. Uszkodzony, przestarzały lub uszkodzony sterownik drukarki jest główną przyczyną tego irytacji Błąd drukarki nie odpowiada. Dobrą wiadomością jest to, że możesz szybko rozwiązać ten problem, wdrażając metody krok po kroku wymienione w tym przewodniku.
Dlaczego moje urządzenie wyświetla sterownik drukarki jest niedostępny?
Drukarka przestaje odpowiadać z kilku powodów i możesz zacząć od przetestowania następujących elementów:
- Sprawdź, czy kable drukarki są prawidłowo podłączone do komputera
- Sprawdź, czy drukarka jest podłączona do Wi-Fi
- Upewnij się, że wkłady atramentowe nie są puste
- Sprawdź swój system pod kątem lampek ostrzegawczych lub komunikatów o błędach
- Jeśli właśnie uaktualniłeś komputer z systemu Windows 7 lub 8 do systemu Windows 10 i zacząłeś napotykać problemy z drukarką, aktualizacja mogła spowodować uszkodzenie sterownika drukarki
- Możliwe, że oryginalny sterownik drukarki jest niezgodny z najnowszą wersją systemu operacyjnego Windows
Microsoft stwierdził, że po wydaniu systemu Windows 10 nie będzie wbudowanej kompatybilności wstecznej z niektórymi aplikacjami i aplikacjami. Jednak wielu producentów drukarek nie było w stanie zaktualizować swoich sterowników na czas, co jeszcze bardziej skomplikowało sytuację.

Jaki jest pożytek ze sterownika drukarki?
Zanim zrozumiesz, jak rozwiązać problem Drukarka nie odpowiada na problem, konieczne jest poznanie sterowników drukarki. Jest to prosta aplikacja montowana na komputerze z systemem Windows 10, która umożliwia interakcję między komputerem a drukarką.
Pełni dwie kluczowe role:
- Pierwszą funkcją jest działanie jako łącze między drukarką a urządzeniem. Pozwala komputerowi rozpoznać sprzęt drukarki, jej funkcje i specyfikę.
- Po drugie, kierowca jest odpowiedzialny za konwersję danych zadania drukowania na sygnały, które mogą być zrozumiane i zaimplementowane przez drukarkę.
Każda drukarka jest dostarczana z własnym specjalnym sterownikiem dostosowanym do różnych profili systemu operacyjnego, takich jak Windows 7, Windows 8 lub Windows 10. Jeśli drukarka nie jest poprawnie zaprogramowana lub zamontuje niewłaściwy sterownik systemowy, komputer nie będzie mógł jej znaleźć i przetworzyć zadania drukowania.
Z drugiej strony niektóre drukarki mogą korzystać z ogólnych sterowników oferowanych przez system Windows 10. Umożliwia to drukowanie bez konieczności instalowania sterowników zewnętrznych dostawców.
Zawartość
- Napraw błąd drukarki nie odpowiada w systemie Windows 10
- Metoda 1: Uruchom Windows Update
- Metoda 2: Zaktualizuj sterowniki drukarki
- Metoda 3: Zainstaluj ponownie sterownik drukarki
- Wyróżnienie specjalne: Tylko dla drukarek Plug-and-Play
Napraw błąd drukarki nie odpowiada w systemie Windows 10
Jeśli nie możesz wydrukować żadnego dokumentu wewnętrznego lub pliku pobranego z Internetu, możesz napotkać błąd sterownika drukarki jest niedostępny. Aby rozwiązać problem z brakiem odpowiedzi drukarki, możesz wykonać poniższe kroki rozwiązywania problemów.
Metoda 1: Uruchom Windows Update
Jednym z możliwych powodów, dla których komputer z systemem Windows 10 wyświetla „Sterownik drukarki jest niedostępny” błąd wynika z tego, że używasz nieaktualnego systemu operacyjnego. Aby zaktualizować system operacyjny Windows, wykonaj poniższe czynności:
1. Kliknij Początek i przejdź do Ustawienia Ikona.
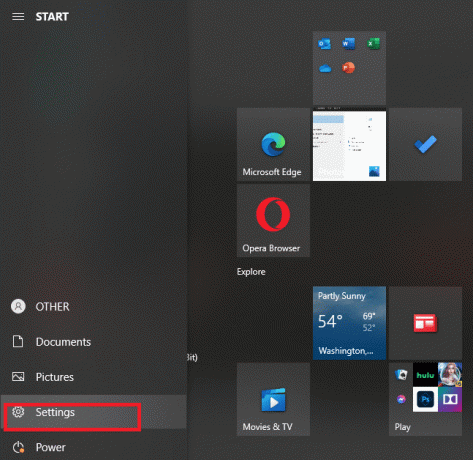
2. Wybierz Aktualizacja i bezpieczeństwo.
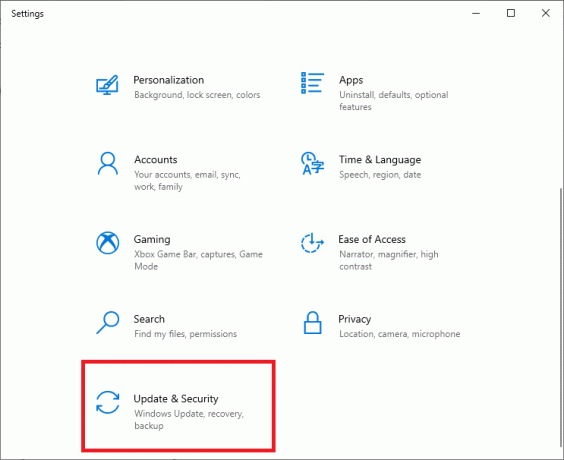
3. Windows będzie Sprawdź aktualizacje a jeśli zostanie znaleziony, automatycznie je pobierze i zainstaluje.

4. Ale już, Uruchom ponownie komputer po zakończeniu procesu aktualizacji.
Możesz teraz sprawdzić, czy jesteś w stanie naprawić błąd drukarki.
Przeczytaj także:Windows nie może połączyć się z drukarką [ROZWIĄZANE]
Metoda 2: Zaktualizuj sterowniki drukarki
Aby zaktualizować sterowniki drukarki, możesz pobrać najnowsze sterowniki z witryny internetowej producenta. Sterowniki można również pobrać ze strony wsparcia producenta. Aby zainstalować sterowniki drukarki pobrane z witryny producenta, wykonaj następujące kroki:
1. Wyszukaj Panel sterowania w pasku wyszukiwania systemu Windows, a następnie kliknij Panel sterowania z wyników wyszukiwania.
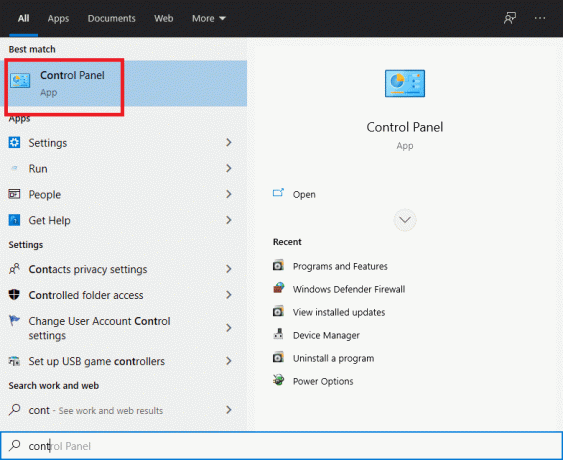
2. Pamiętaj, aby wybrać „Duże ikony‘ od ‘Widok przez:' upuścić. Teraz szukaj Menadżer urządzeń i kliknij na niego.

3. W oknie Menedżera urządzeń, zlokalizuj drukarkę dla którego chcesz zainstalować sterowniki.

4. Kliknij prawym przyciskiem myszy nazwę drukarki i wybierz Zaktualizuj oprogramowanie sterownika z towarzyszącego menu podręcznego.

5. Pojawi się nowe okno. Jeśli pobrałeś już sterowniki ze strony producenta, wybierz Przeglądaj mój komputer w poszukiwaniu oprogramowania sterownika opcja.
6. Następnie kliknij Przycisk Przeglądaj i przejdź do miejsca, w którym pobrałeś sterowniki drukarki ze strony producenta.

7. Postępuj zgodnie z instrukcjami wyświetlanymi na ekranie, aby ręcznie zainstalować sterowniki.
8. Jeśli nie masz pobranych sterowników, wybierz opcję oznaczoną Wyszukaj automatycznie zaktualizowane oprogramowanie sterownika.

9. Postępuj zgodnie z instrukcjami wyświetlanymi na ekranie, aby zainstalować najnowsze sterowniki drukarki.
Uruchom ponownie komputer i sprawdź, czy jesteś w stanie naprawić problem z brakiem odpowiedzi drukarki.
Przeczytaj także:Napraw sterownik drukarki jest niedostępny w systemie Windows 10
Metoda 3: Zainstaluj ponownie sterownik drukarki
Jeśli nie możesz wydrukować dokumentu z powodu komunikatu o błędzie „sterownik drukarki jest niedostępny”, najlepszym rozwiązaniem byłoby ponowne zainstalowanie sterownika drukarki. Wykonaj następujące kroki, aby naprawić błąd drukarki:
1. Naciśnij klawisz Windows + R, a następnie wpisz devmgmt.msc i kliknij OK.
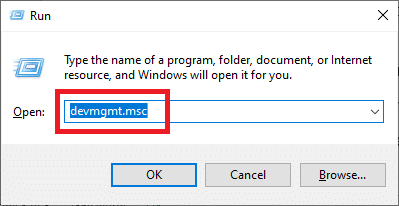
2. ten Menadżer urządzeń otworzy się okno. Zwiększać Kolejki wydruku i znajdź swoją drukarkę.

3. Kliknij prawym przyciskiem myszy drukarkę (z którą masz problem) i wybierz Odinstaluj urządzenie opcja.
4. Usuń urządzenie z kolejki drukarki i uruchom ponownie komputer, aby zakończyć dezinstalację.
5. Po ponownym uruchomieniu urządzenia otwórz ponownie Menadżer urządzeń i kliknij Akcja.

6. Z menu Akcja wybierz Skanuj w poszukiwaniu zmian sprzętu.

System Windows ponownie zainstaluje teraz odpowiedni sterownik drukarki na komputerze. Na koniec uruchom ponownie urządzenie i sprawdź, czy drukarka reaguje i czy możesz drukować dokumenty.
Wyróżnienie specjalne: Tylko dla drukarek Plug-and-Play
Po ponownej instalacji sterowników drukarki system Windows automatycznie wykryje drukarkę. Jeśli rozpozna drukarkę, przejdź do ekranu instrukcje.
1. Odłącz drukarkę od komputera. Usuń również wszelkie kable i przewody, które są między nimi połączone.
2. Połącz wszystko ponownie i postępuj zgodnie z Kreator konfiguracji proces.
3. Jeśli kreator jest niedostępny, przejdź do Start > Ustawienia > Urządzenia > Drukarki i skanery > Dodaj drukarkę lub skaner.

Często zadawane pytania (FAQ)
Q1. Co powinienem zrobić, jeśli sterownik drukarki nie instaluje się?
Jeśli nic się nie dzieje po dwukrotnym kliknięciu pliku instalacyjnego, spróbuj wykonać następujące czynności:
1. Kliknij Początek, a następnie przejdź do opcji Ustawienia > Urządzenia > Drukarki i skanery.
2. Wybierz Właściwości serwera wydruku w sekcji Ustawienia pokrewne.
3. Sprawdź, czy drukarka jest określona na karcie Sterowniki.
4. Jeśli drukarka nie jest widoczna, kliknij Dodać w oknie Witamy w Kreatorze dodawania sterownika drukarki, a następnie kliknij przycisk Dalej.
5. Wybierz architekturę urządzenia w oknie dialogowym Wybór procesora. Po zakończeniu kliknij Dalej.
6. Wybierz producenta drukarki z lewego okienka. Następnie wybierz sterownik drukarki w prawym okienku.
7. Na koniec kliknij Zakończ i postępuj zgodnie z instrukcjami wyświetlanymi na ekranie, aby dodać sterownik.
Q2. Jak pobrać sterownik ze strony producenta?
Zapoznaj się z serwisem WWW producenta drukarki. Aby to zrobić, wyszukaj w Internecie producent drukarki, po której następuje termin wsparcie, np. Wsparcie HP.
Aktualizacje sterowników są dostępne i dostępne na stronie internetowej producenta drukarki w kategorii Sterowniki. Niektóre witryny pomocy technicznej umożliwiają sprawdzenie dokładnie według kodu modelu drukarki. Znajdź i pobierz najnowszy sterownik drukarki i zainstaluj go zgodnie z instrukcjami producenta dotyczącymi instalacji.
Zdecydowana większość sterowników to pliki wykonywalne, które można po prostu zainstalować, klikając je dwukrotnie. Po pobraniu pliku rozpocznij instalację. Następnie wykonaj następujące kroki, aby ponownie zainstalować sterowniki drukarki:
1. Kliknij Start, a następnie przejdź do Ustawienia> Urządzenia> Drukarki i skanery.
2. Znajdź drukarkę w obszarze Drukarki i skanery. Wybierz go, a następnie kliknij Odłącz urządzenie.
3. Po usunięciu drukarki zainstaluj ją ponownie za pomocą Dodaj drukarkę lub skaner opcja.
Q3. Jakie jest znaczenie niedostępności sterownika drukarki?
Błąd sterownika drukarki jest niedostępny wskazuje, że sterownik zainstalowany na komputerze jest niezgodny z drukarką lub jest nieaktualny. Jeśli urządzenie nie może zidentyfikować sterowników, nie będzie można aktywować ani drukować z drukarki.
Zalecana:
- Jak przywrócić drukarkę do trybu online w systemie Windows 10?
- Jak drukować, gdy nie masz drukarki
- Napraw głośność automatycznie zmniejsza się lub zwiększa w systemie Windows 10
- Jak połączyć Facebooka z Twitterem
Mamy nadzieję, że ten przewodnik był pomocny i udało Ci się naprawićdrukarka nie odpowiada błąd. Daj nam znać, która metoda zadziałała najlepiej. Jeśli masz jakieś pytania / komentarze dotyczące tego artykułu, możesz je umieścić w sekcji komentarzy.