6 poprawek dla drukarki lokalnej, która nie jest wyświetlana na pulpicie zdalnym
Różne / / April 05, 2023
Drukarki stacjonarne są niezwykle przydatne, jeśli zajmujesz się dużą ilością dokumentów lub pracujesz dla firmy, która wymaga częstego drukowania. Ale czy wiesz, co jest wygodniejsze? Jest to drukowanie z pulpitu zdalnego, które umożliwia oprogramowaniu drukowanie na lokalnej drukarce z serwera terminali bez fizycznej interakcji z drukarką. Jeśli jesteś już użytkownikiem protokołu RDP, musisz zdawać sobie sprawę z kłopotów związanych z przekierowaniem drukarki na zdalnym pulpicie. Jeśli tak, to trafiłeś na właściwą stronę, ponieważ nasz dzisiejszy temat koncentruje się na drukarce lokalnej, która nie jest wyświetlana na pulpicie zdalnym. Omówimy szczegółowo przekierowanie RDP, a także odkryjemy powody, dla których przekierowanie drukarki na zdalnym pulpicie nie działa Windows 10. Zacznijmy od razu od naszego przewodnika i pomóżmy naprawić drukarkę przekierowaną na zdalny pulpit, która nie drukuje, aby proces zdalnego drukowania był łatwiejszy i przyjemniejszy.
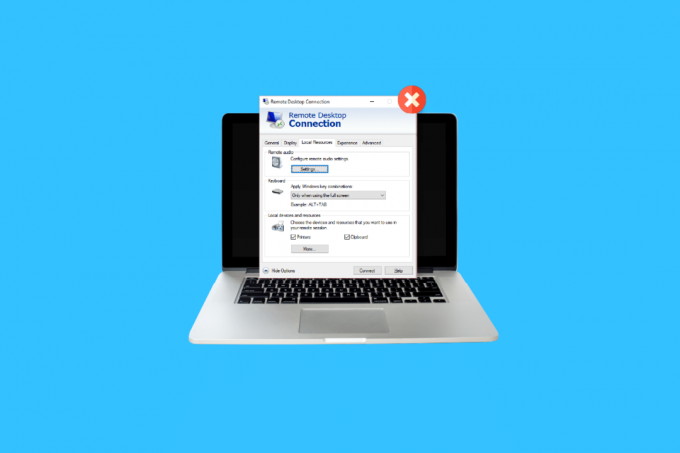
Spis treści
- 6 poprawek dla drukarki lokalnej, która nie jest wyświetlana na pulpicie zdalnym
- Metoda 1: Włącz połączenie drukarki
- Metoda 2: Zapewnij instalację sterownika na serwerze
- Metoda 3: Zezwól na przekierowanie drukarki klienta na serwerze
- Metoda 4: Sprawdź zaporę systemu Windows
- Metoda 5: Skonfiguruj ustawienia pulpitu zdalnego systemu Windows
- Metoda 6: Zmień nazwę komputera klienckiego
- Co to jest przekierowanie drukarki pulpitu zdalnego?
- Co prowadzi do tego, że drukarka przekierowana do pulpitu zdalnego nie drukuje?
6 poprawek dla drukarki lokalnej, która nie jest wyświetlana na pulpicie zdalnym
Poniżej znajduje się kilka poprawek, które pomogą ci łatwo nie wyświetlać drukarki w problemie z pulpitem zdalnym. Te rozwiązania zostały przetestowane i wypróbowane i mogą pomóc w przypadku wystąpienia tego problemu na komputerze:
Metoda 1: Włącz połączenie drukarki
Pierwsza metoda, którą dzisiaj omówimy, polega na umożliwieniu połączenia z drukarką. Przed rozpoczęciem innych poprawek należy upewnić się, że opcja Drukarki jest zaznaczona w ustawieniach Podłączanie pulpitu zdalnego. Możesz to sprawdzić, uruchamiając okno Podłączanie pulpitu zdalnego, a następnie wykonując czynności podane poniżej:
1. Wystrzelić RDC, naciskać Klawisze Windows + R aby otworzyć Uruchomić pole wiersza polecenia.

2. Teraz wpisz mstsc w pudełku i naciśnij Wchodzić klucz.
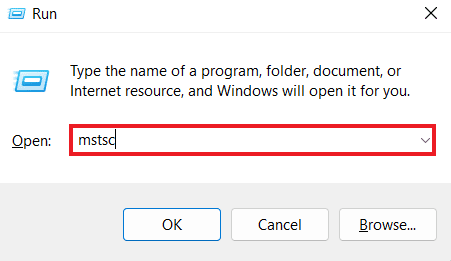
3. Następnie kliknij Pokaż opcje w oknie dialogowym RDC.
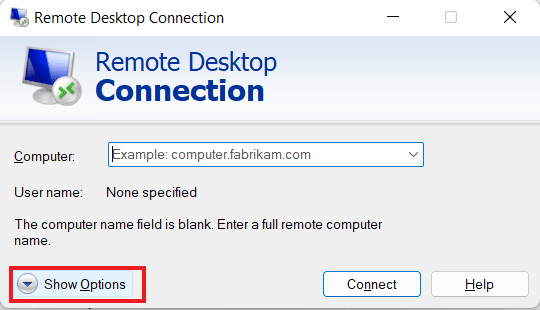
4. Teraz w Zasoby lokalne kartę, upewnij się, że Drukarki opcja jest wybrana.
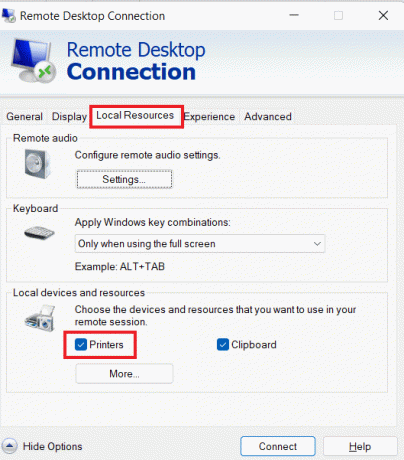
Przeczytaj także: Jak drukować, gdy nie masz drukarki
Metoda 2: Zapewnij instalację sterownika na serwerze
W tej metodzie musisz upewnić się, że sterowniki są zainstalowane na serwerze, aby uruchomić drukarkę, co wydaje się powodować, że przekierowanie drukarki na pulpicie zdalnym nie działa. Problem z systemem Windows 10. Jeśli sterowniki nie są zainstalowane na komputerze, do którego jesteś podłączony, nie będziesz mieć dostępu do drukarki. Musisz więc zapewnić instalację dysku, wykonując poniższe czynności:
1. Ponownie uruchom Uruchomić box, tym razem kliknij prawym przyciskiem myszy na Ikona Windowsa wybrać Uruchomić.
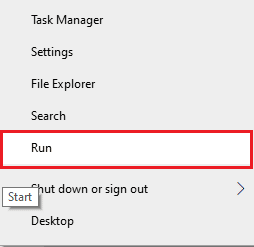
2. Teraz wejdź panel sterowania w polu, aby otworzyć następne okno.

3. Teraz otwórz Sprzęt i dźwięk pożytek.

4. W następnym oknie kliknij na Wyświetl urządzenia i drukarki.
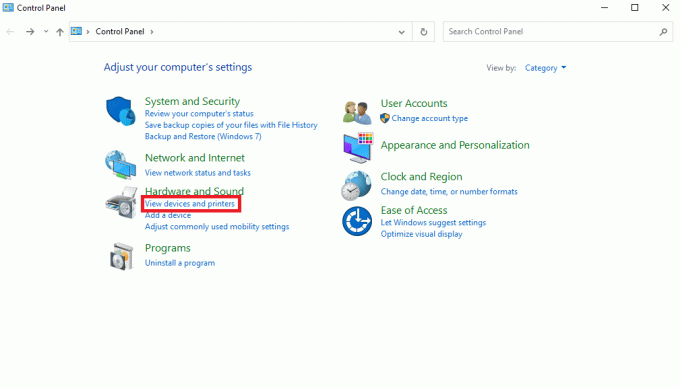
5. Następnie wybierz wybraną drukarkę i kliknij Właściwości serwera wydruku.

6. Teraz w Kierowcy sprawdź zainstalowane sterowniki drukarki.
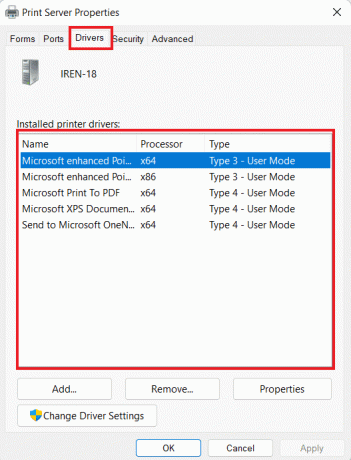
Metoda 3: Zezwól na przekierowanie drukarki klienta na serwerze
Jak wiesz, jeśli w twoim systemie napotkasz problem z przekierowaniem drukarki z pulpitu zdalnego, który nie drukuje, najprawdopodobniej jest to spowodowane ustawieniami serwera. Ta konfiguracja serwera może uniemożliwić drukowanie na drukarkach, jeśli w systemie działa serwer Windows. Musisz więc zalogować się na serwerze i wykonać poniższe czynności, aby umożliwić przekierowanie drukarki klienta na serwerze:
Notatka 1: Poniższe czynności można wykonać dla Okna 10/11.
1. Naciskać Okna + R klawisze jednocześnie i wprowadź gpedit.msc w Uruchomić skrzynka.
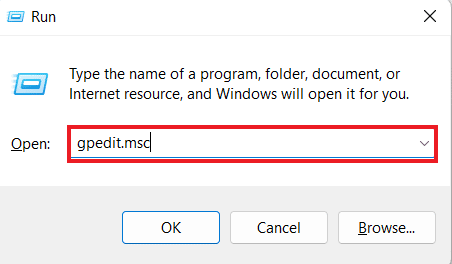
2. Teraz przejdź do konfiguracja komputera i wybierz Szablony administracyjne.
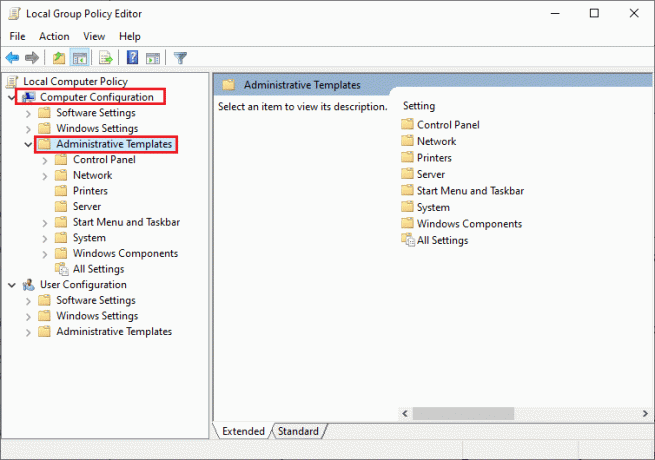
3. Następnie wybierz Składniki systemu Windows i wybierz Usługi pulpitu zdalnego w Edytor lokalnych zasad grupy okno.
4. Następnie kliknij Host sesji pulpitu zdalnego i otwarte Przekierowanie drukarki.
5. Kliknij Nie zezwalaj na przekierowanie drukarki klienta i wybierz Nie skonfigurowane Lub Wyłączony w tym.
Uwaga 2: Poniższe czynności można wykonać dla Okna 2012.
1. Uruchom Menedżer serwera aplikację w swoim systemie.
2. Teraz kliknij Zdalny ekranUsługi.
3. Następnie kliknij Kolekcje z menu rozwijanego.
4. Teraz wybierz Zadania i kliknij na Edytuj właściwości.
5. Wreszcie pod Ustawienia klienta kartę, upewnij się, że Drukarka Windowsa jest włączony.
Uwaga 3: Poniższe czynności można wykonać na Windowsa 2008.
1. Kliknij na Początek ikonę i uruchom Narzędzia administracyjne.
2. Następnie kliknij usługi pulpitu zdalnego, i na koniec wybrać Konfiguracja hosta sesji pulpitu zdalnego.
3. Teraz wybierz Znajomości i kliknij prawym przyciskiem myszy na nazwa połączenia.
4. Teraz kliknij Nieruchomości i wybierz Ustawienia klienta.
5. Na koniec upewnij się, że Drukarka Windowsa nie jest zaznaczone.
Metoda 4: Sprawdź zaporę systemu Windows
Następna metoda polega na sprawdzeniu zapora systemu Windows systemu, aby rozwiązać problem z lokalną drukarką, która nie jest wyświetlana na pulpicie zdalnym. Czasami Zapora systemu Windows może ograniczać działanie niektórych programów lub aplikacji. W takim przypadku przychodzący protokół ICMP, który jest używany do nawiązywania połączeń ping, może być zabroniony przez domyślnie przez zaporę sieciową, co może być powodem, dla którego nie widzisz, jak Twoja drukarka pracuje na pilocie pulpit. Dlatego musisz albo odblokować program przez zaporę sieciową swojego systemu, albo po prostu go wyłączyć, aby móc przetwarzać niezakłócone drukowanie. Można się wiele dowiedzieć nt Jak blokować lub odblokowywać programy w zaporze Windows Defender z pomocą naszego przewodnika tutaj.
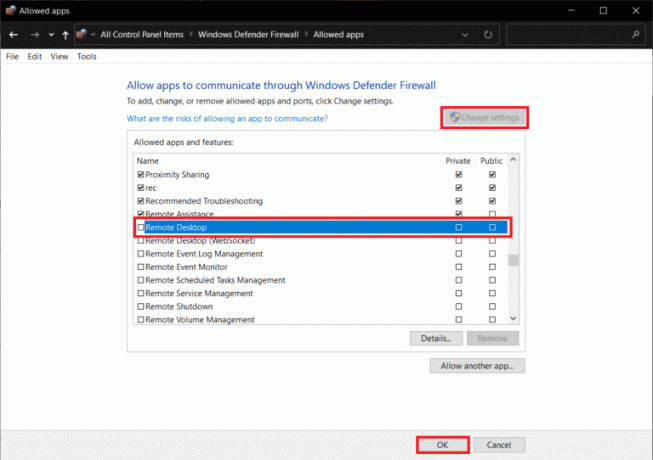
Metoda 5: Skonfiguruj ustawienia pulpitu zdalnego systemu Windows
Mogą również występować problemy z pulpitem zdalnym, które mogą zakłócać wyświetlanie drukarki w systemie. Ten problem był również częstym powodem przekierowania drukarki na pulpicie zdalnym. Jeśli tak, musisz sprawdzić, czy zdalne połączenie jest dozwolone na urządzeniu. Jeśli masz problemy z połączeniem pulpitu zdalnego, możesz je rozwiązać, korzystając z naszego przewodnika Napraw Pulpit zdalny nie łączy się w systemie Windows 10.
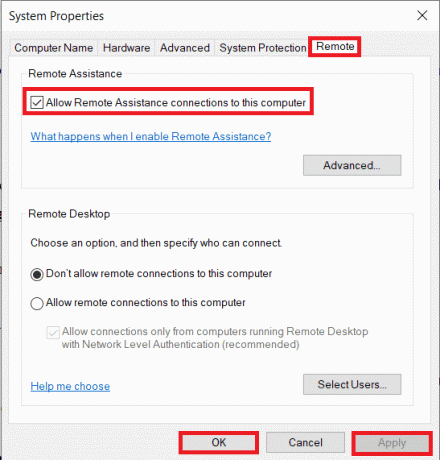
Przeczytaj także: Napraw typowe problemy z drukarką w systemie Windows 10
Metoda 6: Zmień nazwę komputera klienckiego
W przypadku niektórych użytkowników zmiana nazwy komputera klienckiego pomogła w rozwiązaniu problemu z lokalną drukarką niewidoczną na zdalnym pulpicie. Możesz zmienić nazwę stacji roboczej klienta (z której została nawiązana sesja RDS) na 14 znaków lub mniej.
Co to jest przekierowanie drukarki pulpitu zdalnego?
- Przekierowanie drukarki na pulpicie zdalnym pomaga użytkownikom obsługiwać lokalną drukarkę w zdalne środowisko.
- Pozwala na korzystanie z lokalnej drukarki w sesja zdalna.
- RDP pomaga firmom zapewnić swoim pracownikom spójne doświadczenie komputerowe.
- Polega na pozyskiwaniu przez serwer pliku lista drukarek na klient lokalny na początku sesji RDP.
- Następnie lokalny klient przeprowadza kontrolę krzyżową kompatybilne sterowniki druku które są dostępne na serwerze, gdy zadanie drukowania znajdzie się w kolejce.
Co prowadzi do tego, że drukarka przekierowana do pulpitu zdalnego nie drukuje?
RDP nie jest wyjątkiem od błędów, które napotykają inne drukarki. Jednym z głównych problemów napotykanych przez użytkowników korzystających z protokołu RDP jest przekierowanie drukarki. Podczas korzystania z pulpitu zdalnego występuje kilka problemów, które rzekomo powodują problem z przekierowaniem:
- Duża liczba drukarek może stanowić problem, ponieważ przekierowanie RDP działa tylko wtedy, gdy zainstalowano kilka sterowników, aby zainicjować połączenie.
- Wyłączone połączenie z drukarką jest kolejnym powodem problemu.
- Twój konfiguracja serwera może również ograniczyć wyświetlanie drukarek na zdalnych pulpitach.
- Błędne konfiguracje systemu może również powodować wspomniany problem.
- jeśli zdalne połączenie jest niedozwolone na urządzeniu, może to spowodować, że drukarka nie będzie drukować.
- Innym możliwym powodem tego problemu może być zapora systemu Windows co czasami działa restrykcyjnie.
Często zadawane pytania (FAQ)
Q1. Jak dodać drukarkę, która nie jest widoczna?
Odp. Możesz dodać niewidoczną drukarkę, wybierając opcję Wyświetl urządzenia i drukarki opcja w Panel sterowania. Tam możesz dodać drukarkę, w tym drukarkę lokalną lub drukarkę z ustawieniami ręcznymi.
Q2. Dlaczego nie widzę drukarki?
Odp. Jeśli jesteś wyłączony Upewnij się, że plik, udostępnianie drukarek i wykrywanie sieci funkcji serwera wydruku lub komputera, do którego fizycznie podłączona jest drukarka, nie będzie można uzyskać dostępu do drukarek serwera ani się z nimi połączyć.
Q3. Dlaczego moja drukarka się nie wyświetla?
Odp. Jeśli drukarka się nie wyświetla, możesz spróbować ponowne uruchomienie drukarki. Możesz także spróbować odłączyć drukarkę, aby sprawdzić, czy działa.
Q4. Jak mogę korzystać z lokalnej drukarki po połączeniu z VPN?
Odp. Jeśli chcesz korzystać z lokalnej drukarki po połączeniu z VPN, musisz skonfigurować swoje urządzenie widoczne w sieci lokalnej.
Pytanie 5. Jak mogę ręcznie zlokalizować moją drukarkę?
Odp. Możesz ręcznie zlokalizować swoją drukarkę, przechodząc do Panel sterowania i dostęp Urządzenia i drukarki w nim, gdzie będziesz mógł zlokalizować dostępne drukarki.
Zalecana:
- Jak zamknąć konto Fidelity
- Jak podłączyć Note 5 do telewizora bez Wi-Fi
- Napraw problemy z instalacją drukarki w systemie Windows 10
- Napraw błąd drukowania w systemie Windows 10
Mamy nadzieję, że nasz przewodnik nt jak lokalna drukarka nie jest wyświetlana na zdalnym pulpicie był dla Ciebie wystarczająco pomocny i udało Ci się znaleźć przyczyny problemu oraz różne sposoby jego rozwiązania. Daj nam znać o swoich zapytaniach lub sugestiach, zostawiając je w sekcji komentarzy poniżej.

Elona Deckera
Elon jest pisarzem technicznym w TechCult. Od około 6 lat pisze poradniki i porusza wiele tematów. Uwielbia omawiać tematy związane z systemem Windows, Androidem oraz najnowszymi sztuczkami i wskazówkami.



