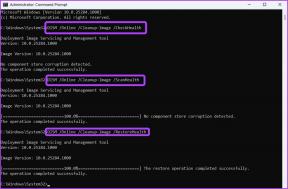Włącz lub wyłącz funkcję Windows 10 Sandbox
Różne / / November 28, 2021
Czy chcesz przetestować aplikacje innych firm za pomocą Windows 10 Sandbox? Nie martw się, w tym przewodniku dowiesz się, jak włączyć lub wyłączyć funkcję Windows 10 Sandbox.
Windows Sandbox to jedna z tych funkcji, na które czekali wszyscy programiści, a także entuzjaści. Jest w końcu zawarty w systemie operacyjnym Windows 10 z kompilacji 1903, a jeśli twój laptop lub komputer stacjonarny z systemem Windows 10 obsługuje wirtualizację, możesz z niego korzystać. Musisz najpierw upewnić się, że funkcja wirtualizacji jest włączona w twoim systemie.

Piaskownica może być używana do wielu rzeczy. Jedną z korzyści płynących z korzystania z funkcji Sandbox jest testowanie oprogramowania innych firm bez ryzyka uszkodzenia plików lub programów. Korzystanie z Sandbox jest bezpieczniejsze niż testowanie takich aplikacji bezpośrednio w systemie operacyjnym hosta, ponieważ jeśli aplikacja zawiera złośliwy kod, wpłynie to na pliki i aplikacje obecne w systemie. Może to prowadzić do infekcji wirusowych, uszkodzenia plików i innych szkód, jakie złośliwe oprogramowanie może spowodować w systemie. Możesz także przetestować niestabilną aplikację po włączeniu funkcji Sandbox w systemie Windows 10.
Ale jak tego używasz? Jak włączyć lub wyłączyć funkcję Sandbox w systemie Windows 10?
Zawartość
- Włącz lub wyłącz funkcję Windows 10 Sandbox
- Metoda 1: Włącz lub wyłącz piaskownicę za pomocą Panelu sterowania
- Metoda 2: Włącz lub wyłącz piaskownicę za pomocą wiersza polecenia / Powershell
Włącz lub wyłącz funkcję Windows 10 Sandbox
Rzućmy okiem na wszystkie możliwe metody, które możesz zaimplementować, aby włączyć lub wyłączyć funkcję Windows 10 Sandbox. Ale najpierw musisz włączyć wirtualizację w swoim systemie. Gdy upewnisz się, że Twój sprzęt obsługuje wirtualizację (możesz to sprawdzić na stronie producenta), wprowadź ustawienia UEFI lub BIOS.
Dostępna byłaby opcja włączenia lub wyłączenia wirtualizacji w ustawieniach procesora. Inny producent Interfejsy UEFI lub BIOS są różne, a zatem ustawienie może znajdować się w różnych miejscach. Po włączeniu wirtualizacji uruchom ponownie komputer z systemem Windows 10.
Otwórz Menedżera zadań. Aby to zrobić, użyj skrótu kombinacji klawiszy systemu Windows Ctrl + Shift + Esc. Możesz także kliknij prawym przyciskiem myszy na pustym obszarze na pasek zadań a następnie wybierz Menadżer zadań.
Otworzyć procesor patka. W dostarczonych informacjach będziesz mógł sprawdzić, czy funkcja wirtualizacji jest włączona lub nie.

Po włączeniu wirtualizacji możesz włączyć funkcję Windows Sandbox. Oto kilka metod, które będą przydatne do tego samego.
Metoda 1: Włącz lub wyłącz piaskownicę za pomocą Panelu sterowania
Windows 10 Sandbox można włączyć lub wyłączyć za pomocą wbudowanego Panelu sterowania. Aby to zrobić,
1. naciskać Klawisz Windows + S aby otworzyć wyszukiwanie. Rodzaj "Panel sterowania", Kliknij Panel sterowania z wyników wyszukiwania.

2. Kliknij Programy.

3. Teraz kliknij Włącz lub wyłącz funkcje systemu Windows w sekcji Programy i funkcje.

4. Teraz na liście Funkcje systemu Windows przewiń w dół i znajdź Piaskownica Windows. Upewnij się zaznacz pole obok Windows Sandbox.

5. Kliknij oki Uruchom ponownie komputer, aby zapisać ustawienia.
6. Po ponownym uruchomieniu systemu uruchom Sandbox z menu Start systemu Windows 10.
Metoda 2: Włącz lub wyłącz piaskownicę za pomocą wiersza polecenia / Powershell
Możesz także włączyć lub wyłączyć funkcję Windows Sandbox z poziomu wiersza polecenia, używając przydatnych, ale prostych poleceń.
1. Otworzyć podwyższony wiersz polecenia. używając dowolnego jedna z podanych tutaj metod.

2. Wpisz to Komenda w wierszu poleceń i naciśnij Enter by go wykonać.
Dism /online /Enable-Feature /FeatureName:”Containers-DisposableClientVM”-All

3. Możesz wtedy użyć tego Komenda aby wyłączyć Windows Sandbox przy użyciu tej samej procedury.
Dism /online /Disable-Feature /FeatureName:”Containers-DisposableClientVM”
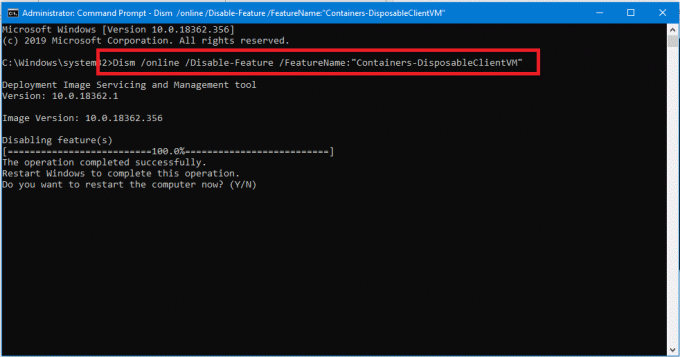
4. Następnie możesz użyć aplikacji Windows Sandbox po ponownym uruchomieniu komputera.
Chodzi o metody, których możesz użyć, aby włączyć lub wyłączyć funkcję Sandbox w systemie Windows 10. Jest dostarczany z systemem Windows 10 z aktualizacją z maja 2019 r. (Kompilacja 1903 i nowsze) jako funkcja opcjonalna, którą można włączyć lub wyłączyć w zależności od potrzeb.
Aby skopiować pliki tam iz powrotem z piaskownicy i hosta systemu operacyjnego Windows 10, możesz użyć ogólnych skrótów kopiowania i wklejania, takich jak Ctrl + C & Ctrl + V. Możesz także użyć poleceń kopiowania i wklejania w menu kontekstowym prawym przyciskiem myszy. Po otwarciu piaskownicy możesz skopiować instalatory programów, które chcesz przetestować, do piaskownicy i tam ją uruchomić. Całkiem nieźle, prawda?