Jak naprawić MMC, nie można utworzyć przystawki?
Różne / / November 28, 2021
ten Konsola zarządzania Microsoft (MMC) to aplikacja, która zapewnia graficzny interfejs użytkownika (GUI) oraz ramy programistyczne, w których można tworzyć, zapisywać i otwierać konsole (kolekcje narzędzi administracyjnych).
Program MMC został pierwotnie wydany jako część zestawu Windows 98 Resource Kit i jest zawarty we wszystkich późniejszych wersjach. Wykorzystuje interfejs wielu dokumentów (MDI) w środowisku podobnym do Eksploratora Windows firmy Microsoft. Program MMC jest uważany za kontener dla rzeczywistych operacji i jest znany jako „host narzędzi”. Sama w sobie nie zapewnia zarządzania, ale raczej ramy, w których mogą działać narzędzia zarządzania.
Czasami może wystąpić scenariusz, w którym niektóre przystawki mogą nie działać poprawnie. Zwłaszcza jeśli konfiguracja rejestru przystawki jest uszkodzona (należy zauważyć, że Edytor rejestru nie jest przystawką), inicjalizacja przystawki nie powiedzie się. W takim przypadku prawdopodobnie otrzymasz następujący komunikat o błędzie (konkretny komunikat w przypadku Podglądu zdarzeń):
MMC nie może utworzyć przystawki. Przystawka mogła zostać niepoprawnie zainstalowana.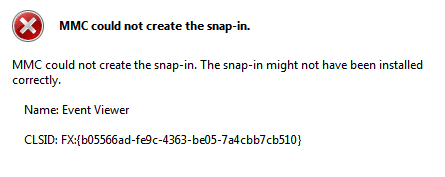
Zawartość
- Jak naprawić MMC, nie można utworzyć przystawki?
- Metoda 1: Włącz Microsoft .net Framework
- Metoda 2: Uruchom Kontroler plików systemowych
- Metoda 3: Poprawka rejestru
- Metoda 4: Zainstaluj narzędzia administracji zdalnej serwera (RSAT) w systemie Windows 10
Jak naprawić MMC, nie można utworzyć przystawki?
Zanim przejdziesz dalej, upewnij się, że: utwórz punkt przywracania systemu. Na wypadek, gdyby coś poszło nie tak, będziesz mógł przywrócić system do tego punktu przywracania. Teraz, nie marnując czasu, zobaczmy, jak naprawić błąd MMC „Nie można utworzyć przystawki” za pomocą następującego przewodnika rozwiązywania problemów:
Metoda 1: Włącz Microsoft .net Framework
1. Wyszukaj panel sterowania w Windows Search, a następnie kliknij Panel sterowania z wyników wyszukiwania.

2. W Panelu sterowania kliknij „Odinstaluj program" pod Programy.

3. Teraz wybierz „Włącz lub wyłącz funkcje systemu Windows” z menu po lewej stronie.

4. Teraz wybierz „Microsoft .net Framework 3.5“. Musisz rozwinąć każdy komponent i zaznaczyć te, które chcesz włączyć.

5. Uruchom ponownie komputer i sprawdź, czy problem został rozwiązany, jeśli nie, przejdź do następnego kroku.
6. Możesz uruchomić narzędzie do sprawdzania plików systemowych jeszcze raz.
Powyższa metoda może Napraw MMC nie mógł utworzyć błędu przystawki ale jeśli nie, postępuj zgodnie z następną metodą.
Metoda 2: Uruchom Kontroler plików systemowych
1. Naciśnij klawisz Windows + X, a następnie kliknij Wiersz polecenia (administrator).

2. Teraz wpisz następujące polecenie w cmd i naciśnij enter:
Sfc /skanuj

3. Poczekaj na zakończenie powyższego procesu i po zakończeniu uruchom ponownie komputer.
4. Teraz ponownie otwórz CMD i wpisz następujące polecenie jeden po drugim i naciśnij Enter po każdym z nich:
Dism /Online /Cleanup-Image /CheckHealth. Dism /Online /Cleanup-Image /ScanHealth. Dism /Online /Cleanup-Image /RestoreHealth

5. Uruchom polecenie DISM i poczekaj, aż się zakończy.
6. Jeśli powyższe polecenie nie działa, wypróbuj poniższe:
Dism /Image: C:\offline /Cleanup-Image /RestoreHealth /Źródło: c:\test\mount\windows. Dism /Online /Cleanup-Image /RestoreHealth /Źródło: c:\test\mount\windows /LimitAccess
Notatka: Zastąp C:\RepairSource\Windows lokalizacją źródła naprawy (dysk instalacyjny lub dysk odzyskiwania systemu Windows).
7. Uruchom ponownie komputer, aby zapisać zmiany i sprawdzić, czy możesz naprawić błąd MMC nie mógł utworzyć przystawki.
Metoda 3: Poprawka rejestru
1. Naciśnij jednocześnie klawisz Windows + R i wpisz regedit w oknie dialogowym Uruchom, aby otworzyć Edytor rejestru.

NOTATKA: Przed manipulowanie rejestrem, powinieneś zrobić kopia zapasowa rejestru.
2. Wewnątrz Edytora rejestru przejdź do następującego klucza:
HKEY_LOCAL_MACHINE\SOFTWARE\Microsoft\MMC\SnapIns
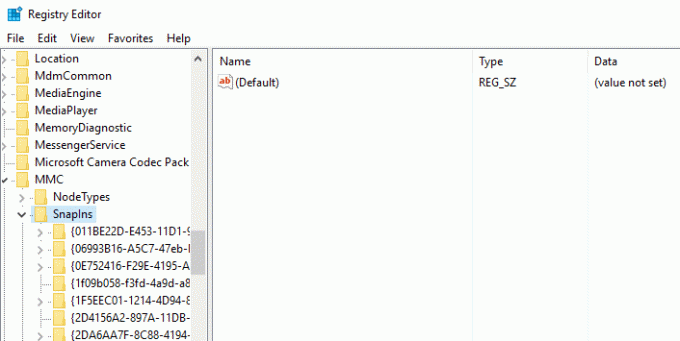
3. Wewnątrz SnapIns wyszukaj numer błędu określony w CLSID.
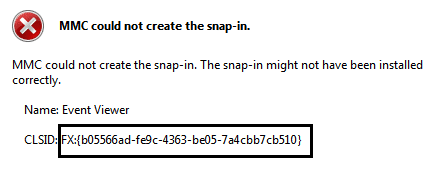
4. Po przejściu do następującego klucza kliknij prawym przyciskiem myszy FX: {b05566ad-fe9c-4363-be05-7a4cbb7cb510} i wybierz Eksport. Umożliwi to utworzenie kopii zapasowej klucza rejestru w .reg plik. Następnie kliknij prawym przyciskiem myszy ten sam klawisz i tym razem wybierz Kasować.
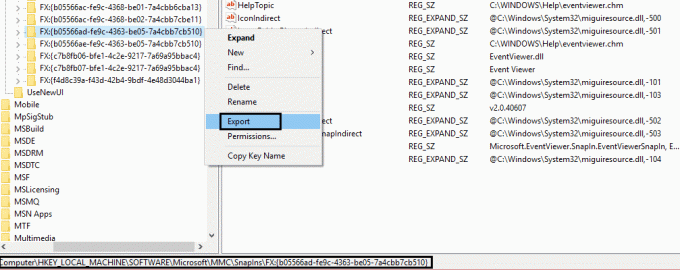
5. Na koniec w polu potwierdzenia wybierz tak aby usunąć klucz rejestru. Zamknij Edytor rejestru i zrestartuj system.
Po ponownym uruchomieniu maszyny, Okna automatycznie wygeneruje wymaganą konfigurację rejestru dla Menedżer wydarzeń a to rozwiązuje problem. Więc możesz otworzyć Podgląd zdarzeń i przekonaj się, że działa zgodnie z oczekiwaniami:
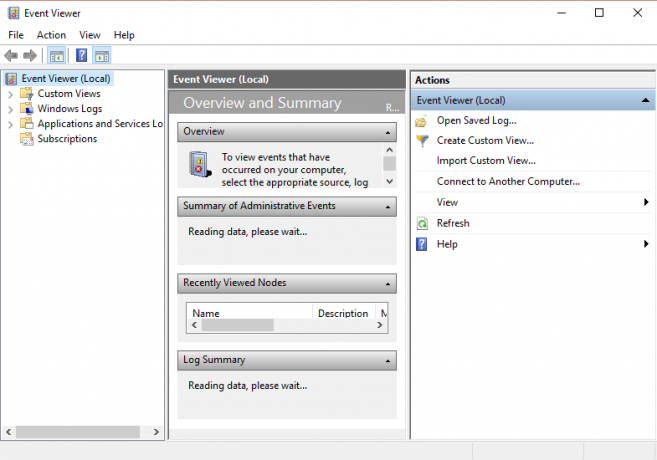
Metoda 4: Zainstaluj narzędzia administracji zdalnej serwera (RSAT) w systemie Windows 10
Jeśli nic nie rozwiąże problemu, możesz użyć RSAT jako alternatywy dla MMC w systemie Windows 10. RSAT to bardzo przydatne narzędzie opracowane przez Microsoft, które służy do zarządzania obecnością Windows Server w zdalnej lokalizacji. Zasadniczo istnieje przystawka MMC”Użytkownicy i komputery Active Directory” w narzędziu, które umożliwia użytkownikowi wprowadzanie zmian i zarządzanie zdalnym serwerem. Przystawka MMC jest jak dodatek do modułu. To narzędzie jest przydatne przy dodawaniu nowych użytkowników i resetowaniu hasła do jednostki organizacyjnej. Zobaczmy jak zainstalować RSAT w systemie Windows 10.
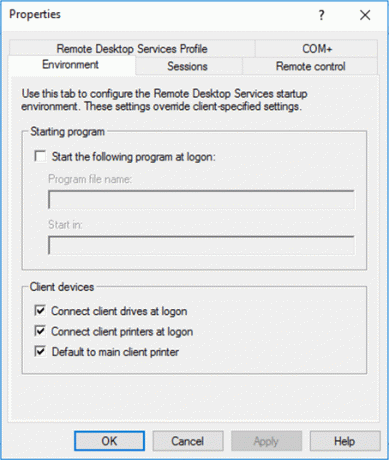
Może Ci się spodobać:
- Ostrzeżenie o małej ilości pamięci w komputerze
- Napraw połączenie nie jest prywatnym błędem w Chrome
- Jak naprawić COM Surrogate przestał działać?
- Jak naprawić błąd aplikacji 0xc000007b?
Jeśli nadal pojawia się błąd przystawki, być może trzeba będzie naprawić przez ponowną instalację MMC:
Komentarze są mile widziane, jeśli nadal masz jakiekolwiek wątpliwości lub pytania dotyczące Jak naprawić program MMC nie mógł utworzyć przystawki.



