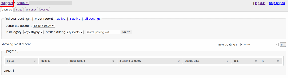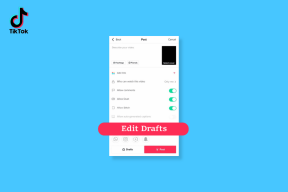Zmień ustawienie limitu czasu blokady ekranu w systemie Windows 10
Różne / / November 28, 2021
Możesz zmienić ustawienia limitu czasu ekranu blokady, ponieważ czas jest ustawiony na zbyt niski lub zbyt wysoki, aby system Windows mógł zablokować ekran, gdy komputer jest bezczynny. Jest to dobra funkcja, gdy chcesz zabezpieczyć swój komputer, gdy go nie używasz. System Windows automatycznie blokuje ekran po pewnym czasie bezczynności komputera i wyświetla wygaszacz ekranu lub wyłącza wyświetlacz.
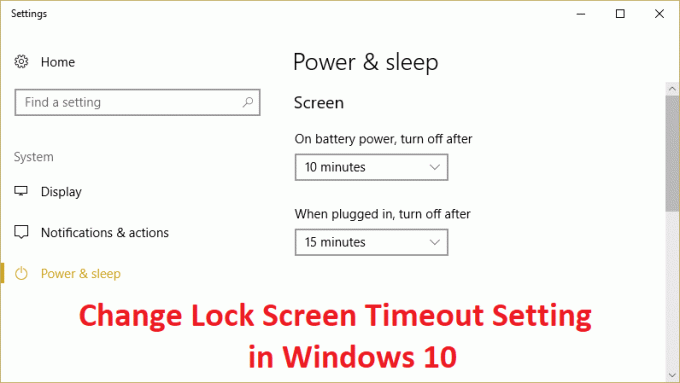
Wcześniej wygaszacze ekranu były używane do zapobiegania wypalaniu na monitorach CRT, ale obecnie jest to bardziej funkcja bezpieczeństwa. Na przykład, jeśli jesteś z dala od komputera przez kilka godzin, istnieje prawdopodobieństwo, że ktoś może uzyskać dostęp do twoich plików, haseł itp. jeśli komputer nie jest zablokowany lub wyłączony przez Ciebie. Ale jeśli poprawnie ustawiłeś ustawienie limitu czasu blokady ekranu, wyświetlacz wyłączy się automatycznie po pozostawieniu komputera bezczynności przez kilka minut i jeśli ktoś spróbuje uzyskać do niego dostęp, Windows będzie jak przy logowaniu hasło.
Jedynym problemem związanym z tą funkcją zabezpieczeń jest to, że czasami limit czasu blokady ekranu jest ustawiony na 5 minut, co oznacza, że komputer blokuje ekran po 5 minutach bezczynności. Teraz to ustawienie denerwuje wielu użytkowników, ponieważ ich komputer może często się blokować i za każdym razem muszą wprowadzać hasło, co marnuje im dużo czasu. Aby temu zapobiec, musisz zwiększyć ustawienie limitu czasu blokady ekranu w systemie Windows 10, aby często zapobiegać wyłączaniu wyświetlacza.
Zawartość
- Zmień ustawienie limitu czasu blokady ekranu w systemie Windows 10
- Metoda 1: Zwiększ ustawienie limitu czasu ekranu w ustawieniach systemu Windows
- Metoda 2: Zmień ustawienie limitu czasu blokady ekranu w Panelu sterowania
- Metoda 3: Korzystanie z rejestru
- Metoda 4: Zmień ustawienia limitu czasu ekranu blokady za pomocą wiersza polecenia
Zmień ustawienie limitu czasu blokady ekranu w systemie Windows 10
Upewnij się Utworzyć punkt przywracania na wypadek, gdyby coś poszło nie tak.
Metoda 1: Zwiększ ustawienie limitu czasu ekranu w ustawieniach systemu Windows
1. Naciśnij klawisze Windows + I, aby otworzyć Ustawienia następnie kliknij Personalizacja.

2. Z menu po lewej stronie wybierz Ekran blokady.
3. Teraz przewiń w dół, aż znajdziesz Ustawienia limitu czasu ekranu a gdy już go znajdziesz, kliknij na niego.

4. Ustaw ustawienie czasu w Ekran trochę wyżej jeśli chcesz uniknąć wyłączania ekranu co jakiś czas.
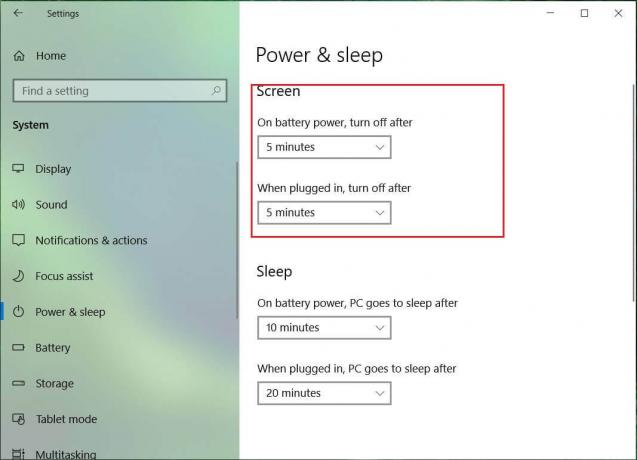
5. Jeśli chcesz całkowicie wyłączyć to ustawienie, wybierz Nigdy z listy rozwijanej.
6. Upewnij się, że czas uśpienia jest ustawiony na wyższy niż czas wyłączenia ekranu, w przeciwnym razie komputer przejdzie w stan uśpienia, a ekran nie zostanie zablokowany.
7. Jest to preferowane, jeśli tryb uśpienia jest wyłączony lub co najmniej ustawiony na 30 minut lub dłużej, w takim przypadku będziesz miał dużo czasu na powrót do komputera; jeśli nie, przejdzie w tryb uśpienia.
8. Uruchom ponownie komputer, aby zapisać zmiany.
Metoda 2: Zmień ustawienie limitu czasu blokady ekranu w Panelu sterowania
Notatka: Jest to tylko alternatywa dla powyższej metody, jeśli to zrobiłeś, a następnie pomiń ten krok.
1. Naciśnij klawisz Windows + X, a następnie wybierz Panel sterowania.

2. Kliknij System i bezpieczeństwo następnie kliknij Opcje mocy.

3. Teraz kliknij Zmień ustawienia planu obok aktualnie aktywnego planu zasilania.

4. Ponownie ustaw te same ustawienia, co porady w poprzedniej metodzie.
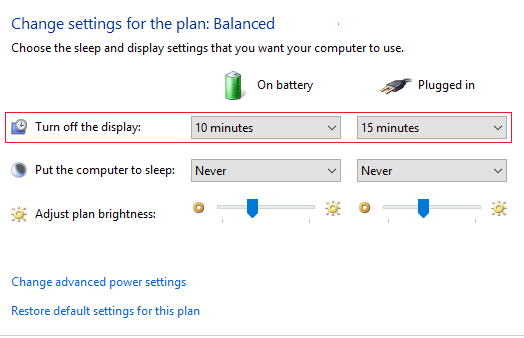
5. Upewnij się, że ustawiłeś ustawienia zarówno dla baterii, jak i opcji podłączonej.
Metoda 3: Korzystanie z rejestru
1. Naciśnij klawisz Windows + R, a następnie wpisz regedit i naciśnij Enter, aby otworzyć Edytor rejestru.

2. Przejdź do następującej ścieżki w Rejestrze:
HKEYLOCAL_MACHINE\SYSTEM\CurrentControlSet\Control\Power\PowerSettings\7516b95f-f776-4464-8c53-06167f40cc99\8EC4B3A5-6868-48c2-BE75-4F3044BE88A7
3. W oknie po prawej stronie kliknij dwukrotnie Atrybuty DWORD.

4. Jeśli nie możesz go znaleźć, musisz utworzyć DWORD, kliknąć prawym przyciskiem myszy pusty obszar w prawym oknie i wybrać Nowa > wartość DWORD (32-bitowa).
5. Nazwij to jako Atrybuty i kliknij go dwukrotnie.
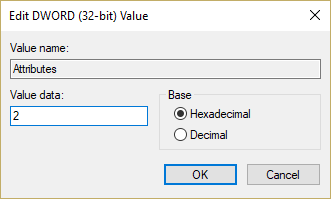
6. Teraz zmień jego wartość od 1 do 2 i kliknij OK.
7. Uruchom ponownie komputer, aby zapisać zmiany.
8. Teraz kliknij prawym przyciskiem myszy ikonę zasilania na pasku zadań i wybierz Opcje mocy.
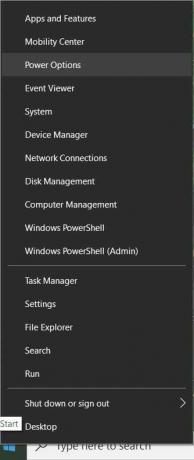
9. Kliknij Zmień ustawienia planu obok aktualnie aktywnego planu.
10. Następnie kliknij Zmień zaawansowane ustawienia zasilania.

11. Przewiń w dół, aż zobaczysz Wyświetlacz, a następnie kliknij go, aby rozwinąć jego ustawienia.
12. Kliknij dwukrotnie Wyświetlacz blokady konsoli wyłącza się po przekroczeniu limitu czasu a następnie zmień jego wartość od 1 minuty do żądanego czasu.

13. Kliknij Zastosuj, a następnie OK.
14. Uruchom ponownie komputer, aby zapisać zmiany.
Metoda 4: Zmień ustawienia limitu czasu ekranu blokady za pomocą wiersza polecenia
1. Naciśnij klawisz Windows + X, a następnie wybierz Wiersz polecenia (administrator).

2. Wpisz następujące polecenie i naciśnij Enter:
powercfg.exe / SETACVALUEINDEX SCHEME_CURRENT SUB_VIDEO VIDEOCONLOCK 60
powercfg.exe /SETDCVALUEINDEX SCHEME_CURRENT SUB_VIDEO VIDEOCONLOCK 60

Notatka: Musisz zastąpić "60" w powyższym poleceniu żądanym ustawieniem limitu czasu ekranu (w sekundach), na przykład, jeśli chcesz 5 minut, a następnie ustaw go na 300 sekund.
3. Ponownie wpisz następujące polecenie i naciśnij Enter:
powercfg.exe /SETACTIVE SCHEME_CURRENT
4. Uruchom ponownie komputer, aby zapisać zmiany.
Zalecana:
- Napraw błąd DPC_WATCHDOG_VIOLATION 0x00000133
- Napraw system Windows nie mógł automatycznie wykryć ustawień proxy tej sieci
- Rozwiąż losowy problem z zawieszaniem się systemu Windows 10
- Napraw Wystąpił problem podczas resetowania błędu komputera
To wszystko, czego z powodzeniem nauczyłeś się Jak Zmień ustawienie limitu czasu blokady ekranu w systemie Windows 10 ale jeśli nadal masz jakieś pytania dotyczące tego postu, możesz je zadać w sekcji komentarzy.