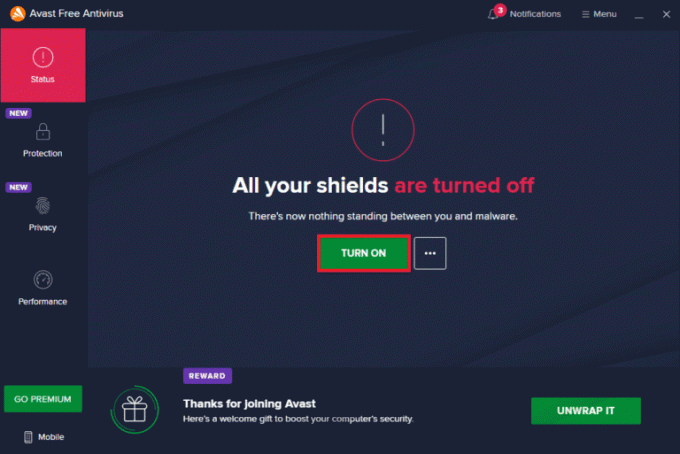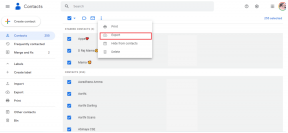Jak naprawić problem z drukowaniem z Chrome
Różne / / April 05, 2023
Google Chrome to nie tylko użyteczna, niezawodna i szybka przeglądarka, z której większość ludzi korzysta jako domyślna przeglądarki dla różnych rozszerzeń, ale oferuje również wiele innych funkcji, które są bardzo wygodne używać. Bezsprzecznie jest to jedna z najczęściej używanych usług online. Google Chrome umożliwia również użytkownikom drukowanie dowolnych otwartych kart w Chrome za pomocą Google Cloud Print. Chociaż jest to świetna funkcja, niektórzy użytkownicy mają trudności z wykorzystaniem tej możliwości drukowania bezpośrednio z Chrome. Jeśli masz do czynienia z tym samym problemem, przygotowaliśmy dla Ciebie doskonały przewodnik, który pomoże Ci rozwiązać problem z niemożnością drukowania z Chrome na Twoim komputerze. W naszym dzisiejszym przewodniku omówimy kwestie dotyczące takich tematów, jak przyczyny niedziałającego podglądu wydruku w Chrome i wiele poprawek dotyczących braku ładowania podglądu wydruku w Chrome. Jeśli więc nie masz pojęcia, jak naprawić zablokowany podgląd ładowania wydruku Chrome, od razu zacznijmy od naszego przewodnika i zapoznaj się z różnymi sposobami rozwiązania tego problemu.

Spis treści
- Jak naprawić problem z drukowaniem z Chrome
- Metody naprawy nie ładującego się podglądu wydruku Chrome
- Metoda 1: podstawowe metody rozwiązywania problemów
- Metoda 2: Wyczyść dane przeglądania
- Metoda 3: Usuń nieużywane drukarki
- Metoda 4: Uruchom skanowanie SFC i DISM
- Metoda 5: Wyłącz program antywirusowy
- Metoda 6: Zmień uprawnienia do folderu tymczasowego
- Metoda 7: Zaktualizuj/ponownie zainstaluj sterowniki
- Metoda 8: Uruchom narzędzie do rozwiązywania problemów
- Metoda 9: Zresetuj Chrome
- Metoda 10: Ponownie zainstaluj Chrome
Jak naprawić problem z drukowaniem z Chrome
Jeśli podgląd wydruku Chrome nie działa w systemie Windows 10/11, może być kilka przyczyn.
- Uszkodzone dane przeglądania na komputerze może być pierwszą przyczyną tego problemu.
- Innym powodem może być źle skonfigurowane ustawienia Twojej przeglądarki.
- Konfliktowe procesy I Aplikacje może również zakłócać działanie funkcji drukowania Chrome.
- W przypadku niektórych użytkowników problem nadal występuje z powodu wadliwa drukarka również.
Metody naprawy nie ładującego się podglądu wydruku Chrome
Jeśli masz problemy z uruchomieniem funkcji drukowania Chrome z powodu błędu, mamy tutaj kilka niezawodnych i przetestowanych poprawek, które pomogą Ci łatwo wrócić do drukowania. Rzućmy okiem na poniższe poprawki drukowania Chrome:
Metoda 1: podstawowe metody rozwiązywania problemów
1. Użyj skrótu Ctrl + Shift + P
Pierwszą metodą, a raczej obejściem, które można wypróbować w przypadku, gdy nie można drukować z przeglądarki Chrome, jest użycie skrótu Ctrl + Shift + P. Jest to również jeden z najszybszych sposobów rozwiązania tego problemu. Wykonaj poniższe czynności, aby zasugerować ten skrót:
1. Uruchom Google Chrome przeglądarkę na komputerze i otwórz plik, który chcesz wydrukować.
2. Teraz naciśnij Ctrl + Shift + P klawisze razem, aby wydać polecenie drukowania.
3. Teraz wybierz preferowany miejsce docelowe drukowania I inne ustawienia.

2. Uruchom ponownie Google Chrome
Jeśli obejście niczego nie rozwiązało i nadal masz problem z zablokowaniem podglądu ładowania wydruku w Chrome, musisz spróbować ponownie uruchomić przeglądarkę Chrome. Ponowne uruchomienie przeglądarki pomaga w rozwiązywaniu drobnych usterek, które mogą być przyczyną tego problemu. Aby ponownie uruchomić Chrome, wykonaj poniższe czynności:
1. Początek Google Chrome w twoim systemie.
2. Teraz wpisz chrome://uruchom ponownie w pasku adresu u góry ekranu przeglądarki i naciśnij enter.

Pomoże to zamknąć wszystkie karty i rozszerzenia działające w przeglądarce, a następnie ponownie je uruchomić.
Przeczytaj także: Napraw problemy z instalacją drukarki w systemie Windows 10
Metoda 2: Wyczyść dane przeglądania
Następna poprawka polega na wyczyszczeniu pliku Przeglądanie danych Twojej przeglądarki Google Chrome. Podobnie jak w przypadku innych przeglądarek, Google Chrome może również gromadzić pamięć podręczną i pliki cookie, które poprawiają komfort przeglądania. Jednak gdy te przechowywane dane ulegną uszkodzeniu lub staną się stare, może to zakłócać działanie funkcji przeglądarki, z których jedną jest drukowanie. Musisz więc wyczyścić wszystkie dane przeglądania z Chrome. Możesz dowiedzieć się o Jak wyczyścić historię przeglądania w dowolnej przeglądarce z pomocą naszego przewodnika.

Metoda 3: Usuń nieużywane drukarki
Kolejną rzeczą, którą należy wziąć pod uwagę i zająć się, są wymienione drukarki w Chrome. Usługa Google Chrome Print ma więcej niż jedną aktywną drukarkę, co czasami jest uważane za problem dla użytkowników próbujących drukować bezpośrednio z Chrome. Jeśli tak, możesz spróbować usunąć niektóre nieużywane drukarki, wykonując następujące czynności:
1. Początek Ustawienia swojego systemu, naciskając Okna + I klucz.
2. Teraz kliknij Bluetooth i urządzenia opcja.

3. Następnie uruchom Drukarki i skanery opcja.

4. Teraz kliknij na drukarka chcesz usunąć i kliknij na Usunąć przycisk.

Możesz powtórzyć ten proces, aby usunąć wiele drukarek.
Metoda 4: Uruchom skanowanie SFC i DISM
Innym łatwym sposobem rozwiązania problemu z niedziałającym podglądem wydruku Chrome jest uruchomienie pliku Skanowanie SFC i DISM w plikach na komputerze. Dzieje się tak, ponieważ uszkodzone pliki, których brakuje, również mogą być potencjalną przyczyną problemu. Dlatego uruchomienie tych skanów może sprawdzić i naprawić wszelkie zdiagnozowane błędy. Aby dowiedzieć się więcej o tych skanach, zapoznaj się z naszym przewodnikiem na temat Jak naprawić pliki systemowe w systemie Windows 10.

Metoda 5: Wyłącz program antywirusowy
Mimo że program antywirusowy nie jest główną przyczyną, dla której nie można drukować z przeglądarki Chrome, nadal jest to potencjalny powód. Czasami ta aplikacja ochronna w systemie może uniemożliwić Chrome drukowanie plików w przypadku korzystania z drukarki bezprzewodowej. Aby rozwiązać ten problem, możesz spróbować wyłączyć program antywirusowy w swoim systemie, taki jak McAfee I Bitdefender. Wiedzieć Jak tymczasowo wyłączyć program antywirusowy w systemie Windows 10 z pomocą naszego przewodnika.
Przeczytaj także:Napraw błąd drukowania w systemie Windows 10
Metoda 6: Zmień uprawnienia do folderu tymczasowego
Problem braku ładowania podglądu wydruku w przeglądarce Chrome można również rozwiązać, zmieniając uprawnienia folderu Temp (w ramach aktualizacji AppData) na komputerze. Zapewnienie sobie pełnej kontroli nad folderem Temp pomaga w przywróceniu możliwości drukowania bezpośrednio z Chrome.
1. Otwórz Eksplorator plików na swoim komputerze, naciskając Okna + E klucze razem.
2. Teraz przejdź do C:\Users\Twoja nazwa użytkownika\AppData\Local teczka.
3. Następnie kliknij prawym przyciskiem myszy na Temp folder do otwarcia Nieruchomości z jego menu.

4. Teraz w Bezpieczeństwo zakładka kliknij na Edytować przycisk.
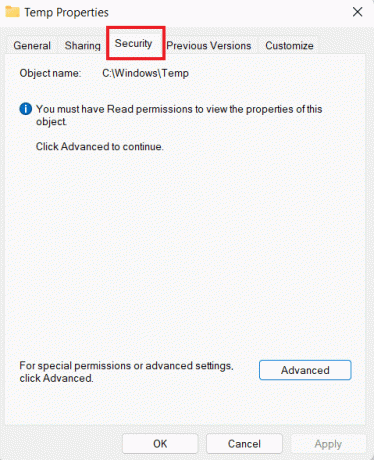
5. Następnie zaznacz pole dla Pełna kontrola i kliknij na OK.
6. Wreszcie, ponowne uruchomienie swój system i sprawdź, czy możesz teraz drukować pliki.
Metoda 7: Zaktualizuj/ponownie zainstaluj sterowniki
Następna metoda rozwiązania problemu z zablokowaniem podglądu ładowania wydruku Chrome obejmuje aktualizowanie lub ponowne instalowanie sterowników Twojego systemu. Jeśli sterowniki twojego komputera są nieaktualne lub niekompatybilne, mogą powodować problemy z funkcją drukowania w Chrome. Wiedzieć o wszystkim Jak zaktualizować sterowniki urządzeń w systemie Windows 10, sprawdź nasz przewodnik, a następnie zastosuj to samo na swoim komputerze. Ponadto, aby ponownie zainstalować sterowniki, możesz przeczytać nasz przewodnik jak odinstalować i ponownie zainstalować sterowniki w systemie Windows 10.

Metoda 8: Uruchom narzędzie do rozwiązywania problemów
Możesz także spróbować uruchomić wbudowane narzędzie do rozwiązywania problemów w swoim systemie, aby rozwiązać problemy z drukowaniem w Chrome. Jeśli ten problem występuje na poziomie systemu, można go rozwiązać tylko przez uruchomienie narzędzia do rozwiązywania problemów z drukarką.
1. Początek Ustawienia komputera za pomocą Okna + I klucz.
2. A teraz szukaj Rozwiązywanie problemów z ustawieniami u góry i naciśnij enter.

3. Następnie kliknij Inny narzędzia do rozwiązywania problemów.
4. Teraz kliknij na Uruchomić opcja obok Drukarka.

5. Na koniec podążaj za instrukcje wyświetlane na ekranie aby rozwiązać problem.
Metoda 9: Zresetuj Chrome
Jedną z ostatnich poprawek, których można użyć, jeśli nadal nie można drukować z Chrome, jest zresetowanie Chrome do ustawień domyślnych. Możesz wykonać poniższe kroki, aby zresetować Chrome:
1. Uruchom Google Chrome przeglądarkę i przejdź do chrome://settings/reset.
2. Następnie kliknij na Przywróć ustawienia do ich oryginalnych wartości domyślnych opcja w oknie.
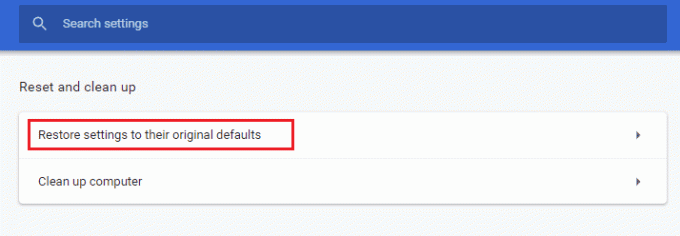
3. Teraz potwierdź reset, klikając przycisk Resetowanie ustawień przycisk.
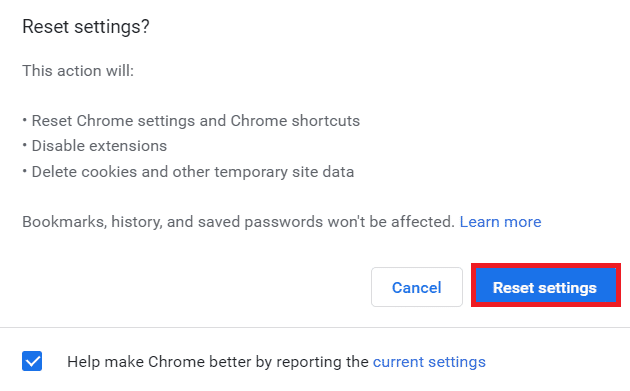
4. Na koniec uruchom strona internetowa ponownie i sprawdź, czy problem z drukowaniem został rozwiązany.
Przeczytaj także:Jak drukować duże obrazy na wielu stronach w systemie Windows 11
Metoda 10: Ponownie zainstaluj Chrome
Na koniec możesz także spróbować ponownie zainstalować przeglądarkę Google Chrome, jeśli żadna z metod nie zadziałała do tej pory. Ponowną instalację można wykonać, wykonując poniższe czynności:
1. Kliknij na Okna ikona, wprowadź aplikacje i funkcje w pasku wyszukiwania i kliknij otwarty.

2. A teraz szukaj Chrom z listy.
3. Następnie kliknij Chrom i wybierz Odinstaluj przyciski, jak pokazano na poniższym obrazku.

4. Następnie ponownie naciśnij Okna klucz, wprowadź %lokalne dane aplikacji%i kliknij otwarty.
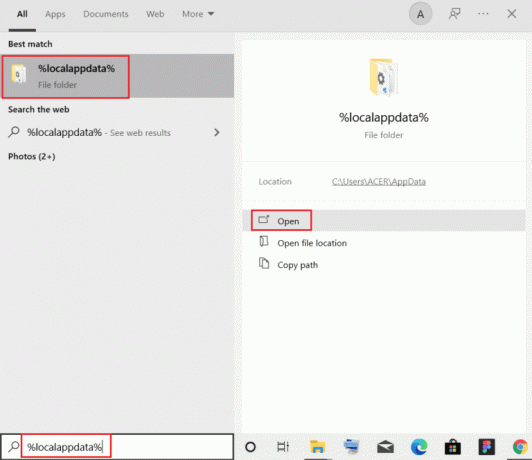
5. Teraz kliknij dwukrotnie plik Google teczka.

6. W nim kliknij prawym przyciskiem myszy plik Chrom folder i wybierz Usuwać.

7. Ponownie kliknij na Okna ikona, wprowadź %dane aplikacji% tym razem i kliknij otwarty.
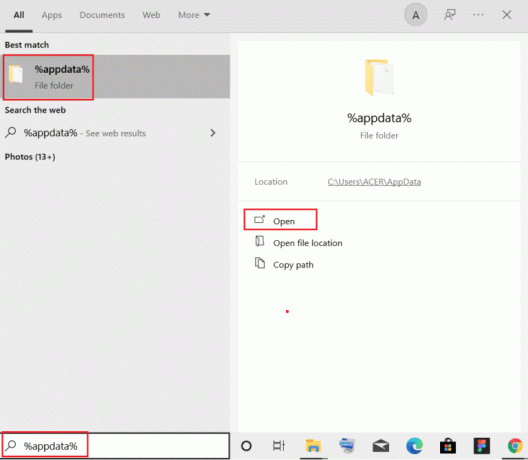
8. Teraz powtórz kroki 5 i 6.
9. Wreszcie, ponownie uruchomić Twój komputer.
10. Po zakończeniu pobierz najnowszą wersję Google Chrome na twoim komputerze.

11. Następnie zainstaluj Konfiguracja Chrome'a do twojego systemu.

Często zadawane pytania (FAQ)
Q1. Gdzie mogę znaleźć przycisk drukowania w przeglądarce Google Chrome?
Odp. Jest brak dedykowanego przycisku obecny w Google Chrome do druku. Tę funkcję można dodać z wielu rozszerzeń dostępnych w bibliotece Chrome.
Q2. Jak mogę wydrukować stronę internetową w Chrome?
Odp. Możesz po prostu wydrukować stronę internetową w Chrome, używając polecenie drukowania, w zależności od układu strony internetowej.
Q3. Jak mogę wydrukować plik PDF w Chrome?
Odp. Możesz wydrukować plik PDF w Chrome przez zapisywanie dokumentów najpierw jako A PDF. Następnie możesz wybrać drukarkę i zakończyć akcję.
Q4. Czy włączenie drukowania w Google Chrome jest ważne?
Odp. NIE, nie musisz włączać drukowania w przeglądarce Google Chrome. Po skonfigurowaniu drukarki możesz bezpośrednio drukować pliki bez dodatkowej instalacji lub konfiguracji.
Pytanie 5. Co może spowodować błąd drukowania?
Odp. Awaria drukowania jest często związana z problemy z oprogramowaniem, awarie sprzętu, problemy ze sterownikami, I nadużycie.
Zalecana:
- Jak zobaczyć polubione posty w aplikacji Facebook
- Jak wyłączyć pamięć podręczną w Narzędziach dla programistów Chrome
- Jak drukować, gdy nie masz drukarki
- Jak wyczyścić kolejkę drukowania w systemie Windows 10?
Mamy nadzieję, że nasz doktor na jak naprawić nie można drukować z Chrome zawierał wystarczająco dużo informacji, aby z powodzeniem udzielić wskazówek dotyczących problemów z drukowaniem w przeglądarce Chrome, ich przyczyn oraz typowych rozwiązań, które można łatwo wypróbować. Jeśli tak, możesz dać nam znać, umieszczając swoje komentarze poniżej. Możesz również zostawić nam swoje pytania lub sugestie, jeśli takie istnieją.