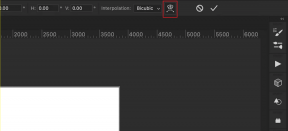Napraw problem z Discordem, który nie wykrywa sieci bitewnej
Różne / / April 05, 2023
Discord to platforma społecznościowa do rozmów wideo, czatu głosowego i czatu tekstowego. Ta bezpłatna aplikacja pomaga w łączeniu ludzi ze społecznościami i przyjaciółmi. Discord może być używany do rozmów o prawie wszystkim, a platforma może być również używana do przesyłania strumieniowego gier do innych graczy, ponieważ automatycznie wykrywa grę, w którą grasz. Jedną z takich gier jest Battle Net, która po uruchomieniu w systemie jest wykrywana przez Discord i dodatkowo pomaga transmitować grę innym użytkownikom na serwerze. Jeśli masz do czynienia z tym samym problemem, w którym Discord nie wykrywa Battle Net, mamy dla Ciebie doskonały przewodnik, który pomoże Ci to naprawić. Przewodnik obejmuje wiele poprawek, a także przyczyny, które powodują ten problem. Zacznijmy więc od zbadania tych metod od razu.
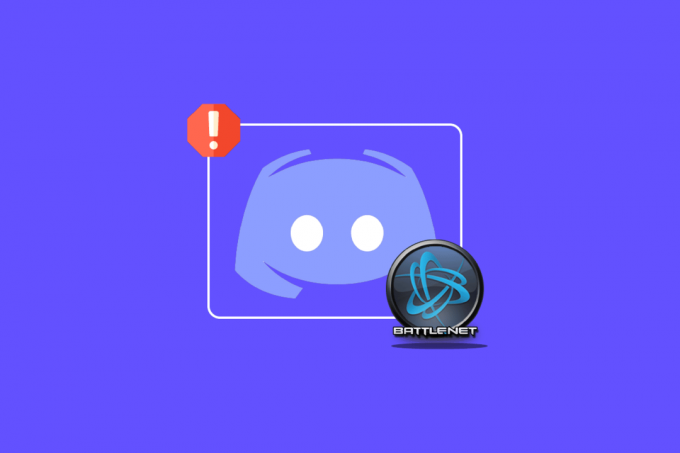
Spis treści
- Jak naprawić problem z Discordem, który nie wykrywa sieci bitewnej
- Metoda 1: Zapewnij silne połączenie internetowe
- Metoda 2: Uruchom Discord jako administrator
- Metoda 3: Zmień status Discord
- Metoda 4: Dostosuj ustawienia prywatności
- Metoda 5: Opróżnij pamięć podręczną DNS
- Metoda 6: Zaktualizuj Discorda
- Metoda 7: Zezwól na niezgodę przez zaporę ogniową
- Metoda 8: Zainstaluj ponownie Discorda
- Metoda 9: Uruchom Discord przez przeglądarkę
Jak naprawić problem z Discordem, który nie wykrywa sieci bitewnej
Istnieje kilka powodów, które mogą spowodować, że aplikacja Discord nie będzie w stanie wykryć Battle Net, przyczyny te wymieniono poniżej:
- Przestarzała wersja Discorda
- Problemy z ustawieniami zapory
- Przestarzała wersja Battle Net
- Niestabilne połączenie sieciowe
- Problemy z pamięcią podręczną DNS
Teraz, gdy masz już pojęcie, co może powodować problemy z Discordem w niewykrywaniu Battle Net, nadszedł czas że przechodzimy do kilku poprawek, które są łatwe do zasugerowania i są całkiem pomocne w pozytywnym rozwiązaniu problemu wydanie. Tak więc, bez zbędnych ceregieli, od razu zacznijmy od pierwszej metody:
Metoda 1: Zapewnij silne połączenie internetowe
Pierwszą rzeczą do sprawdzenia przed przejściem do innych skomplikowanych kroków jest sprawdzenie, czy Twoje połączenie internetowe jest wystarczająco mocne, aby Discord działał poprawnie. Niestabilne połączenie internetowe było postrzegane jako główna przyczyna tego, że Discord nie wykrywa sieci Battle Net. W przypadku wahań lub spadku prędkości Internetu w systemie należy zrestartować router. Możesz również sprawdzić nasz przewodnik, jak rozwiązywać problemy z łącznością sieciową w systemie Windows 10, na wypadek problemów z siecią.
Jeśli problemy z Internetem nadal dotyczą Twojego komputera, skontaktuj się z dostawcą usług internetowych i złóż skargę na problemy, z którymi się borykasz.

Metoda 2: Uruchom Discord jako administrator
Innym wpływowym powodem, który odpowiada na pytanie, dlaczego Discord nie wykrywa mojej gry, jest brak uprawnień administratora. Uruchamianie programu jako administrator w systemie nadaje programowi specjalne uprawnienia, za pomocą których może on uzyskać dostęp do zastrzeżonych obszarów systemu operacyjnego, co w innym przypadku jest niemożliwe. Dlatego spróbuj uruchomić Discord jako administrator, aby rozwiązać problem, wykonując poniższe czynności:
1. Kliknij na Pokaż ukryte ikony w pasek zadań ekranu Twojego komputera.
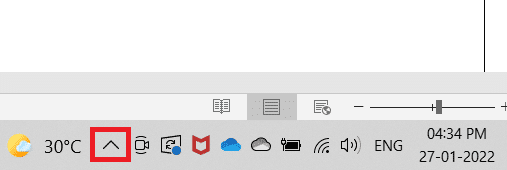
2. Teraz kliknij prawym przyciskiem myszy na Niezgoda Ikona.
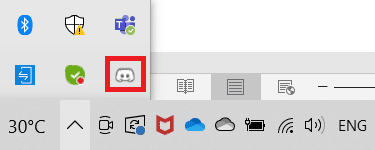
3. Wybierać Zrezygnuj z Discorda.
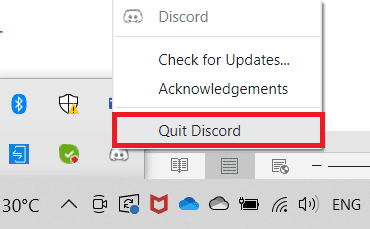
4. Teraz uderz w Klucz Windowsa, typ niezgoda, a następnie kliknij Uruchom jako administrator.
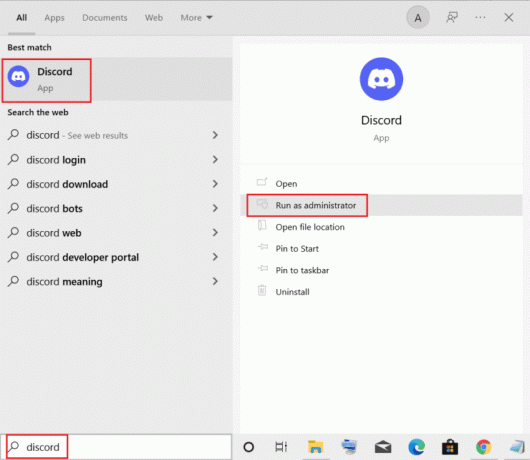
Przeczytaj także:Napraw ciągłe awarie Discorda
Metoda 3: Zmień status Discord
Jeśli chcesz użyć statusu aktywności w grze Discord, ważne jest, aby sprawdzić swój status Discord, aby upewnić się, że nie jesteś w trybie niewidzialności. Jeśli Twój status jest ustawiony na niestandardowy, upewnij się, że nie jest ustawiony na niewidoczny. Możesz ustawić swój status na Discordzie na online, wykonując poniższe czynności:
1. Otworzyć Niezgoda aplikację jako administrator.
2. Następnie kliknij na Awatara obecny w lewym dolnym rogu.
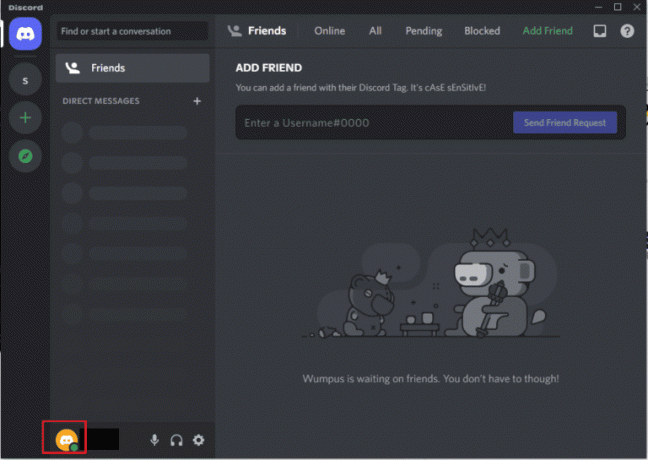
3. Kliknij online aby zmienić swój status.
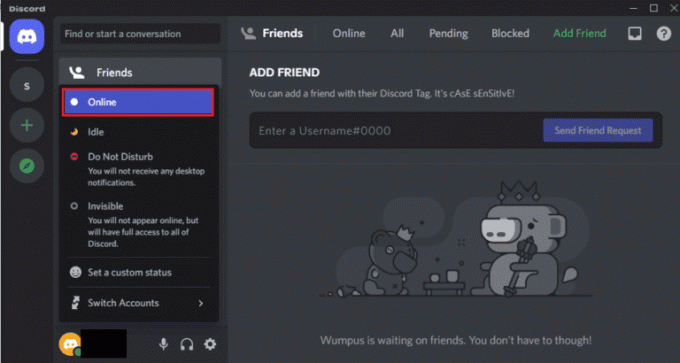
Metoda 4: Dostosuj ustawienia prywatności
Następną rzeczą do sprawdzenia są ustawienia mikrofonu i prywatności w systemie. Mikrofon to niezbędna część graczy, którzy lubią grać razem ze słuchawkami do komunikacji. Aby to zrobić, musisz zezwolić mikrofonowi na dostęp do urządzenia, którego zamierzasz używać do korzystania z Discord. Dlatego wprowadzenie pewnych zmian w ustawieniach prywatności może być bardzo przydatne.
1. Otworzyć Wyszukiwanie w systemie Windows pasek, typ ustawienia prywatności, a następnie kliknij otwarty.
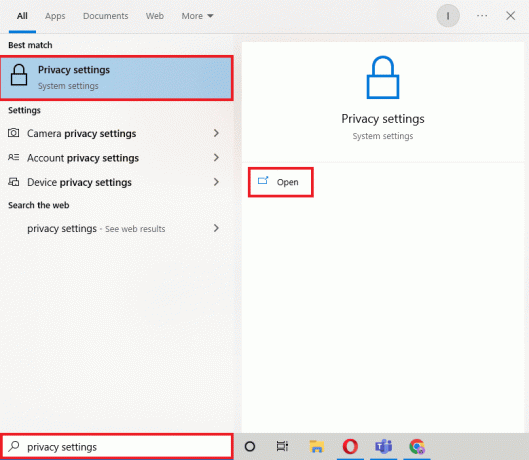
2. Wybierać Mikrofon z panelu bocznego, jak pokazano na poniższym obrazku.

3. Włącz Zezwalaj aplikacjom na dostęp do mikrofonu opcja.

4. Przewiń w dół i zezwól Niezgoda jak również Sieć bojowa aby umożliwić im dostęp do mikrofonu.
Przeczytaj także: Napraw Discord, który nie wykrywa mikrofonu
Metoda 5: Opróżnij pamięć podręczną DNS
System nazw domen jest bardzo pomocny w konwersji nazwy domeny strony internetowej podczas przeglądania Internetu na adres IP, aby system mógł go lepiej zrozumieć. Wszystkie te adresy IPS są przechowywane jako pamięć podręczna DNS. Gdy ta pamięć podręczna zapełni się lub ulegnie uszkodzeniu, może to spowodować, że aplikacje nie będą działać zgodnie z ich przeznaczeniem potencjał lub ingerowanie w ich podstawowe funkcje, jak w tym przypadku Discord nie wykrywa Bitwy Internet. Dlatego ważne jest, aby opróżnić tę zabudowaną pamięć podręczną DNS, co możesz zrobić za pomocą naszego przewodnika, Jak opróżnić i zresetować pamięć podręczną DNS w systemie Windows 10.

Metoda 6: Zaktualizuj Discorda
Jeśli żadna z wyżej wymienionych metod nie pomogła ci rozwiązać problemu z niewykrywaniem gry przez Discord, możliwe, że przyczyną problemu jest nieaktualna wersja aplikacji. Pamiętaj więc, aby zaktualizować program za pomocą naszego przewodnika Jak zaktualizować Discorda.

Przeczytaj także:Jak naprawić Discord ciągle się zawiesza
Metoda 7: Zezwól na niezgodę przez zaporę ogniową
Problem Battle Net może również wystąpić z powodu wbudowanego systemu prywatności w twoim komputerze, jakim jest Zapora systemu Windows Defender. Ze względu na ochronę prywatności zapora sieciowa w Twoim systemie może blokować działanie niektórych aplikacji lub programów. Dlatego ważne jest odblokowanie tych aplikacji, takich jak Discord, z zapory ogniowej, aby działały bez żadnych problemów. Przeczytaj nasz przewodnik na Jak blokować lub odblokowywać programy w zaporze Windows Defender aby umożliwić uruchamianie pliku wykonawczego Discord i wykrywanie sieci Battle Net bez żadnego problemu.

Przeczytaj także:Lista poleceń Discord
Metoda 8: Zainstaluj ponownie Discorda
Ponowna instalacja Discorda jest jedną z ostatnich możliwości, które pozostają w przypadku, gdy wykonanie powyższych metod nie pomogło w rozwiązaniu problemu z Battle Net. Ponadto, wraz z usunięciem aplikacji, usuń również pliki pamięci podręcznej programu. Wykonaj poniższe czynności, aby odinstalować, a następnie ponownie zainstalować Discord:
1. wciśnij Klawisze Windows + I jednocześnie otworzyć Ustawienia.
2. Kliknij Aplikacje ustawienie.
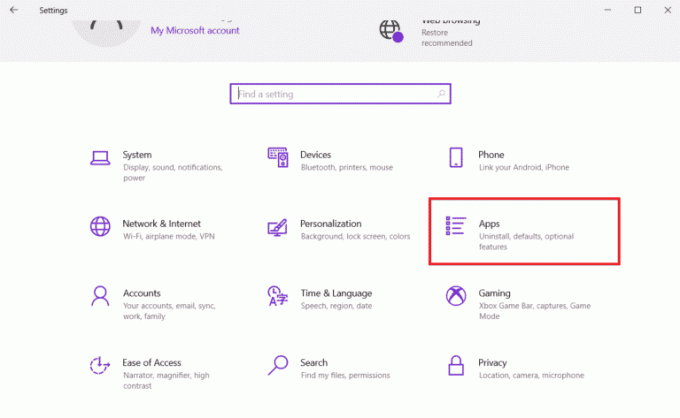
3. Zlokalizuj Aplikacja Discord i kliknij go, aby Odinstaluj.
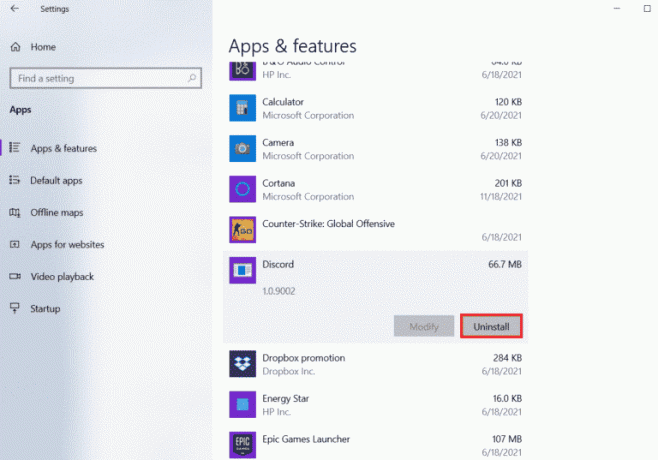
4. Następnie postępuj zgodnie z instrukcjami wyświetlanymi na ekranie, aby ukończyć dezinstalacja proces.
5. Teraz naciśnij Okna + EKlucze razem otworzyć Menedżer plików.
6. Przejdź do podanych ścieżka aby otworzyć Plik niezgody.
C:\Users\NAZWA UŻYTKOWNIKA\AppData\Local
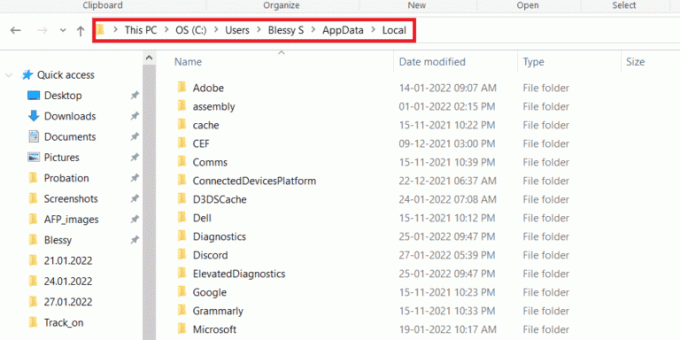
7. Teraz kliknij prawym przyciskiem myszy na Plik niezgody i wybierz Usuwać.

8. Następnie otwórz Witryna Discorda i kliknij na Pobierz dla systemu Windows.

9. Teraz, gdy plik zostanie pobrany, kliknij plik DiscordSetup.exe plik, aby zainstalować go w systemie.

10. Po zainstalowaniu programu uruchom Niezgoda aby sprawdzić, czy problem z Battle Net został rozwiązany.
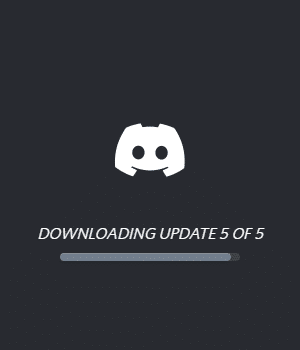
Metoda 9: Uruchom Discord przez przeglądarkę
Inną metodą, która może być bardzo pomocna w rozwiązaniu problemu, który Discord nie wykrywa Battle Net, jest uruchomienie programu przez przeglądarkę, a nie przez aplikację zainstalowaną w systemie. Czasami program może napotkać problemy za pośrednictwem aplikacji, a korzystanie z niego za pośrednictwem przeglądarki może pomóc w rozwiązaniu tych problemów. Możesz iść do Niezgoda oficjalna strona i wybierz Otwórz Discord w swojej przeglądarce opcja.
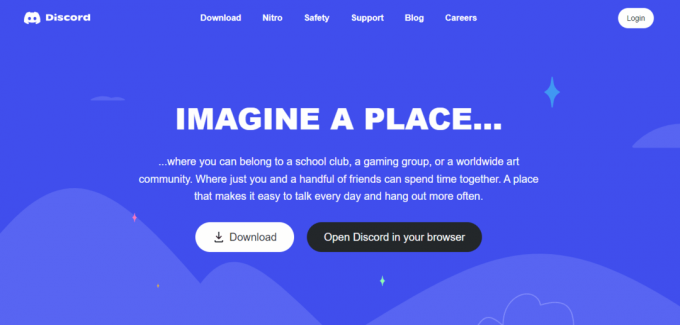
Przeczytaj także:Napraw ekran Discord Udostępnianie dźwięku nie działa
Często zadawane pytania (FAQ)
Q1. Jak mogę połączyć Battle.net z Discordem?
Odp. Możesz połączyć Battle.net z Discord, po prostu otwierając ustawienia w aplikacji i za pomocą Znajomości opcji, możesz dodać battle.net.
Q2. Jak mogę włączyć tryb wykrywania gry w Discord?
Odp. Możesz włączyć wykrywanie gry w Discord za pomocą Ustawienia użytkownika opcja. W czynności Gra możesz ręcznie dodać grę lub program z menu, które pojawi się na ekranie. W nim możesz włączyć status gry.
Q3. Czy Discord może uruchamiać crackowane gry?
Odp. Żaden rodzaj niezweryfikowanej, innej niż Steam lub crackowanej gry nie może zostać wykryty przez automatyczne skanowanie programu Discord.
Q4. Czy mogę zmienić nazwę gry na Discordzie?
Odp. NIE, Discord nie zapewnia opcji zmiany nazwy gry.
Pytanie 5. Czy Discord nadaje się do grania?
Odp. Tak, Discord doskonale nadaje się do grania i został specjalnie zaprojektowany w celu ulepszenia wrażeń z gry. Aplikacja zapewnia również funkcje, takie jak rozmowy wideo, czat, SMS-y i pomaga graczom komunikować się ze sobą.
Zalecana:
- Czy możesz zalogować się na swoje konto PS4 na innym PS4?
- Napraw kod błędu 130 Nie udało się załadować strony sieci Web Nieznany błąd
- Jak odblokować konto Discord
- Napraw błąd 1105 Discord w systemie Windows 10
Korzystanie z Discord jako gracz jest niezwykle pomocne, jeśli lubisz dyskutować o grach i miejscu ich pobytu ze znajomymi lub społecznością. Kwestie takie jak Discord nie wykrywa Battle Net może czasami stać się przełomem, ale nie martw się, ponieważ przygotowaliśmy dla Ciebie 9 skutecznych poprawek, które pomogą Ci rozwiązać ten problem. Daj znać, która z metod była w Twoim przypadku najkorzystniejsza. Zostaw swoje komentarze, sugestie i zapytania poniżej.

Elona Deckera
Elon jest pisarzem technicznym w TechCult. Od około 6 lat pisze poradniki i porusza wiele tematów. Uwielbia omawiać tematy związane z systemem Windows, Androidem oraz najnowszymi sztuczkami i wskazówkami.