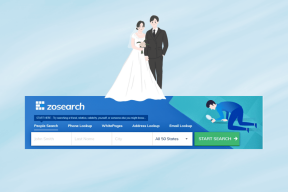Napraw błąd aktualizacji systemu Windows 0xc8000222
Różne / / November 28, 2021
Napraw błąd Windows Update 0xc8000222: Jeśli próbujesz zainstalować aktualizacje systemu Windows, ale nie możesz tego zrobić, możliwe, że aktualizacja systemu Windows kończy się niepowodzeniem z kodem błędu 0xc8000222. Błąd jest spowodowany wieloma problemami, takimi jak uszkodzone pliki Windows Update, problem z pamięcią podręczną, wirus lub złośliwe oprogramowanie itp. Czasami aktualizacja systemu Windows kończy się niepowodzeniem, ponieważ usługa aktualizacji mogła nie działać, co prowadzi do kodu błędu 0xc8000222. Więc bez marnowania czasu, zobaczmy, jak faktycznie naprawić błąd Windows Update 0xc8000222 za pomocą poniższych kroków rozwiązywania problemów.
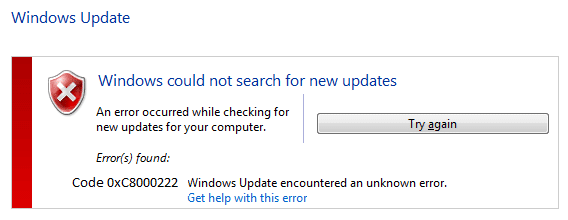
Zawartość
- Napraw błąd aktualizacji systemu Windows 0xc8000222
- Metoda 1: Uruchom narzędzie do rozwiązywania problemów z Windows Update
- Metoda 2: Tymczasowo wyłącz program antywirusowy i zaporę sieciową
- Metoda 3: Zmień nazwę folderu SoftwareDistribution
- Metoda 4: Wykonaj czysty rozruch
- Metoda 5: Uruchom SFC i CHKDSK
- Metoda 6: Uruchom DISM
- Metoda 7: Uruchom CCleaner i Malwarebytes
- Metoda 8: Zresetuj składnik Windows Update
Napraw błąd aktualizacji systemu Windows 0xc8000222
Upewnij się Utworzyć punkt przywracania na wypadek, gdyby coś poszło nie tak.
Metoda 1: Uruchom narzędzie do rozwiązywania problemów z Windows Update
1. Teraz wpisz „rozwiązywanie problemów” w pasku wyszukiwania systemu Windows i kliknij Rozwiązywanie problemów.

2. Następnie z lewego okienka wybierz Pokaż wszystkie.
3. Następnie z listy Rozwiązywanie problemów z komputerem wybierz Aktualizacja systemu Windows.

4. Postępuj zgodnie z instrukcjami wyświetlanymi na ekranie i uruchom narzędzie Windows Update Rozwiązywanie problemów.
5. Uruchom ponownie komputer i możesz być w stanie Napraw błąd Windows Update 0xc8000222.
Metoda 2: Tymczasowo wyłącz program antywirusowy i zaporę sieciową
1. Kliknij prawym przyciskiem myszy Ikona programu antywirusowego z zasobnika systemowego i wybierz Wyłączyć.

2. Następnie wybierz przedział czasowy, dla którego Antywirus pozostanie wyłączony.

Uwaga: Wybierz najmniejszą możliwą ilość czasu, na przykład 15 minut lub 30 minut.
3. Po zakończeniu ponownie spróbuj uruchomić Windows Update i sprawdź, czy błąd ustąpił, czy nie.
4. Naciśnij klawisz Windows + I, a następnie wybierz Panel sterowania.

5. Następnie kliknij System i bezpieczeństwo.
6. Następnie kliknij Zapora systemu Windows.

7. Teraz w lewym okienku kliknij Włącz lub wyłącz Zaporę systemu Windows.

8.Wybierz Wyłącz Zaporę systemu Windows i uruchom ponownie komputer. Ponownie spróbuj otworzyć Aktualizuj system Windows i sprawdź, czy jesteś w stanie Napraw błąd Windows Update 0xc8000222.
Jeśli powyższa metoda nie działa, wykonaj dokładnie te same kroki, aby ponownie włączyć zaporę sieciową.
Metoda 3: Zmień nazwę folderu SoftwareDistribution
1. Naciśnij klawisz Windows + X, a następnie wybierz Wiersz polecenia (administrator).

2. Teraz wpisz następujące polecenia, aby zatrzymać usługi Windows Update, a następnie naciśnij Enter po każdym z nich:
net stop wuauserv
net stop cryptSvc
bity stopu netto
net stop msserver

3. Następnie wpisz następujące polecenie, aby zmienić nazwę folderu SoftwareDistribution, a następnie naciśnij Enter:
ren C:\Windows\SoftwareDistribution SoftwareDistribution.old
ren C:\Windows\System32\catroot2 catroot2.old

4. Na koniec wpisz następujące polecenie, aby uruchomić usługi Windows Update i naciśnij Enter po każdym z nich:
net start wuauserv
net start cryptSvc
bity startu netto
net start msserver

5. Uruchom ponownie komputer, aby zapisać zmiany i sprawdź, czy możesz Napraw błąd Windows Update 0xc8000222.
Metoda 4: Wykonaj czysty rozruch
Czasami oprogramowanie innych firm może powodować konflikt z systemem Windows i może powodować błąd Windows Update. Aby naprawić błąd Windows Update 0xc8000222, musisz wykonaj czysty rozruch na komputerze i krok po kroku zdiagnozuj problem.

Metoda 5: Uruchom SFC i CHKDSK
1. Naciśnij klawisz Windows + X, a następnie kliknij Wiersz polecenia (administrator).

2. Teraz wpisz następujące polecenie w cmd i naciśnij Enter:
Sfc /scannow. sfc /scannow /offbootdir=c:\ /offwindir=c:\windows

3. Poczekaj na zakończenie powyższego procesu i po zakończeniu uruchom ponownie komputer.
4. Następnie uruchom CHKDSK stąd Napraw błędy systemu plików za pomocą narzędzia Check Disk Utility (CHKDSK).
5. Zakończ powyższy proces i ponownie uruchom komputer, aby zapisać zmiany.
Metoda 6: Uruchom DISM
1. Naciśnij klawisz Windows + X, a następnie kliknij Wiersz polecenia (administrator).

2. Teraz wpisz następujące polecenie w cmd i naciśnij Enter po każdym z nich:
a) Wyłącz /Online /Cleanup-Image /CheckHealth. b) Wyłącz /Online /Cleanup-Image /ScanHealth. c) Dism /Online /Cleanup-Image /RestoreHealth

3. Uruchom polecenie DISM i poczekaj, aż się zakończy.
4. Jeśli powyższe polecenie nie działa, wypróbuj poniższe:
Dism /Image: C:\offline /Cleanup-Image /RestoreHealth /Źródło: c:\test\mount\windows. Dism /Online /Cleanup-Image /RestoreHealth /Źródło: c:\test\mount\windows /LimitAccess
Notatka: Zastąp C:\RepairSource\Windows lokalizacją źródła naprawy (dysk instalacyjny lub dysk odzyskiwania systemu Windows).
5. Uruchom ponownie komputer, aby zapisać zmiany i sprawdzić, czy jesteś w stanie Napraw błąd Windows Update 0xc8000222.
Metoda 7: Uruchom CCleaner i Malwarebytes
1. Pobierz i zainstaluj CCleaner & Malwarebytes.
2.Uruchom Malwarebytes i pozwól mu przeskanować twój system w poszukiwaniu szkodliwych plików.
3. Jeśli zostanie znalezione złośliwe oprogramowanie, automatycznie je usunie.
4. Teraz biegnij CCleaner oraz w sekcji „Cleaner”, w zakładce Windows, sugerujemy zaznaczenie następujących opcji do wyczyszczenia:

5. Po upewnieniu się, że zaznaczone są właściwe punkty, po prostu kliknij Uruchom czystsze, i pozwól CCleanerowi działać.
6. Aby dalej wyczyścić system, wybierz kartę Rejestr i upewnij się, że są zaznaczone następujące elementy:

7.Wybierz Skanuj w poszukiwaniu problemu i zezwól CCleaner na skanowanie, a następnie kliknij Napraw zaznaczone problemy.
8. Gdy CCleaner pyta „Czy chcesz wykonać kopię zapasową zmian w rejestrze?” wybierz Tak.
9. Po zakończeniu tworzenia kopii zapasowej wybierz Napraw wszystkie wybrane problemy.
10. Uruchom ponownie komputer, aby zapisać zmiany. To by Napraw błąd aktualizacji systemu Windows 0xc8000222 ale jeśli nie, to przejdź do następnej metody.
Metoda 8: Zresetuj składnik Windows Update
Jeśli pojawi się błąd Windows Update, spróbuj wykonać czynności wymienione w ten przewodnik, aby zresetować składniki Windows Update.
Polecany dla Ciebie:
- Napraw błąd IRQL_NOT_LESS_OR_EQUAL
- Jak usunąć OneDrive z Eksploratora plików Windows 10
- Napraw kursor myszy znika w systemie Windows 10
- Napraw brakujące Otwórz za pomocą opcji z menu kontekstowego prawego przycisku myszy
To wszystko, co udało Ci się pomyślnie Napraw błąd aktualizacji systemu Windows 0xc8000222 ale jeśli nadal masz jakieś pytania dotyczące tego postu, możesz je zadać w sekcji komentarzy.