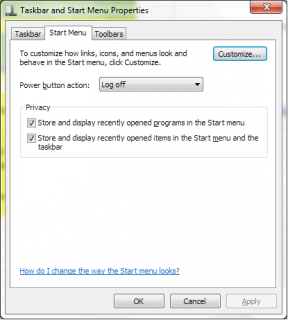Napraw błąd niebieskiego ekranu WORKER_INVALID w systemie Windows 10
Różne / / November 28, 2021
Napraw błąd niebieskiego ekranu WORKER_INVALID w systemie Windows 10: Jeśli masz do czynienia z kodem błędu 0x000000e4 z WORKER_INVALID i błędem śmierci na niebieskim ekranie, oznacza to, że występuje konflikt między sterownikami zainstalowanymi w systemie Windows 10. Ten komunikat o błędzie wskazuje, że pamięć nie powinna zawierać wykonawczego elementu pracy, ale problem polega na tym, że pamięć zawiera taki element i z tego powodu aktualnie aktywny element pracy został umieszczony w kolejce.
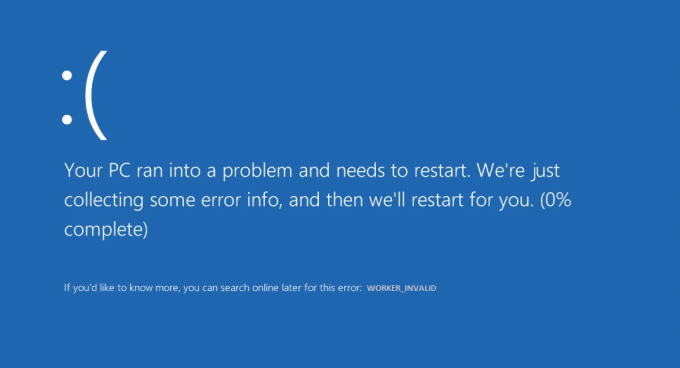
Teraz, jeśli niedawno zainstalowałeś nowe oprogramowanie lub sprzęt, może to również spowodować błąd, a samo odinstalowanie lub usunięcie go może rozwiązać problem. Oto następujące przyczyny, które mogą spowodować ten błąd BSOD:
- Uszkodzone, nieaktualne lub niezgodne sterowniki
- Infekcja wirusem lub złośliwym oprogramowaniem
- Windows nie jest aktualny
- Antywirus powodujący konflikt
- Problemy z błędną pamięcią lub dyskiem twardym
Krótko mówiąc, błędy niebieskiego ekranu WORKER_INVALID mogą być spowodowane różnymi problemami ze sprzętem, oprogramowaniem lub sterownikami. Więc nie marnując czasu, zobaczmy, jak faktycznie naprawić błąd niebieskiego ekranu WORKER_INVALID w systemie Windows 10 za pomocą poniższego przewodnika rozwiązywania problemów.
Zawartość
- Napraw błąd niebieskiego ekranu WORKER_INVALID w systemie Windows 10
- Metoda 1: Upewnij się, że system Windows jest aktualny
- Metoda 2: Uruchom CCleaner i Malwarebytes
- Metoda 3: Uruchom SFC i DISM
- Metoda 4: Wykonaj przywracanie systemu
- Metoda 5: Uruchom weryfikator sterowników
- Metoda 6: Wyłącz touchpad
- Metoda 7: Tymczasowo wyłącz program antywirusowy
- Metoda 8: Usuń problematyczne sterowniki urządzeń
Napraw błąd niebieskiego ekranu WORKER_INVALID w systemie Windows 10
Upewnij się Utworzyć punkt przywracania, na wypadek, gdyby coś poszło nie tak.
Metoda 1: Upewnij się, że system Windows jest aktualny
1. Naciśnij klawisz Windows + I, a następnie wybierz Aktualizacja i bezpieczeństwo.

2. Następnie ponownie kliknij Sprawdź aktualizacje i upewnij się, że zainstalowałeś wszystkie oczekujące aktualizacje.

3. Po zainstalowaniu aktualizacji uruchom ponownie komputer i sprawdź, czy jesteś w stanie Napraw błąd niebieskiego ekranu WORKER_INVALID w systemie Windows 10.
Metoda 2: Uruchom CCleaner i Malwarebytes
1. Pobierz i zainstaluj CCleaner & Malwarebytes.
2.Uruchom Malwarebytes i pozwól mu przeskanować twój system w poszukiwaniu szkodliwych plików.
3. Jeśli zostanie znalezione złośliwe oprogramowanie, automatycznie je usunie.
4. Teraz biegnij CCleaner oraz w sekcji „Cleaner”, w zakładce Windows, sugerujemy zaznaczenie następujących opcji do wyczyszczenia:

5. Po upewnieniu się, że zaznaczone są właściwe punkty, po prostu kliknij Uruchom czystsze, i pozwól CCleanerowi działać.
6. Aby dalej wyczyścić system, wybierz kartę Rejestr i upewnij się, że są zaznaczone następujące elementy:

7.Wybierz Skanuj w poszukiwaniu problemu i zezwól CCleaner na skanowanie, a następnie kliknij Napraw zaznaczone problemy.
8. Gdy CCleaner pyta „Czy chcesz wykonać kopię zapasową zmian w rejestrze?” wybierz Tak.
9. Po zakończeniu tworzenia kopii zapasowej wybierz Napraw wszystkie wybrane problemy.
10. Uruchom ponownie komputer, aby zapisać zmiany i sprawdzić, czy jesteś w stanie Napraw błąd niebieskiego ekranu WORKER_INVALID w systemie Windows 10.
Metoda 3: Uruchom SFC i DISM
1. Naciśnij klawisz Windows + X, a następnie kliknij Wiersz polecenia (administrator).

2. Teraz wpisz następujące polecenie w cmd i naciśnij Enter:
Sfc /scannow. sfc /scannow /offbootdir=c:\ /offwindir=c:\windows (Jeśli powyższe nie powiedzie się, spróbuj tego)

3. Poczekaj na zakończenie powyższego procesu i po zakończeniu uruchom ponownie komputer.
4. Ponownie otwórz cmd i wpisz następujące polecenie i naciśnij Enter po każdym z nich:
a) Wyłącz /Online /Cleanup-Image /CheckHealth. b) Wyłącz /Online /Cleanup-Image /ScanHealth. c) Dism /Online /Cleanup-Image /RestoreHealth

5. Uruchom polecenie DISM i poczekaj, aż się zakończy.
6. Jeśli powyższe polecenie nie działa, wypróbuj poniższe:
Dism /Image: C:\offline /Cleanup-Image /RestoreHealth /Źródło: c:\test\mount\windows. Dism /Online /Cleanup-Image /RestoreHealth /Źródło: c:\test\mount\windows /LimitAccess
Notatka: Zastąp C:\RepairSource\Windows lokalizacją źródła naprawy (dysk instalacyjny lub dysk odzyskiwania systemu Windows).
7. Uruchom ponownie komputer, aby zapisać zmiany i sprawdzić, czy jesteś w stanie Napraw błąd niebieskiego ekranu WORKER_INVALID w systemie Windows 10.
Metoda 4: Wykonaj przywracanie systemu
1. Naciśnij klawisz Windows + R i wpisz”sysdm.cpl”, a następnie naciśnij Enter.

2.Wybierz Ochrona systemu zakładka i wybierz Przywracanie systemu.

3. Kliknij Dalej i wybierz żądany Punkt przywracania systemu.

4. Postępuj zgodnie z instrukcjami wyświetlanymi na ekranie, aby zakończyć przywracanie systemu.
5. Po ponownym uruchomieniu możesz być w stanie Napraw błąd niebieskiego ekranu WORKER_INVALID w systemie Windows 10.
Metoda 5: Uruchom weryfikator sterowników
Ta metoda jest przydatna tylko wtedy, gdy możesz zalogować się do systemu Windows zwykle nie w trybie awaryjnym. Następnie upewnij się, że utworzyć punkt przywracania systemu.

Metoda 6: Wyłącz touchpad
1. Naciśnij klawisz Windows + R, a następnie wpisz devmgmt.msc i naciśnij Enter.

2. Rozwiń Myszy i inne urządzenia wskazujące, a następnie kliknij prawym przyciskiem myszy swój panel dotykowy urządzenie i wybierz Wyłącz urządzenie.
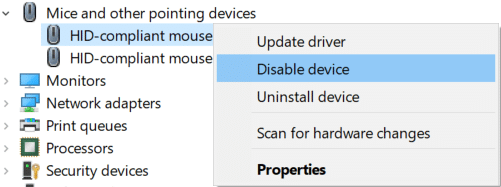
3. Zamknij Menedżera urządzeń, a następnie uruchom ponownie komputer, aby zapisać zmiany.
Jeśli jesteś w stanie Napraw błąd niebieskiego ekranu WORKER_INVALID w systemie Windows 10 wtedy winowajcą są sterowniki touchpada lub sam touchpad. Dlatego upewnij się, że pobierasz najnowsze dostępne sterowniki Touchpad ze strony internetowej producenta.
Metoda 7: Tymczasowo wyłącz program antywirusowy
1. Kliknij prawym przyciskiem myszy Ikona programu antywirusowego z zasobnika systemowego i wybierz Wyłączyć.

2. Następnie wybierz przedział czasowy, dla którego Antywirus pozostanie wyłączony.

Notatka: Wybierz najmniejszą możliwą ilość czasu, na przykład 15 minut lub 30 minut.
3. Po zakończeniu spróbuj ponownie nawigować i sprawdź, czy jesteś w stanie Napraw błąd niebieskiego ekranu WORKER_INVALID w systemie Windows 10.
Metoda 8: Usuń problematyczne sterowniki urządzeń
1. Naciśnij klawisz Windows + R, a następnie wpisz devmgmt.msc i naciśnij Enter.

2. Wyszukaj urządzenia, które mają żółty wykrzyknik obok niego, a następnie kliknij prawym przyciskiem myszy i wybierz Odinstaluj.

3. Znaczek „Usuń sterowniki urządzeń” i kliknij Dalej.
4. Po odinstalowaniu uruchom ponownie komputer, aby zapisać zmiany.
Zalecana:
- Jak wyświetlić rozszerzenia plików w systemie Windows 10?
- Zatrzymaj automatyczne pobieranie sterowników w systemie Windows 10
- Zmień domyślny widok folderów wyników wyszukiwania w systemie Windows 10
- Jak naprawić system Windows 10 sam się włącza?
To wszystko, co udało Ci się pomyślnie Napraw błąd niebieskiego ekranu WORKER_INVALID w systemie Windows 10 ale jeśli nadal masz jakieś pytania dotyczące tego postu, możesz je zadać w sekcji komentarzy.