9 sposobów na naprawienie pustego dokumentu Microsoft Word
Różne / / April 05, 2023
Użytkownicy systemu Windows mają dostęp do szeregu programów firmy Microsoft, które niezwykle ułatwiają im życie. Microsoft Office to jedno z takich narzędzi, które oferuje wiele programów MS, które mogą być używane do celów urzędowych. Microsoft Word to powszechnie używane oprogramowanie do edycji tekstu i składnik pakietu Microsoft Office. Oprogramowanie MS Word ma wiele zaawansowanych funkcji, które pozwalają użytkownikom formatować i edytować swoje pliki i dokumenty w najlepszy możliwy sposób. Mimo że oprogramowanie jest bezbłędne w tworzeniu dokumentów, umów i zapisów, dokument Microsoft Word stał się pusty, problem jest często napotykany przez użytkowników. Jeśli również napotykasz ten sam problem i zadajesz sobie pytanie, dlaczego mój dokument Worda był wtedy pusty, to wylądowałeś na właściwej stronie. W dzisiejszym dokumencie omówimy przyczyny, które sprawiają, że Twój dokument Word jest pusty, oraz różne metody, które możesz spróbować naprawić, otwierając pusty plik zapisanego dokumentu Word.

Spis treści
- Jak naprawić pusty dokument Microsoft Word
- Dlaczego mój dokument programu Microsoft Word jest pusty?
- Jak naprawić dokument programu Word, który nie wyświetla treści
Jak naprawić pusty dokument Microsoft Word
Tutaj podaliśmy rozwiązania do rozwiązania Microsoft Word dokument poszedł pusty problem w szczegółach.
Dlaczego mój dokument programu Microsoft Word jest pusty?
Kilka razy użytkownicy MS Word skarżyli się, że otwierają pusty dokument bez tekstu. Ten niefortunny incydent ma miejsce z powodów wymienionych poniżej:
- Dokument programu Microsoft Word jest pusty, jeśli tak było skorumpowany w pewnym sensie.
- Dokumenty MS Word mogą również pojawiać się bez tekstu z powodu złośliwym oprogramowaniem, wirusami lub innymi zewnętrznymi zagrożeniami.
- Wymuszone lub niewłaściwe zakończenie działania narzędzia Microsoft Word podczas edytowania dokumentu może również spowodować, że dokument stanie się pusty.
Jak naprawić dokument programu Word, który nie wyświetla treści
Niezależnie od tego, co powoduje pusty dokument, istnieją różne potencjalne obejścia, które mogą pomóc w odzyskaniu oryginalnego dokumentu z tekstem. Aby dowiedzieć się więcej o adresowaniu pustych dokumentów podczas uzyskiwania dostępu do plików w programie Microsoft Word, zapoznaj się z metodami podanymi poniżej.
Metoda 1: Uruchom ponownie komputer
Przede wszystkim, zanim przejdziesz do skomplikowanych metod rozwiązania problemu z pustym dokumentem programu Word, powinieneś uruchom ponownie komputer. Odświeżenie lub ponowne uruchomienie systemu pomaga w ponownym załadowaniu zasobów i wyeliminowaniu tymczasowych problemów. Pomaga także w rozwiązywaniu problemów z oprogramowaniem Microsoft Office, jeśli takie zostaną znalezione. Możesz wypróbować kilka nowych technik procesu ponownego uruchamiania, korzystając z naszego przewodnika 6 sposobów na ponowne uruchomienie lub ponowne uruchomienie komputera z systemem Windows 10.

Metoda 2: Uruchom program Microsoft Word jako administrator
Uruchamianie programu Windows z uprawnieniami administratora to świetny sposób na rozwiązanie różnych problemów w oprogramowaniu. To samo dotyczy zapisanego pliku Word doc, który otwiera się pusty, gdy jest uruchomiony Microsoft Word jako administrator pomaga w zapewnieniu oprogramowaniu pełnego dostępu do systemu wymaganego do otwarcia dokumentu oraz w rozwiązywaniu innych drobnych usterek. Możesz uruchomić MS Word jako administrator, wykonując następujące czynności:
1. Na ekranie komputera kliknij prawym przyciskiem myszy Microsoft Word.
2. Teraz kliknij na Nieruchomości opcja z menu.
3. Dalej, w Zgodność zakładka, wybierz Uruchom ten program jako administrator.

4. Na koniec kliknij OK aby zapisać wprowadzone zmiany.
Przeczytaj także:Napraw błąd uprawnień do pliku programu Word w systemie Windows 10
Metoda 3: Zaktualizuj program Microsoft Word
Pusty dokument Microsoft Word może również pojawić się, jeśli oprogramowanie MS Word, którego używasz, działa w przestarzałej wersji. Starsza wersja może mieć podstawowy problem, błędy lub błędy, które mogą być przyczyną problemu powodującego Twój dokument Word. Dlatego musisz zachować Zaktualizowano MS Worda aby uniknąć takich problemów.
1. Najpierw idź do Plik zakładkę i wybierz Konto w tym.

2. Następnie kliknij Opcje aktualizacji.

3. Na koniec kliknij Aktualizuj teraz.
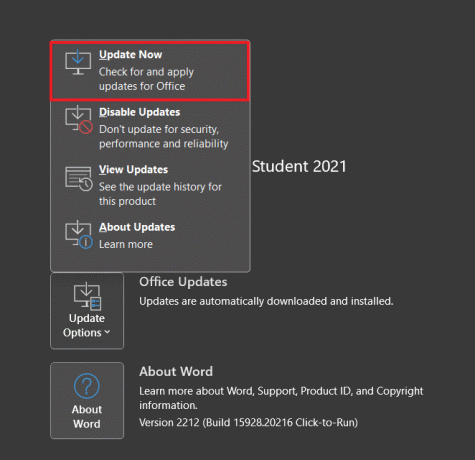
4. Podążaj za monity na ekranie i uruchom MS Worda ponownie, aby sprawdzić, czy problem z pustym dokumentem został rozwiązany.
Metoda 4: Zaktualizuj system Windows
O ile aktualizacja Microsoft Word jest ważna, aby uniknąć wyświetlania treści w dokumencie Word, jest równie ważna Aktualizuj swoje urządzenie. Pomaga to zapewnić kompatybilność urządzenia z używaną wersją programu Microsoft Word. Ręczna instalacja nowej aktualizacji jest dość łatwa, możesz dowiedzieć się więcej na ten temat z naszego dedykowanego przewodnika Jak pobrać i zainstalować najnowszą aktualizację systemu Windows 10.
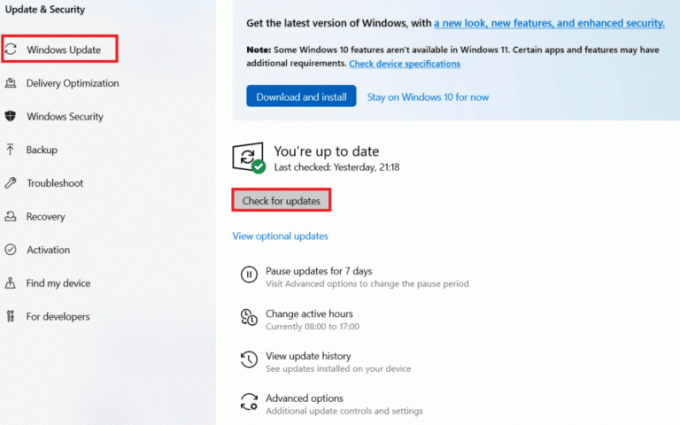
Przeczytaj także:Jak wyłączyć moduł sprawdzania pisowni w programie Microsoft Word
Metoda 5: Użyj funkcji Otwórz i napraw
Jeśli zastanawiasz się, dlaczego mój dokument Worda stał się pusty, najbardziej prawdopodobnym powodem jest a uszkodzony dokument. Ten problem można łatwo rozwiązać za pomocą narzędzia poleceń Otwórz i napraw w programie Word. Aby dowiedzieć się więcej o tym narzędziu i sposobie jego używania, zapoznaj się z krokami podanymi poniżej:
1. Otworzyć Microsoft Word aplikacja.
2. Kliknij na Plik menu lub Microsoft Office ikonę i wybierz otwarty.

3. Teraz kliknij puste miejsce Plik słowo.
4. Następnie kliknij na strzałka w dół obecny obok otwarty przycisk.
5. Na koniec wybierz Otwórz i napraw.

Metoda 6: Użyj /a Switch Utility
Jeśli twój dokument Word jest pusty, możesz to naprawić za pomocą / narzędzie przełączające. Ten przełącznik to narzędzie do rozwiązywania problemów, które może łatwo znaleźć problem w dokumencie programu Word. Po otwarciu kłopotliwego dokumentu programu Word z przełącznikiem /a wszystkie dodatki, szablony globalne i ustawienia nie zostaną załadowane, co pomoże określić dokładne obszary powodujące problem.
1. Uderz w Klawisze Windows + R jednocześnie otworzyć Uruchomić Okno dialogowe.
2. Teraz wpisz słowo kluczowe /a w pudełku i naciśnij Przycisk ENTER.
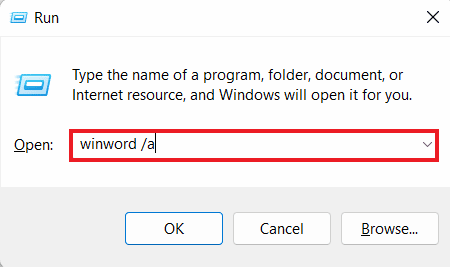
Możesz wyłączyć dodatki, jeśli dokument Word otworzy się z tekstem.
Metoda 7: Usuń dane programu Word z rejestru
Inną skuteczną metodą rozwiązania problemu z zapisanym plikiem Word doc otwierającym pusty plik jest usuwanie danych programu Word w rejestrze. Podklucz rejestru Word Data przechowuje większość opcji i ustawień domyślnych w MS Word. Po ponownym uruchomieniu programu Word program odbudowuje podklucz rejestru Word Data przy pomocy ustawień domyślnych. Możesz usunąć ten podklucz, wykonując następujące czynności:
1. Wyjście MS Word i otwórz Uruchomić okno zachęty, naciskając Wygraj + R klucz.

2. Teraz wpisz regedit w oknie dialogowym Uruchom i naciśnij Wchodzić.
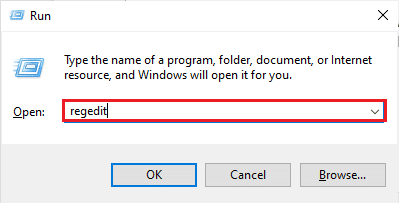
3. Następnie przejdź do następującej lokalizacji ścieżka.
Komputer\HKEY_CURRENT_USER\Oprogramowanie\Microsoft\Office\12.0\Word\Dane
4. Teraz kliknij prawym przyciskiem myszy Dane i wybierz Usuwać.
5. Wreszcie, zamknij rejestr I uruchom Worda aby sprawdzić, czy problem z pustym dokumentem został rozwiązany.
Metoda 8: Wyłącz dodatki
Możesz także naprawić problem z pustym dokumentem programu Microsoft Word wyłączenie dodatków w Microsoft Wordzie. Dodatki w MS Word oferują dodatkowe funkcje do dokumentów. Z drugiej strony te same dodatki mogą powodować problemy z oprogramowaniem Word. Dlatego możesz przejść dalej, wyłączając je, wykonując poniższe czynności:
1. Początek MS Word i kliknij na Plik patka.

2. Teraz kliknij Opcje.

3. Następnie kliknij Dodatki z panelu bocznego.
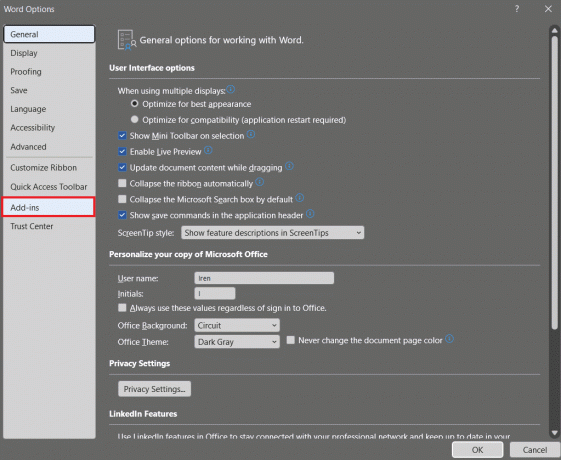
4. Teraz, wyłącz dodatki które są aktywne, ale nie są używane.
Po wyłączeniu dodatków spróbuj ponownie otworzyć pusty dokument i sprawdź, czy problem został rozwiązany.
Przeczytaj także:Jak naprawić błąd przepraszamy, ale program Word napotkał błąd w systemie Windows 10
Metoda 9: Przywróć poprzednią wersję
Na koniec, jeśli Twój dokument Word jest pusty i nie możesz go naprawić za pomocą wyżej wymienionych metod, możesz spróbować przywracanie pustego dokumentu do jego poprzedniej wersji. Ta metoda okazała się bardzo pomocna w przywracaniu pustych plików Word. Aby wykonać tę metodę, musisz wcześniej włączyć Historię plików.
1. Kliknij prawym przyciskiem myszy pusty dokument programu Word i wybierz Przywróć poprzednie wersje.

2. Wybierz ostatnie z listy poprzednich punktów odzyskiwania.
3. Na koniec kliknij na Przywrócić przycisk, aby odzyskać pusty dokument.
Często zadawane pytania (FAQ)
Q1. Dlaczego mój dokument programu Word jest pusty?
Odp. Głównym powodem pustego dokumentu programu Word jest skorumpowany doktor. Może to być spowodowane złośliwym oprogramowaniem, wirusem lub zagrożeniami zewnętrznymi.
Q2. Czy mogę odzyskać utraconą pracę w programie Word?
Odp. Tak, możesz odzyskać utraconą pracę w programie Word, uzyskując dostęp do pliku Odzyskaj niezapisane dokumenty opcja przez Plik.
Q3. Czy mogę odzyskać uszkodzony dokument programu Word?
Odp. Tak, możesz odzyskać uszkodzony dokument programu Word, uzyskując dostęp do pliku Otwórz i napraw Komenda.
Q4. Co oznacza pusty dokument?
Odp. Puste niedźwiedzie doc bez tekstu, znaku lub symbolu.
Pytanie 5. Skąd mam wiedzieć, czy mój dokument programu Word jest uszkodzony?
Odp. Możesz dowiedzieć się, czy Twój dokument Word jest uszkodzony w przypadku, gdy komputer przestanie odpowiadać, jeśli formatowanie lub układ dokumentu ciągle się zmienia, Jeśli są nieczytelne znaki, albo jeśli pojawia się nieokreślony komunikat o błędzie.
Zalecana:
- 13 sposobów na naprawienie braku ładowania Twittera w Chrome
- Jak naprawić problem z plikiem Rockalldll.dll Not Found w systemie Windows 10
- Co to jest podział strony w programie Microsoft Word?
- Jak wstawić równanie w programie Word
To prowadzi nas do końca naszego przewodnika Dokument programu Microsoft Word stał się pusty wydanie. Wierzymy, że udało nam się odpowiedzieć na wszystkie Twoje wątpliwości dotyczące czystego dokumentu. Daj nam znać, która metoda pomogła Ci najbardziej, a jeśli masz inne pytania, zostaw je w sekcji komentarzy poniżej.



