Jak sprawdzić szybkość, rozmiar i typ pamięci RAM w systemie Windows 10?
Różne / / November 28, 2021
Czasami możesz chcieć sprawdzić specyfikacje techniczne, takie jak typ pamięci RAM, rozmiar i prędkość w systemie Windows 10. Możesz chcieć poznać szczegóły pamięci RAM w swoim systemie, ponieważ możesz sprawdzić, jak płynnie oprogramowanie lub aplikacja będzie działać w twoim systemie.
Co więcej, jeśli jesteś profesjonalnym graczem lub masz komputer do gier, możesz chcieć poznać szczegóły swojej pamięci RAM, aby upewnić się, że gra będzie działać płynnie w twoim systemie. Aby pomóc Ci dowiedzieć się o szczegółach pamięci RAM, jesteśmy tutaj z łatwym do naśladowania przewodnikiem na jak sprawdzić szybkość, rozmiar i typ pamięci RAM w systemie Windows 10.

Zawartość
- Jak znaleźć szybkość, typ i rozmiar pamięci RAM w systemie Windows 10?
- Co to jest pamięć RAM?
- Metoda 1: Wyświetl szczegóły pamięci RAM w Menedżerze zadań
- Metoda 2: Użyj wiersza polecenia
- A. Aby znaleźć typ pamięci
- B. Aby znaleźć współczynnik kształtu pamięci
- C. Aby znaleźć wszystkie szczegóły pamięci
- Metoda 3: Sprawdź rozmiar pamięci RAM w Ustawieniach
- Metoda 4: Wyświetl szczegóły pamięci RAM za pomocą CPU-Z
- Metoda 5: Sprawdź szczegóły pamięci RAM za pomocą PowerShell
- Metoda 6: Sprawdź szczegóły pamięci RAM za pomocą informacji o systemie
Jak znaleźć szybkość, typ i rozmiar pamięci RAM w systemie Windows 10?
Co to jest pamięć RAM?
RAM to fizyczna pamięć o dostępie swobodnym, która przechowuje wszystkie dane, pliki i otwarte aplikacje. Więcej Baran masz, tym lepiej twój system będzie działał płynnie. Zwykle 4 GB lub 8 GB pamięci RAM są idealne dla użytkowników, którzy nie są graczami lub używają swoich systemów do prostych zadań roboczych. Jeśli jednak jesteś graczem lub korzystasz z oprogramowania do edycji wideo, możesz potrzebować 16 GB pamięci RAM lub więcej, aby działać płynniej.
Podajemy listę metod, których można użyć do znalezienia szczegółów pamięci RAM w systemie Windows 10:
Metoda 1: Wyświetl szczegóły pamięci RAM w Menedżerze zadań
Możesz łatwo użyć menedżera zadań w systemie Windows 10, aby wyświetlić szczegóły pamięci RAM:
1. Wpisz menedżer zadań w pasku wyszukiwania na pasku zadań. Alternatywnie możesz kliknąć Ctrl + shift + Esc otworzyć Menadżer zadań.
2. W Menedżerze zadań kliknij Zakładka Wydajność.
3. Przejdź do Sekcja pamięci.
4. Pod pamięcią zobaczysz typ, rozmiar i prędkość pamięci RAM. Możesz także wyświetlić inne szczegóły, takie jak używane gniazda, współczynnik kształtu, zarezerwowany sprzęt i wiele innych.

Przeczytaj także:Jak zwolnić pamięć RAM na komputerze z systemem Windows 10?
Metoda 2: Użyj wiersza polecenia
Możesz wykonywać polecenia w wierszu poleceń, aby dowiedzieć się o szczegółach pamięci RAM. Jeśli się zastanawiasz, ile masz pamięci RAM? Następnie możesz łatwo wykonać te kroki, aby użyć wiersza polecenia, aby dowiedzieć się o szczegółach pamięci RAM.
A. Aby znaleźć typ pamięci
Aby sprawdzić typ pamięci RAM, wykonaj następujące kroki:
1. Otwórz menu Start i wpisz Wiersz polecenia w polu wyszukiwania.
2. Uruchom wiersz polecenia z uprawnieniami administracyjnymi. Kliknij Uruchom jako administrator.

3. Wpisz polecenie wmicmemorychip pobierz devicelocator, typ pamięcii naciśnij Enter.
4. Teraz możesz łatwo sprawdzić typ pamięci identyfikując numer kanału. Na przykład, jeśli masz 24, to masz typ pamięci DDR3. Sprawdź poniższą listę, aby znaleźć swój typ pamięci.
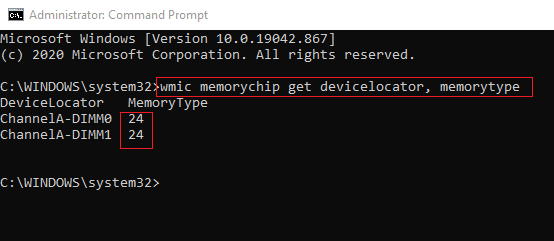
0: Nieznany. 1: Inne. 2: DRAM. 3: Synchroniczna pamięć DRAM. 4: Pamięć podręczna DRAM. 5: EDO. 6: EDRAM. 7: pamięć VRAM. 8: SRAM. 9: pamięć RAM. 10: ROM. 11: Błysk. 12: EEPROM. 13: FEPROM. 14: EPROM. 15: CDRAM. 16: 3DRAM. 17: SDRAM. 18: SGRAM. 19: RDRAM. 20: DDR. 21: DDR2. 22: DDR2 FB-DIMM. 24: DDR3. 25: FBD2.
B. Aby znaleźć współczynnik kształtu pamięci
Możesz wykonać następujące polecenie, aby poznać swój moduł pamięci RAM:
1. otwarty Wiersz polecenia z uprawnieniami administracyjnymi.
2. Wpisz polecenie wmicmemorychip pobierz devicelocator, współczynnik kształtu, i naciśnij Enter.
3. Teraz, w ramach formy, możesz łatwo znajdź swój współczynnik kształtu pamięci, identyfikując unikalny numer wyjścia które widzisz na ekranie. W naszym przypadku współczynnik kształtu pamięci wynosi 8, czyli DIMM moduł.
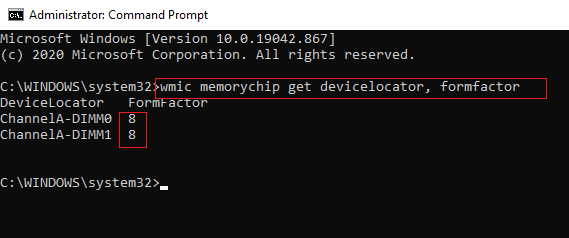
Zapoznaj się z poniższą listą, aby poznać współczynnik kształtu pamięci:
0: Nieznany. 1: Inne. 2: ŁYK. 3: DIP. 4: ZAMEK BŁYSKAWICZNY. 5: Dz.U. 6: Zastrzeżony. 7: SIMM. 8: DIMM. 9: TSOP. 10: PAR. 11: OBRĘCZ. 12: SODIMM. 13: SRIMM. 14: SMD. 15: SSMP. 16: QFP. 17: TQFP. 18: SOIC. 19: LCC. 20: PLCC. 21: BGA. 22: FPBGA. 23: LGA. 24: FB-DIMM.
C. Aby znaleźć wszystkie szczegóły pamięci
Jeśli chcesz wyświetlić wszystkie szczegóły dotyczące pamięci RAM, takie jak Szybkość, rozmiar i typ pamięci RAM w systemie Windows 10, następnie możesz wykonać następujące kroki, aby wykonać polecenie:
1. Kliknij na swój Klawisz Windows i wiersz polecenia wyszukiwania w pasku wyszukiwania.
2. Teraz kliknij Uruchom jako administrator aby otworzyć wiersz polecenia z uprawnieniami administratora.

3. Wpisz polecenie Pełna lista wmicmemorychip i naciśnij Enter.
4. Na koniec możesz łatwo sprawdzić typ pamięci, format, szybkość i inne szczegóły. Sprawdź zrzut ekranu w celach informacyjnych.
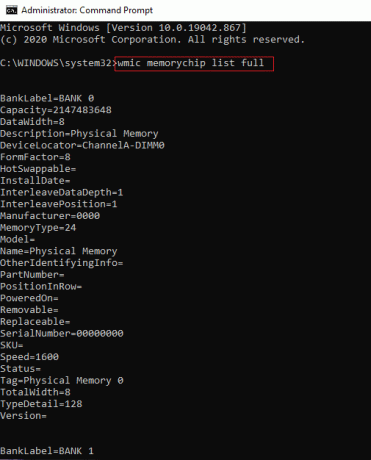
Alternatywnie, jeśli nie chcesz wyświetlać wszystkich szczegółów dotyczących pamięci RAM, możesz wpisać następujące polecenia, aby wyświetlić określone szczegóły:
wmicmemorychip pobierz devicelocator. producent. numer części. numer seryjny. Pojemność. prędkość. typ pamięci. kształtownik
Przeczytaj także:Sprawdź, czy Twój typ pamięci RAM to DDR3 lub DDR4 w systemie Windows 10
Metoda 3: Sprawdź rozmiar pamięci RAM w Ustawieniach
Jeśli się zastanawiasz ile masz pamięci RAM, następnie możesz łatwo sprawdzić rozmiar pamięci RAM, uzyskując dostęp do aplikacji Ustawienia w systemie Windows 10.
1. Otwórz menu Start i przejdź do Ustawienia. Alternatywnie, kliknij klawisz Windows + I, aby otworzyć Ustawienia.
2. Kliknij na Zakładka System.

3. Przewiń w dół i kliknij na sekcję z informacjami z panelu po lewej stronie.
4. Teraz możesz szybko sprawdź zainstalowaną pamięć RAM w specyfikacji urządzenia.
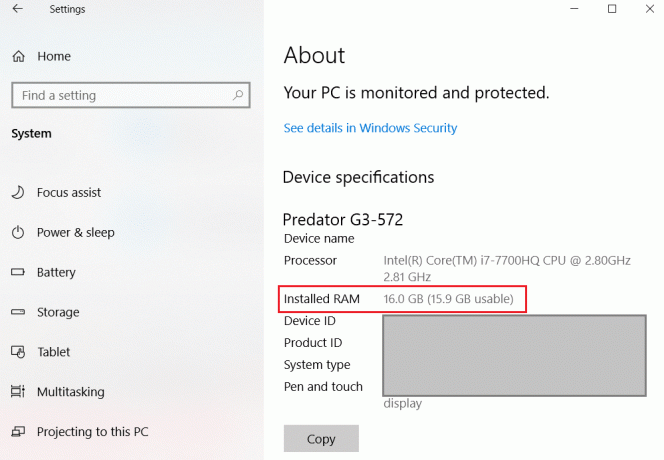
Metoda 4: Wyświetl szczegóły pamięci RAM za pomocą CPU-Z
CPU-Z to świetne oprogramowanie, które może pomóc ci poznać szczegóły twojej pamięci RAM. Wykonaj poniższe czynności, jeśli chcesz znajdź szybkość, typ i rozmiar pamięci RAM w systemie Windows 10 za pomocą CPU-Z:
1. Ściągnij i zainstaluj CPU-Z w twoim systemie.
2. Uruchom oprogramowanie i przejdź do Karta pamięci z panelu na górze.
3. Wreszcie będziesz mógł zobacz typ, rozmiar i częstotliwość pamięci DRAM, i inne takie szczegóły.
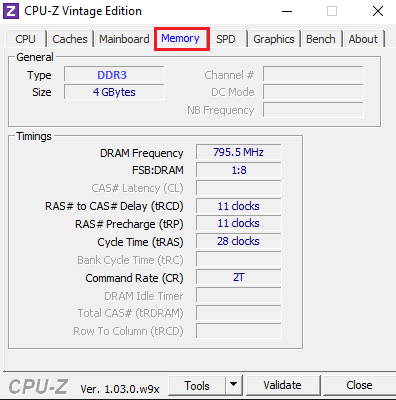
Metoda 5: Sprawdź szczegóły pamięci RAM za pomocą PowerShell
Możesz użyć PowerShell, aby poznać szczegóły swojej pamięci RAM, takie jak prędkość, rozmiar, typ itp.
1. Otwórz swoje Menu startowe i szukaj Windows PowerShell w polu wyszukiwania.
2. Uruchom aplikację, a ty nie trzeba uruchamiać aplikacji z uprawnieniami administratora.
3. Teraz, aby poznać szczegóły swojej pamięci RAM, możesz wpisać polecenie Get-CimInstance-Nazwa klasy Win32_Pamięć fizyczna poznać pełne informacje o twojej pamięci RAM. Sprawdź zrzut ekranu w celach informacyjnych.
Notatka:Przeczytaj więcej o Get-CimInstance.
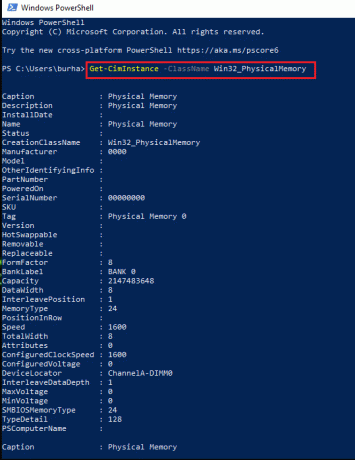
4. Jeśli jednak chcesz poznać szczegółowe informacje o swojej pamięci RAM, możesz użyć następujących poleceń:
Get-CimInstance -ClassName Win32_PhysicalMemory | Pojemność tabeli formatowania, producent, współczynnik kształtu, etykieta bankowa, skonfigurowana prędkość zegara, prędkość, lokalizator urządzeń, numer seryjny — rozmiar automatyczny
LUB
Get-WmiObject Win32_PhysicalMemory | Pojemność tabeli formatowania, producent, współczynnik kształtu, etykieta bankowa, skonfigurowana prędkość zegara, prędkość, lokalizator urządzeń, numer seryjny — rozmiar automatyczny
Metoda 6: Sprawdź szczegóły pamięci RAM za pomocą informacji o systemie
Jeśli nie masz czasu na wykonywanie poleceń w wierszu polecenia lub Powershell, możesz użyć szybkiej metody sprawdzania szczegółów pamięci RAM za pomocą informacji o systemie.
1. Kliknij na swój Klawisz Windows i wpisz Informacje o systemie w pasku wyszukiwania.
2. otwarty Informacje o systemie z wyników wyszukiwania.
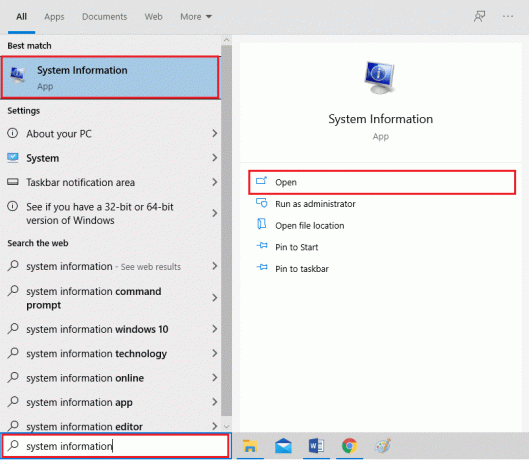
3. Kliknij na Podsumowanie systemu z panelu po lewej stronie.
4. Wreszcie zobaczysz Zainstalowana pamięć fizyczna (RAM) na głównym panelu. Sprawdź zrzut ekranu w celach informacyjnych.
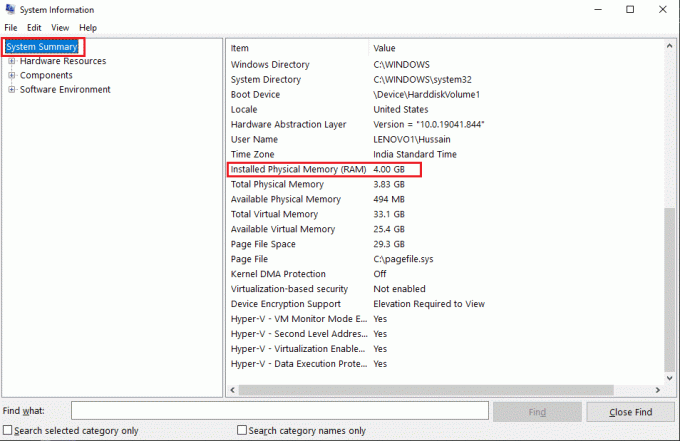
Często zadawane pytania (FAQ)
Q1. Jak sprawdzić szybkość i rozmiar mojej pamięci RAM?
Aby poznać szybkość i rozmiar swojej pamięci RAM, możesz łatwo przejść do menedżera zadań>zakładka Wydajność>sekcja pamięci. Wreszcie w sekcji pamięci zobaczysz typ, rozmiar i szybkość pamięci RAM.
Q2. Jak znaleźć mój typ pamięci RAM w systemie Windows 10?
Możesz łatwo sprawdzić typ pamięci RAM w systemie Windows 10, wykonując polecenia w wierszu polecenia lub PowerShell. Możesz sprawdzić polecenia w metodach wymienionych w naszym przewodniku. Alternatywnie możesz sprawdzić typ pamięci RAM za pomocą oprogramowania innej firmy o nazwie CPU-Z.
Q3. Skąd mam wiedzieć, czym jest moja pamięć RAM DDR?
Aby dowiedzieć się, czym DDR jest twoja pamięć RAM, możesz łatwo uzyskać dostęp do Menedżera zadań w swoim systemie i przejść do karty wydajności. Na karcie wydajności kliknij Pamięć, aby wyświetlić na ekranie typ pamięci RAM.
Zalecana:
- Napraw komputer ma problem z pamięcią
- Napraw system Windows 10, który nie używa pełnej pamięci RAM
- Napraw uTorrent zablokowany podczas łączenia się z rówieśnikami
- Jak przywrócić okno poza ekranem na pulpit
Mamy nadzieję, że ten przewodnik był pomocny i udało Ci się sprawdź prędkość pamięci RAM, rozmiar i wpisz w systemie Windows 10. Mimo to, jeśli masz jakiekolwiek wątpliwości, możesz je zapytać w sekcji komentarzy.



