Napraw YouTube działający wolno na twoim komputerze
Różne / / November 28, 2021
Jeśli masz do czynienia YouTube działa wolno w przypadku problemu z systemem Windows 10, nie martw się, ponieważ dzisiaj zobaczymy, jak rozwiązać ten problem. Problem z buforowaniem Youtube nie jest niczym nowym, chociaż użytkownicy z wolnym połączeniem internetowym zazwyczaj napotykają ten problem, jeśli masz szybki internet i nadal napotykają ten problem. Musisz rozwiązać problem, aby naprawić podstawową przyczynę.

Ale zanim zrobisz coś drastycznego, powinieneś sprawdzić, czy problem nie jest po stronie dostawcy usług internetowych, więc wypróbuj inną stronę internetową lub uruchom test prędkości, aby sprawdzić, czy połączenie działa bez żadnych problemów. Jeśli nadal masz problem z uruchamianiem YouTube działa wolno na komputerze, musisz postępować zgodnie z tym przewodnikiem, aby Napraw YouTube działający wolno na twoim komputerze.
Zawartość
- Dlaczego Youtube działa wolno na moim komputerze?
- Napraw YouTube działający wolno na twoim komputerze
- Metoda 1: Zmień adres URL Youtube
- Metoda 2: Wyczyść pamięć podręczną i historię przeglądarki
- Metoda 3: Zaktualizuj Adobe Flash Player
- Metoda 4: Zmień jakość wideo YouTube
- Metoda 5: Zablokuj CDN Youtube
- Metoda 6: Aktualizacja sterowników karty graficznej
Dlaczego Youtube działa wolno na moim komputerze?
Problem z powolnym działaniem YouTube może być spowodowany przeciążonymi serwerami YouTube, problemami z połączeniem internetowym na komputerze, pamięć podręczna przeglądarki, przestarzały Flash Player, CDN Youtube zablokowany przez dostawcę usług internetowych lub zaporę ogniową, przestarzały lub niezgodny sterownik graficzny itp. Gdyby YouTube działa bardzo wolno, to nie panikuj, postępuj zgodnie z poniższym przewodnikiem, aby rozwiązać problem.
Napraw YouTube działający wolno na twoim komputerze
Upewnij się Utworzyć punkt przywracania na wypadek, gdyby coś poszło nie tak.
Metoda 1: Zmień adres URL Youtube
Czasami zmiana adresu URL YouTube pomaga, ponieważ czasami określone serwery YouTube mają mniejsze obciążenie w porównaniu z oficjalną stroną internetową (www.youtube.com).
1. Otwórz swoją ulubioną przeglądarkę internetową, a następnie wpisz lub skopiuj i wklej link w pasku adresu przeglądarki.
2. Teraz zamień www w swoim adresie URL na ca lub in i naciśnij Enter.
Na przykład, jeśli chcesz odwiedzić ten link https://www.youtube.com/watch? v=nq-StCWGL0Y&t=3s następnie musisz zmienić adres URL w następujący sposób:
https://ca.youtube.com/watch? v=nq-StCWGL0Y&t=3s
https://in.youtube.com/watch? v=nq-StCWGL0Y&t=3s
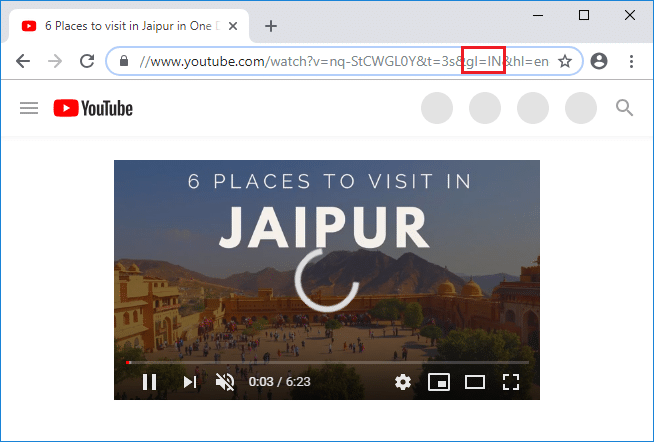
Metoda 2: Wyczyść pamięć podręczną i historię przeglądarki
Jeśli dane przeglądania nie są usuwane przez długi czas, może to również powodować problem z działaniem YouTube Running Slow.
1. otwarty Google Chrome i naciśnij Ctrl + H otworzyć historię.
2. Następnie kliknij Wyczyść przeglądanie dane z lewego panelu.

3. Upewnij się, że „początek czasu” jest wybrane w obszarze Usuń następujące elementy z.
4. Ponadto zaznacz następujące elementy:
Historia przeglądania
Historia pobierania
Pliki cookie i inne dane dotyczące oprogramowania i wtyczek
Obrazy i pliki w pamięci podręcznej
Autouzupełnianie danych formularza
Hasła

5. Teraz kliknij Wyczyść dane przeglądania i poczekaj, aż się zakończy.
6. Zamknij przeglądarkę i uruchom ponownie komputer, aby zapisać zmiany.
Ponownie otwórz przeglądarkę i sprawdź, czy jesteś w stanie Napraw problem z YouTube działającym wolno na twoim komputerze.
Metoda 3: Zaktualizuj Adobe Flash Player
Korzystanie z przestarzałej pamięci flash może powodować problem „YouTube działa wolno na twoim komputerze”. Aby rozwiązać ten problem, przejdź do strona flashowa oraz pobierz i zainstaluj najnowszą wersję Flash Playera.
Notatka: Upewnij się, że odznaczysz ofertę promocyjną, w przeciwnym razie oprogramowanie McAfee zostanie zainstalowane wraz z Adobe.

Metoda 4: Zmień jakość wideo YouTube
Czasami ruch do witryny lub serwera YouTube jest przeciążony, a co za tym idzie, buforowanie YouTube, zamrażanie, opóźnienia itp. może się zdarzyć. Najlepszym sposobem rozwiązania tego problemu jest obserwowanie wideo w niższej jakości chyba że problem zostanie rozwiązany przez YouTube. Nie możesz kontrolować ruchu w witrynie YouTube, ale możesz kontrolować ustawienia wideo. Możesz wybrać „720p lub 360p” lub wybierz „Automatyczny” w ustawieniach jakości, aby umożliwić YouTube automatyczne zarządzanie jakością filmu zgodnie z Twoim połączeniem internetowym.
1. Otwórz film, który chcesz obejrzeć w ulubionej przeglądarce internetowej.
2. Następnie kliknij Ikona koła zębatego (ustawienia) znajduje się w prawym dolnym rogu odtwarzacza wideo YouTube.
3. Teraz wybierz niższą jakość niż aktualnie oglądałeś film, a jeśli problem będzie się powtarzał, ustaw jakość na Automatyczny.
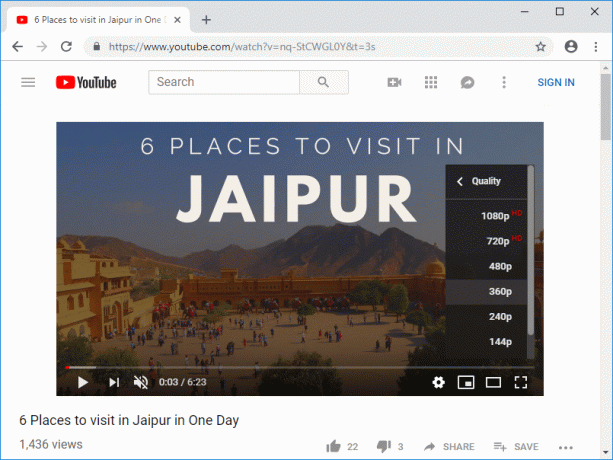
Metoda 5: Zablokuj CDN Youtube
Zwykle, gdy oglądasz film na YouTube, oglądasz go z CDN zamiast z samego YouTube. Sieć dostarczania treści (CDN) służy do skrócenia fizycznej odległości między użytkownikiem a centrum danych CDN, z którego będzie ładowana zawartość. Korzystanie z CDN poprawia szybkość ładowania witryny i renderowanie witryny. Czasami Twój dostawca usług internetowych może zmniejszyć prędkość połączenia między Tobą a tymi sieciami CDN, co spowoduje powolne ładowanie wideo YouTube lub problemy z buforowaniem. W każdym razie wykonaj następujące kroki, aby napraw problem z powolnym działaniem YouTube:
1. Otwórz wiersz polecenia. Użytkownik może wykonać ten krok, wyszukując „polecam” a następnie naciśnij Enter.

2. Wpisz następujące polecenie w cmd i naciśnij Enter:
netsh advfirewall firewall add rule name="Troubleshooter" dir=in action=block remoteip=173.194.55.0/24,206.111.0.0/16 enable=yes

3. Jak tylko naciśniesz Enter, powyższa reguła zostanie dodana do zapory, a połączenie od dostawcy usług internetowych z powyższym adresem IP (z CDN) zostanie zablokowane.
4. Ale jeśli problem nadal nie został rozwiązany lub chcesz przywrócić oryginalne ustawienia, użyj następującego polecenia:
netsh advfirewall firewall usuń nazwę reguły = „Narzędzie do rozwiązywania problemów”

5. Po zakończeniu zamknij cmd i uruchom ponownie komputer, aby zapisać zmiany.
Metoda 6: Aktualizacja sterowników karty graficznej
1. Naciśnij klawisz Windows + R, a następnie wpisz devmgmt.msc i naciśnij Enter, aby otworzyć Menadżer urządzeń.

2. Następnie rozwiń Karty graficzne i kliknij prawym przyciskiem myszy swoją kartę graficzną i wybierz Włączyć.

3. Gdy zrobisz to ponownie, kliknij prawym przyciskiem myszy swoją kartę graficzną i wybierz „Uaktualnij sterownik“.

4. Wybierz "Wyszukaj automatycznie zaktualizowane oprogramowanie sterownika” i niech zakończy proces.

5. Jeśli powyższe kroki pomogły rozwiązać problem, to bardzo dobrze, jeśli nie, kontynuuj.
6. Ponownie kliknij prawym przyciskiem myszy swoją kartę graficzną i wybierz "Uaktualnij sterownik" ale tym razem na następnym ekranie wybierz „Przeglądaj mój komputer w poszukiwaniu oprogramowania sterownika.“

7. Teraz wybierz „Pozwól mi wybrać z listy dostępnych sterowników na moim komputerze”.

8. Wreszcie, wybierz najnowszy sterownik z listy i kliknij Następny.
9. Niech powyższy proces się zakończy i uruchom ponownie komputer, aby zapisać zmiany.
Zalecana:
- 5 sposobów na naprawienie braku dźwięku w YouTube
- Problem z YouTube nie działa w Chrome [ROZWIĄZANE]
- Napraw Windows Hello nie jest dostępny na tym urządzeniu w systemie Windows 10
- Jak ponownie zainstalować Menedżera Realtek HD Audio [PRZEWODNIK]
To wszystko, czego skutecznie się nauczyłeś Jak naprawić działanie YouTube działającego wolno na komputerze? ale jeśli nadal masz jakieś pytania dotyczące tego samouczka, możesz je zadać w sekcji komentarzy.



