Napraw błąd Microsoft Teams, którego nie możesz wysyłać wiadomości
Różne / / April 05, 2023
Co zrobić, jeśli musisz pilnie wysłać SMS-a lub zadzwonić do kolegi w aplikacji Microsoft Teams, ale aplikacja Ci na to nie pozwala. Czy to nie frustrujące? W końcu nie jesteśmy tu po to, by marnować czas, prawda? Cóż, ku twojemu zaskoczeniu błąd Microsoft Teams, którego nie możesz wysyłać wiadomości, jest dość powszechny wśród użytkowników. Na szczęście ten artykuł zawiera wszystko, co musisz wiedzieć o metodach rozwiązywania problemów z wysyłaniem komunikatów zespołów Microsoft do przyczyn.
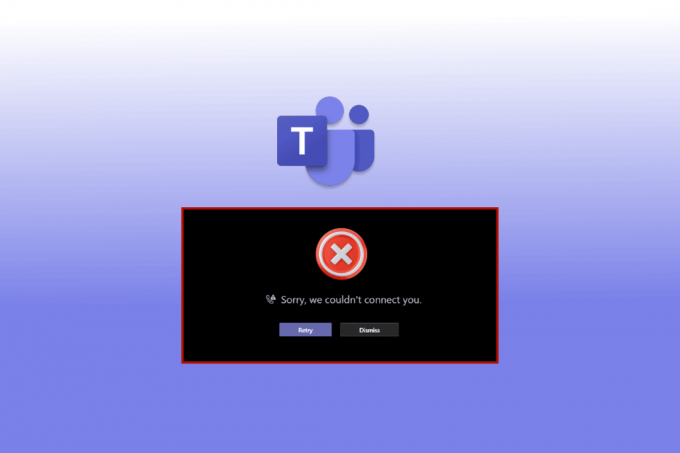
Spis treści
- Jak naprawić błąd Microsoft Teams, którego nie możesz wysyłać wiadomości
- Metoda 1: Rozwiązywanie problemów z połączeniem internetowym
- Metoda 2: Uruchom ponownie smartfon z systemem Android
- Metoda 3: Poczekaj na dostępność serwera Teams
- Metoda 4: Zaloguj się ponownie do Microsoft Teams
- Metoda 5: Wyłącz VPN lub serwer proxy
- Metoda 6: Wymuś zatrzymanie aplikacji Teams
- Metoda 7: Zmień uprawnienia kanału
- Metoda 8: Zaktualizuj Microsoft Teams
- Metoda 9: Wyczyść pamięć podręczną i pamięć zespołów
- Metoda 10: Zaloguj się przy użyciu innego urządzenia
Jak naprawić błąd Microsoft Teams, którego nie możesz wysyłać wiadomości
Może być kilka powodów, dla których nie możesz wysłać SMS-a do kogoś w Teams, takich jak:
- Musisz rozwiązać problemy z połączeniem internetowym.
- Nie zaktualizowałeś aplikacji Microsoft Teams.
- Nie wyczyściłeś niepotrzebnych aplikacji działających w tle smartfona z Androidem.
- Twój Android nie ma wystarczająco dużo miejsca, aby aplikacje działały poprawnie.
Poniżej pokazaliśmy metody rozwiązywania problemów, aby rozwiązać problem zespołami, które nie wysyłają wiadomości, ale je otrzymują.
Metoda 1: Rozwiązywanie problemów z połączeniem internetowym
Wolne połączenie internetowe jest często podstawową przyczyną wielu problemów z urządzeniem i aplikacjami. To sprawia, że wysyłanie wiadomości i rozmowy wideo są prawie niemożliwe. W takim przypadku możesz spróbować wyłączanie i włączanie Wi-Fi lub komórkowej transmisji danych. Jeśli jednak problem będzie się powtarzał, możesz również postępować zgodnie z naszym szczegółowym przewodnikiem ostateczny przewodnik rozwiązywania problemów ze smartfonem do rozwiązywania problemów z siecią.
Metoda 2: Uruchom ponownie smartfon z systemem Android
Ponowne uruchomienie smartfona zabija i usuwa pozostałe fragmenty aplikacji działających w tle. Czyści pamięć RAM, czyści smartfon i daje trochę impulsu, aby zacząć od nowa. Dlatego Twoje aplikacje otwierają się szybciej i działają szybciej. Co więcej, ponowne uruchomienie telefonu może również rozwiązać kilka typowych problemów z aplikacjami. Oto kroki, aby ponownie uruchomić urządzenie naprawić Zespoły nie wysyłające wiadomości ale ich przyjmowanie.
1. Długie naciśnięcie Przycisk zasilania na kilka sekund.
2. Stuknij w Uruchom ponownie.
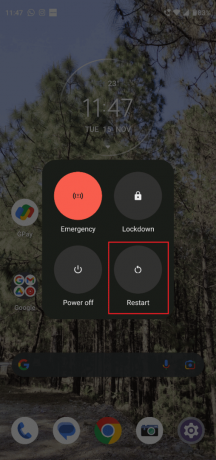
Przeczytaj także:Jak poprosić o kontrolę w Microsoft Teams
Metoda 3: Poczekaj na dostępność serwera Teams
Jeśli aktualizacja aplikacji Microsoft Teams lub rozwiązywanie problemów z Internetem nie zadziałało, możesz poczekać na dostępność serwera Teams. Aby upewnić się, że serwer nie działa, możesz wypróbować te różne metody:
Opcja I: przejdź do stanu Microsoft 365
1. Zaloguj sie do swojego konta na Twitterze i wyszukaj Stan Microsoft 365
2. Stuknij nazwę konta i przewiń w dół, aby zobaczyć jego najnowsze posty.

Jeśli konto określa, że istnieje coś nie tak z Microsoft Teams app, musisz poczekać, aż problem zostanie rozwiązany. Spróbuj wysłać komuś wiadomość po kilku godzinach i sprawdź, czy problem został rozwiązany.
Opcja II: za pośrednictwem aplikacji innej firmy
1. Przeglądaj główną witrynę internetową Detektor dolny na Androidzie lub Windowsie 10
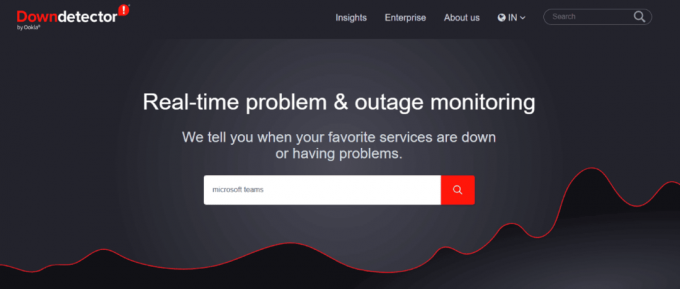
2. Przeszukaj Microsoft Teams w pasek wyszukiwania
Jeśli Downdetector określi, że użytkownicy Microsoft Teams nie napotykają żadnego konkretnego problemu, powinieneś przejść do innych metod rozwiązania problemu z Teams, który nie wysyła wiadomości, ale je odbiera.
Metoda 4: Zaloguj się ponownie do Microsoft Teams
Czasami wystarczy proste rozwiązanie, aby pokonać największą górę. Innymi słowy zawsze możesz spróbuj ponownie zalogować się na swoje konto Teams najpierw przed zastosowaniem ekstremalnych środków. Może to skutecznie pomóc w rozwiązaniu problemu zespołami Microsoft, w których nie można wysłać wiadomości.
1. otwarty Zespoły Microsoftu i dotknij swojego zdjęcie profilowe w lewym górnym rogu.
2. Następnie dotknij Ustawienia.

3. Zakończ proces, dotykając Wyloguj się opcja na dole.

4. Teraz, Zaloguj sie korzystając z zespołu Microsoft Nazwa użytkownika i hasło.
Przeczytaj także:Napraw awarie Microsoft Teams w systemie Windows 10
Metoda 5: Wyłącz VPN lub serwer proxy
Nie ma wątpliwości, że VPN to bez wątpienia jeden z NAJLEPSZYCH dodatków dla osób, które uwielbiają przeglądanie Internetu. Biorąc pod uwagę rosnące obawy dotyczące bezpieczeństwa i prywatności, VPN oferują niezrównane bezpieczeństwo przy mniejszych wydatkach.
Jeśli jednak napotkasz problem z Teams, taki jak Microsoft Teams nie wysłał obrazu, możesz wyłączyć VPN, aby wykluczyć taką możliwość. Jeśli ta metoda zadziała, będziesz musiał ponownie skonfigurować VPN, aby aplikacja Teams działała nieprzerwanie. Możesz łatwo się domyślić Jak wyłączyć VPN i proxy w systemie Windows 10 z naszym łatwym i przyjaznym dla początkujących przewodnikiem.
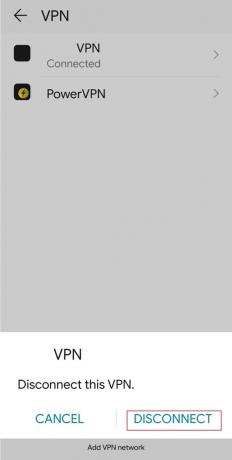
Metoda 6: Wymuś zatrzymanie aplikacji Teams
Ludzie często myślą, że zamykanie aplikacji w standardowy sposób usuwa je całkowicie z przełącznika aplikacji. Ale to nieprawda. Zamiast tego działają w tle, zwłaszcza gdy trwa proces, taki jak pobieranie lub aktualizacja aplikacji. W takim przypadku możesz wymusić zatrzymanie aplikacji.
1. otwarty Ustawienia i stuknij w Aplikacje.
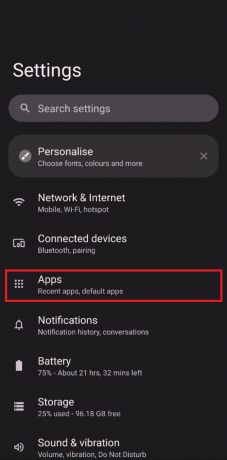
2. Znajdź Microsoft Teams na liście i dotknij Wymuszone zatrzymanie.
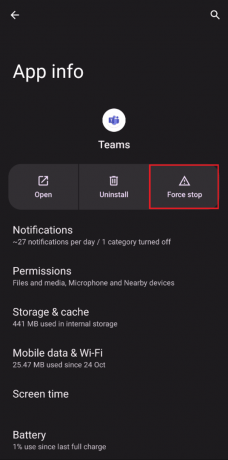
Przeczytaj także:Czy Microsoft Teams może monitorować mój telefon?
Metoda 7: Zmień uprawnienia kanału
Często spotykamy się z incydentami, gdy administrator nieumyślnie blokuje komuś możliwość wysyłania SMS-ów na czacie grupowym. W takim przypadku możesz zmienić uprawnienia do kanału tylko wtedy, gdy jesteś twórcą kanału, a inny członek grupy skarży się, że nie może wysłać wiadomości.
1. Stuknij w trzy pionowe kropki po lewej stronie ekranu.
2. Kliknij Zarządzaj kanałem.
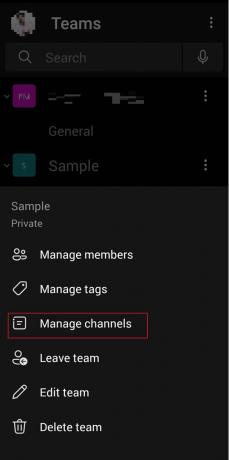
3. Iść do Ustawienia kanałów i wybierz Każdy może publikować wiadomości pod Kanał ogólny.
Metoda 8: Zaktualizuj Microsoft Teams
Aktualizowanie aplikacji, gdy tylko pojawi się nowa wersja, jest niezbędne do płynnego działania i minimalnego lub całkowitego braku opóźnień. Możesz zaktualizować swoją aplikację Teams, wykonując poniższe kroki, aby rozwiązać problem z nie wysyłaniem wiadomości przez zespoły, ale ich odbieraniem.
1. otwarty Sklep Google Play na Twoim Androidzie.
2. Szukaj Zespoły Microsoftu aplikacja w pasek wyszukiwania.
3. Stuknij w Aktualizacja i poczekaj na zakończenie procesu.
Notatka: Jeśli automatyczna aktualizacja w smartfonie jest włączona, opcja Aktualizuj może nie być widoczna. Zamiast tego wyświetli się tylko Odinstaluj i Otwórz.

Przeczytaj także:Jak udostępniać wiele ekranów w Microsoft Teams
Metoda 9: Wyczyść pamięć podręczną i pamięć zespołów
Jeśli nie możesz rozwiązać problemów z zespołami firmy Microsoft, których nie możesz wysyłać wiadomości, jednym z powodów może być gromadzenie się pamięci podręcznej. Te niechciane pliki i multimedia zajmują dużo miejsca na twoim urządzeniu, przez co powodują gorsze niż kiedykolwiek opóźnienia.
Notatka: Ponieważ smartfony nie mają tych samych opcji ustawień, różnią się one w zależności od producenta. Dlatego zawsze upewnij się, że ustawienia są prawidłowe, zanim je zmienisz. Aby to zrobić, przeczytaj nasz przewodnik na temat jak wyczyścić pamięć podręczną na Androidzie.
Notatka: w razie potrzeby można również wyczyścić pamięć.
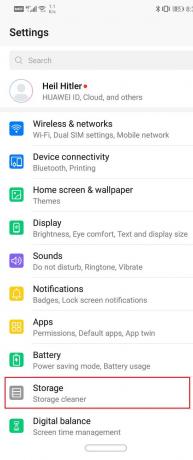
Metoda 10: Zaloguj się przy użyciu innego urządzenia
Jeśli nie możesz wysłać komuś SMS-a w aplikacji Microsoft Teams, możesz spróbować zalogować się przy użyciu innego urządzenia. Na przykład, jeśli korzystałeś z aplikacji Teams na smartfonie, tym razem wypróbuj laptopa. Jeśli ta metoda rozwiązuje problem, oznacza to, że problem leży w twoim urządzeniu.
1. Idź do Strona Microsoft Teams i kliknij na Zalogować się.

2. Wprowadź swój uwierzytelnienie loginu I zalogować się na swoje konto Teams.
Spróbuj wysłać stąd wiadomość do znajomego lub współpracownika i sprawdź, czy ta metoda rozwiązała problem zespołami Microsoft, których nie możesz wysyłać wiadomości.
Często zadawane pytania (FAQ)
Q1. Dlaczego nie mogę wysyłać obrazów w aplikacji Teams?
Odp. Możliwe, że nie możesz wysyłać obrazów w Microsoft Teams z powodu niezgodności systemów operacyjnych. Istnieją inne typowe przyczyny, takie jak przestarzała wersja aplikacji, niestabilne połączenie internetowe, usterka serwera itp.
Q2. Dlaczego Microsoft Teams mówi, że coś poszło nie tak?
Odp. Błąd Microsoft Teams coś poszło nie tak jest dość powszechny wśród użytkowników. Możesz to zobaczyć, jeśli twoje połączenie internetowe jest niestabilne, wprowadziłeś nieprawidłowe dane uwierzytelniające, nie zaktualizowałeś Teams, wewnętrzna usterka na serwerze Teams i inne tego typu przyczyny.
Q3. Dlaczego wiadomości zespołu firmy Microsoft nie są wysyłane?
Odp. Jeśli próbowałeś wysłać wiadomość w Teams, ale aplikacja ci na to nie pozwoliła, możesz wypróbować dowolną z wyżej wymienionych metod. Wszystkie są przyjazne dla początkujących i zwykle zajmują tylko kilka minut.
Zalecana:
- Top 15 najlepszych narzędzi do odblokowywania iCloud
- Napraw błąd niestabilnego połączenia internetowego Zoom
- Napraw błąd Teams caa7000a w systemie Windows 10
- Jak zainstalować i używać dodatku Teams dla programu Outlook
Mamy nadzieję, że ten artykuł pomógł ci w wyplenieniu Microsoft Teams nie możesz wysłać wiadomości błąd efektywnie. Zachęcamy do kontaktu z nami w sprawie tego, co chcesz przeczytać w następnej kolejności. Skomentuj poniżej swoje sugestie i opinie, które pomogą nam ulepszyć to, co dla Ciebie.

Elona Deckera
Elon jest pisarzem technicznym w TechCult. Od około 6 lat pisze poradniki i porusza wiele tematów. Uwielbia omawiać tematy związane z systemem Windows, Androidem oraz najnowszymi sztuczkami i wskazówkami.



