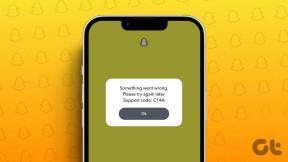Jak upuścić pinezkę w Mapach Google
Różne / / November 28, 2021
W 21NS wieku, życie bez Google Maps jest prawie niewyobrażalne. Za każdym razem, gdy wychodzimy z domu, mamy pewność, że niezależnie od podróży Mapy Google doprowadzą nas do celu. Jednak, podobnie jak wszystkie inne funkcje online, Mapy Google nadal są maszyną i są podatne na błędy. Aby upewnić się, że nie zboczysz z docelowej lokalizacji, oto przewodnik, który pomoże Ci się dowiedzieć jak umieścić pinezkę w Mapach Google.

Zawartość
- Jak upuścić pinezkę w Mapach Google (komórka i komputer)
- Dlaczego warto używać pinezki do oznaczania lokalizacji?
- Metoda 1: Upuszczenie pinezki w wersji mobilnej Map Google
- Metoda 2: Upuszczenie pinezki na komputerową wersję Map Google
- Metoda 3: Upuszczanie wielu pinów w Mapach Google
Jak upuścić pinezkę w Mapach Google (komórka i komputer)
Dlaczego warto używać pinezki do oznaczania lokalizacji?
Mapy Google to rewolucyjna aplikacja, która prawdopodobnie zawiera najbardziej szczegółowe i skomplikowane mapy lokalizacji. Pomimo dostępu do wszystkich najnowszych serwerów i satelitów, nadal istnieją pewne lokalizacje, które nie zostały zapisane na serwerze Maps
. Te lokalizacje można oznaczyć, upuszczając pinezkę. Upuszczona pinezka prowadzi do dokładnej lokalizacji, do której chcesz się udać, bez konieczności wpisywania nazw różnych lokalizacji. Pinezka jest również idealna, jeśli chcesz udostępnić określoną lokalizację znajomym i oszczędzić im wielu nieporozumień. Powiedziawszy to, oto jak umieścić pinezkę w Mapach Google i wysłać lokalizację.Metoda 1: Upuszczenie pinezki w wersji mobilnej Map Google
Android to najpopularniejsza platforma smartfonów, najlepiej zoptymalizowana do uruchamiania aplikacji Google. Ponieważ coraz więcej osób korzysta z Map Google na Androida, upuszczanie pinezek staje się kluczowe, aby uniknąć zamieszania i zmaksymalizować funkcjonalność usługi.
1. Na urządzeniu z Androidem otworzyć mapy Google
2. Przejdź do wybranego obszaru i znajdź lokalizację chcesz dodać pinezkę. Upewnij się, że wykonałeś maksymalne powiększenie, ponieważ pomoże to uzyskać lepsze wyniki.
3. Naciśnij i przytrzymaj w wybranej lokalizacji, a pinezka pojawi się automatycznie.
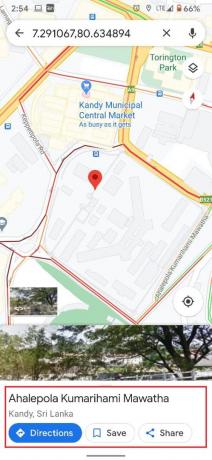
4. Wraz z pinezką na ekranie pojawi się również adres lub współrzędne lokalizacji.
5. Po upuszczeniu pinezki zobaczysz wiele opcji umożliwiających zapisz, oznacz i udostępnij przypiętą lokalizację.
6. W oparciu o Twoje wymagania możesz nadaj lokalizacji tytuł, oznaczając ją, zachowaj go na przyszłość lub udostępnij lokalizację aby Twoi znajomi mogli je zobaczyć.
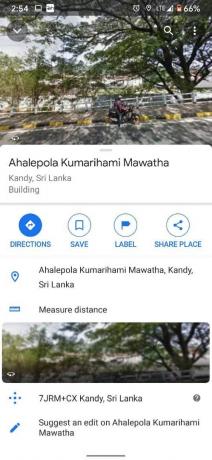
7. Po użyciu szpilki możesz dotknij krzyża na pasku wyszukiwania, aby usunąć upuszczony pin.
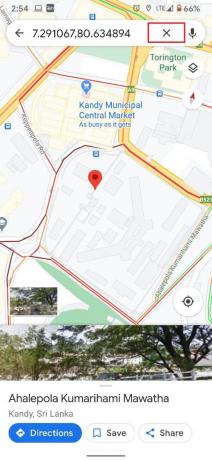
8. Jednak zapisane przez Ciebie pinezki nadal będą stale widoczne na Twojej mapie Google dopóki nie usuniesz ich z zapisanej kolumny.

Notatka: Proces upuszczania pinezki na iPhone'ach jest podobny do upuszczania pinezek na Androidzie. Możesz to zrobić, po prostu dotykając i przytrzymując lokalizację.
Przeczytaj także:Jak dodać kod PIN do swojego konta w systemie Windows 10?
Metoda 2: Upuszczenie pinezki na komputerową wersję Map Google
Mapy Google są również popularne na komputerach stacjonarnych i komputerach stacjonarnych, ponieważ większy ekran pomaga użytkownikom lepiej zrozumieć i przeszukać obszar. Google zapewnił, że prawie wszystkie funkcje dostępne w wersji mobilnej są również dostępne w wersji na komputery PC. Oto jak umieścić pinezkę w Google Maps Desktop.
1. Otwórz przeglądarkę na swoim komputerze i wejdź na oficjalną stronę Mapy Google.
2. Jeszcze raz udaj się do żądanego obszaru i Powiększenie za pomocą kursora myszy lub naciskając małą ikonę plusa w prawym dolnym rogu ekranu.
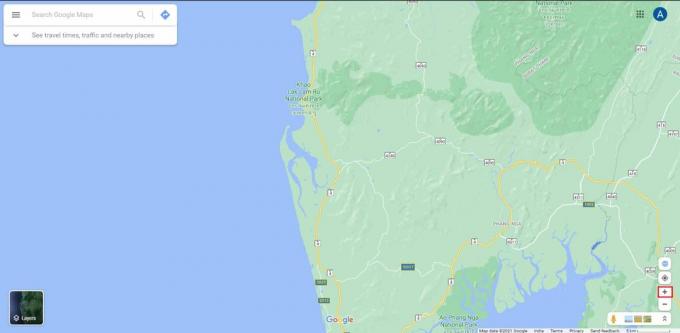
3. Znajdź lokalizację docelową na twojej mapie i kliknij przycisk myszy. W lokalizacji zostanie utworzona mała pinezka.
4. Zaraz po zaznaczeniu lokalizacji u dołu ekranu pojawi się mały panel zawierające szczegóły lokalizacji. Kliknij na panel iść do przodu.
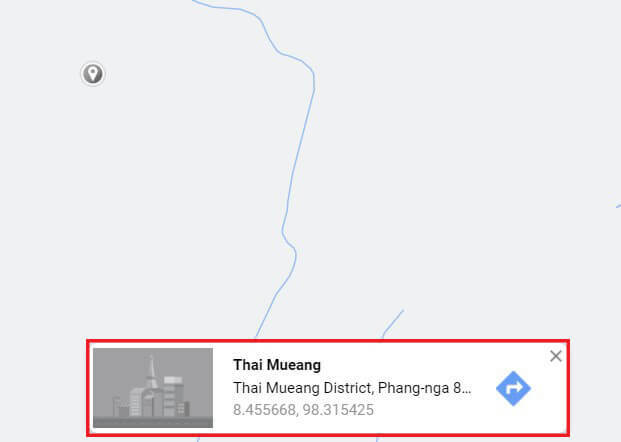
5. Zapewni to, że pin jest upuszczony w wybranym przez Ciebie miejscu.
6. Po lewej stronie pojawi się sekcja, w której znajdziesz wiele opcji zapisywania, oznaczania i udostępniania lokalizacji.
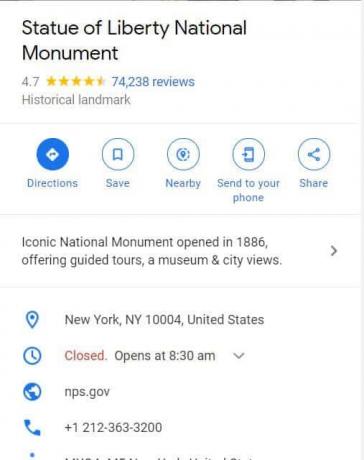
7. Dodatkowo możesz również wyślij lokalizację na swój telefon i szukanie interesujących miejsc w pobliżu.
8. Gdy skończysz, możesz kliknij na krzyżyk ikonę na pasku wyszukiwania, aby usunąć pinezkę.

Metoda 3: Upuszczanie wielu pinów w Mapach Google
Chociaż funkcja upuszczania pinezek w Mapach Google jest naprawdę godna pochwały, możesz umieścić na ekranie tylko jedną pinezkę na raz. Zapisane piny pojawiają się na ekranie cały czas, ale nie wyglądają jak tradycyjne piny i można je łatwo zgubić. Jednak upuszczenie wielu pinezek w Mapach Google jest nadal możliwe, tworząc własną nową mapę w wersji na komputery. Oto jak wskazać wiele lokalizacji w Mapach Google tworząc własną mapę:
1. Udaj się do mapy Google na swoim komputerze.
2. Kliknij na panel w lewym górnym rogu ekranu.
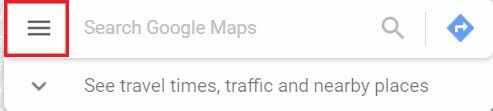
3. Z wyświetlonych opcji: kliknij na Twoje miejsca a następnie kliknij Mapy.
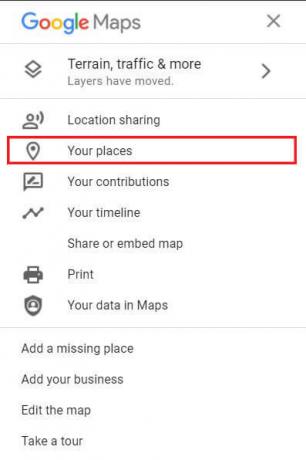
4. W lewym dolnym rogu Wybierz opcja zatytułowana „Utwórz mapę”.
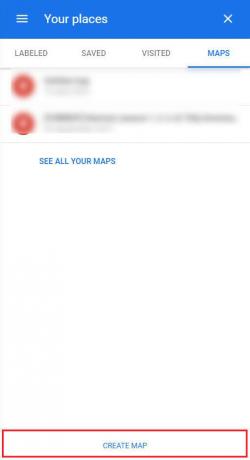
5. Nowa mapa bez tytułu otworzy się w innej karcie. Tutaj zwójprzez mapę oraz odnaleźć lokalizację, którą chcesz przypiąć.
6. Wybierz ikonę pinezki pod paskiem wyszukiwania, a następnie kliknij żądaną lokalizację aby dodać pinezkę. Możesz powtarzać ten proces i dodaj wiele pinezek do swojej mapy.

7. W oparciu o Twoje wymagania możesz Nazwa te szpilki ułatwiają czytanie i zrozumienie mapy.
8. Klikając różne opcje znajdujące się pod paskiem wyszukiwania, możesz utwórz trasę między wieloma szpilkami i zaplanuj właściwą podróż.
9. Panel po lewej stronie daje możliwość udostępniania ta niestandardowa mapa, umożliwiająca wszystkim znajomym przeglądanie utworzonej trasy.
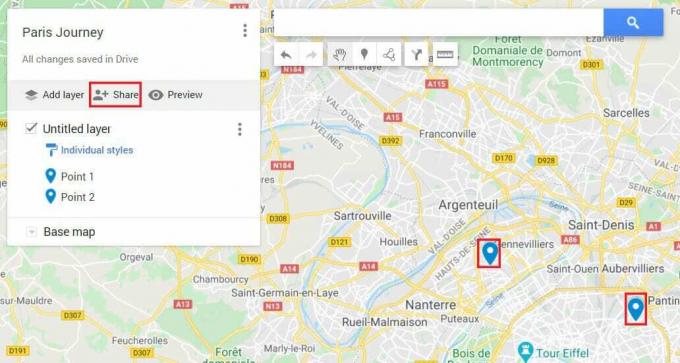
Często zadawane pytania (FAQ)
Q1. Jak dodać pinezki w Mapach Google?
Możliwość dodawania pinów to jedna z podstawowych funkcji oferowanych przez Mapy Google. W mobilnej wersji aplikacji powiększ i znajdź wybraną lokalizację. Następnie dotknij i przytrzymaj ekran, a znacznik zostanie dodany automatycznie.
Q2. Jak wysłać lokalizację pinezki?
Po upuszczeniu pinezki zobaczysz tytuł miejsca na dole ekranu. Kliknij na to, a zostaną wyświetlone wszystkie szczegóły dotyczące lokalizacji. Tutaj możesz dotknąć „Udostępnij miejsce”, aby udostępnić współrzędne lokalizacji.
Zalecana:
- Jak sprawdzić ruch w Mapach Google
- Jak wyłączyć sprawdzanie pisowni Microsoft Word
- Napraw Mapy Google, które nie działają na Androidzie [100% działa]
- Jak przekonwertować Word na JPEG
Mamy nadzieję, że ten artykuł pomógł ci się dowiedzieć jak upuszczać pinezki w Mapach Google. Jeśli jednak mimo wszystkich niezbędnych kroków nadal nie możesz przypiąć pinezki, skontaktuj się z nami za pośrednictwem sekcji komentarzy, a możemy Ci pomóc.