13 sposobów na naprawienie błędu nieudanego pobierania w Chrome
Różne / / April 05, 2023
Google Chrome to najpopularniejsza przeglądarka internetowa na świecie. Przy miliardach codziennych użytkowników korzystających z Google Chrome do przeszukiwania internetu oczywiste jest, że czasami Google Chrome napotyka różne problemy. Jednym z typowych problemów z Google Chrome jest niepowodzenie pobierania błędu sieci Problem z naprawą Chrome. Ten problem może powodować przerwy w pobieraniu i błędy podczas próby pobrania dowolnego pliku z Internetu. W tym przewodniku omówimy, co powoduje nieudany błąd sieci w Chrome i metody naprawy nieudanego błędu pobierania Chrome.

Spis treści
- Sposoby naprawienia błędu nieudanego pobierania w Chrome
- Przyczyny nieudanego błędu pobierania Chrome
- Jak naprawić błąd nieudanego pobierania w Chrome
- Metoda 2: Rozwiązywanie problemów z Internetem
Sposoby naprawienia błędu nieudanego pobierania w Chrome
W tym artykule szczegółowo wyjaśniliśmy rozwiązania problemów z niepowodzeniem pobierania błędów sieciowych w przeglądarce Chrome.
Przyczyny nieudanego błędu pobierania Chrome
Może być kilka przyczyn tego problemu w Google Chrome; niektóre z bardziej powszechnych przyczyn wymieniono tutaj.
- Błędy Chrome są ogólną przyczyną tego problemu.
- Czasami przyczyną tego problemu mogą być również różne problemy z witryną.
- Różne problemy z adresem IP przeglądarki mogą również powodować ten problem w Google Chrome.
- Często problem może być specyficzny dla przeglądarki, a inna przeglądarka może działać poprawnie.
- Złe połączenie internetowe jest również uważane za możliwą przyczynę tego błędu.
- Przyczyną tego błędu mogą być również problemy z folderem Pobrane.
- Uszkodzone rozszerzenie Chrome może również powodować ten błąd.
- Uszkodzona pamięć podręczna i dane plików cookie mogą również powodować ten problem.
- Przestarzały lub uszkodzony sterownik karty sieciowej może również powodować ten problem.
- Niewłaściwe ustawienia antywirusowe mogą również powodować problemy z pobieraniem w Chrome.
- Niewłaściwa konfiguracja za pomocą Menedżera załączników systemu Windows może również powodować ten problem.
- Niewłaściwe pliki hosta mogą również powodować ten problem w Google Chrome.
- Nieaktualny program Chrome może również powodować ten błąd.
- Niewłaściwe ustawienia Chrome mogą również powodować ten problem.
- Różne inne problemy z programem Chrome mogą również powodować ten błąd podczas pobierania.
Jak naprawić błąd nieudanego pobierania w Chrome
W tym przewodniku omówimy metody, aby dowiedzieć się, jak naprawić błąd sieciowy niepowodzenia pobierania w Chrome.
Metoda 1: podstawowe metody rozwiązywania problemów
Często przyczyną błędu sieciowego w Chrome są proste błędy i problemy z uruchamianiem. Zasadniczo problem z Chrome nie jest poważny i można go rozwiązać za pomocą kilku prostych i podstawowych metod rozwiązywania problemów. Poniżej przedstawiono kilka podstawowych metod rozwiązywania problemów, które można zastosować, aby szybko wykryć nieudany błąd sieci podczas pobierania poprawki Chrome.
1A. Uruchom ponownie Chrome
Jedną z pierwszych rzeczy, które możesz zrobić, aby dowiedzieć się, jak naprawić błąd sieciowy niepowodzenia pobierania w Chrome, jest po prostu ponowne uruchomienie Chrome z Menedżera zadań. Często przyczyną nieudanego błędu sieciowego w Chrome jest nieprawidłowe ładowanie przeglądarki lub drobne błędy przeglądarki. Możesz uniknąć tych problemów, po prostu ponownie uruchamiając Chrome. Możesz użyć opcji Zakończ zadanie w menedżerze zadań, aby zamknąć aplikację, a następnie ponownie ją uruchomić. Jeśli nie masz pewności, jak zakończyć zadanie na komputerze, możesz sprawdzić plik Jak zakończyć zadanie w systemie Windows 10 przewodnik po zakończeniu zadań dla przeglądarki Google Chrome, a następnie uruchom ją ponownie na swoim komputerze.

1B. Upewnij się, że witryna działa poprawnie
Częstym powodem, dla którego możesz nie być w stanie pobrać plików z Google Chrome, są problemy z witryną. Jeśli serwer witryny internetowej nie działa prawidłowo lub występuje awaria na całym świecie, dostęp do treści witryny internetowej lub pobieranie treści z witryny internetowej może być niemożliwe. Jeśli przyczyną problemu są problemy z serwerem, będziesz musiał poczekać, aż problem zostanie rozwiązany. Możesz także spróbować użyć innej witryny, aby dowiedzieć się, jak naprawić błąd sieciowy niepowodzenia pobierania w Chrome i pobrać tę samą zawartość.
1C. Użyj trybu incognito
Częstym rozwiązaniem problemów z błędami pobierania jest użycie trybu incognito w Google Chrome. Chrome pozwala użytkownikom na prywatne przeszukiwanie sieci i ukrywa ich adresy IP. Jeśli zawartość jest ograniczona w Twojej sieci, skorzystanie z trybu incognito może pomóc w jej pobraniu. Jeśli nie masz pewności, jak włączyć tryb incognito, możesz sprawdzić Jak włączyć tryb incognito w Chrome przewodnik, aby włączyć prywatne okno w przeglądarce Google Chrome, aby dowiedzieć się, czy błąd sieci nie powiódł się, pobierz poprawkę Chrome.
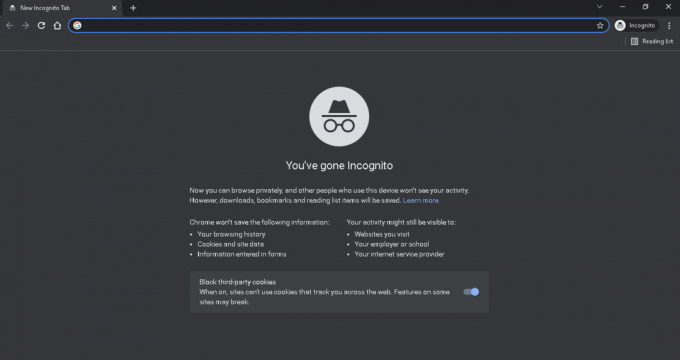
1D. Wypróbuj inną przeglądarkę
Jeśli twoje próby nie pomogą i nie wiesz, co powoduje nieudany błąd sieci w Chrome, możesz spróbować zmienić przeglądarkę. Czasami zawartość różnych stron internetowych nie jest kompatybilna z określonymi przeglądarkami. Jeśli Chrome ma problemy z ładowaniem treści z jednej konkretnej witryny, dobrym pomysłem jest skorzystanie z innej przeglądarki internetowej, aby uzyskać dostęp do tej witryny. Istnieje wiele przeglądarek internetowych, których można używać zamiast Chrome. Na przykład Mozilla Firefox, Microsoft Edge, Brave Browser itp.
Metoda 2: Rozwiązywanie problemów z Internetem
Bardzo częstym powodem, dla którego możesz nie być w stanie pobrać plików z przeglądarki Chrome, jest zły problem z Internetem. Jeśli używasz niestabilnego połączenia internetowego, możesz napotkać różne problemy podczas próby pobrania plików w Chrome. Dlatego ważne jest, aby naprawić problemy z Internetem w systemie, aby rozwiązać błąd nieudanego pobierania Chrome.
Opcja I: Uruchom ponownie połączenie Wi-Fi
Jeśli używasz połączenia Wi-Fi do surfowania po Internecie, powinieneś sprawdzić, czy połączenie Wi-Fi jest prawidłowe i działa poprawnie. Czasami wadliwy kabel lub router Wi-Fi może łatwo pozostać niezauważony, dopóki nie zaczną powodować problemów. Dlatego dokładnie sprawdź stan swojego routera WiFi. Jeśli znajdziesz wadliwe lub uszkodzone kable, wymień je jak najszybciej. Możesz sprawdzić Jak rozwiązywać problemy z łącznością sieciową w systemie Windows 10 poradnik rozwiązywania problemów z połączeniem.

Opcja II: Zwiększ prędkość Internetu
Jeśli Wi-Fi nie jest przyczyną problemów z pobieraniem i nadal nie wiesz, co powoduje nieudany błąd sieci w Chrome, powinieneś spróbować rozwiązać problemy ze słabym połączeniem na komputerze. Upewnij się, że korzystasz z ważnego planu internetowego na swoim komputerze. Jeśli problemy nadal występują, skontaktuj się z dostawcą Internetu, aby uzyskać możliwe rozwiązanie. Jeśli otrzymujesz bardzo wolne połączenie w swojej okolicy, możesz sprawdzić Wolne połączenie internetowe? 10 sposobów na przyspieszenie Internetu! przewodnik, aby zwiększyć prędkość Internetu w twoim systemie.

Przeczytaj także:Napraw błąd Połączenie z serwerem proxy nie powiodło się Błąd Chrome
Metoda 3: Zmień lokalizację pobierania
Gdy pobierasz plik za pomocą przeglądarki Google Chrome, jest on automatycznie zapisywany w folderze Pobrane na dysku C. Jeśli występuje problem z folderem Pobrane, mogą wystąpić problemy podczas pobierania danych z Google. Możesz uniknąć tych błędów pobierania w Chrome, zmieniając lokalizację pobierania w przeglądarce.
1. otwarty Google Chrome z menu startowego.
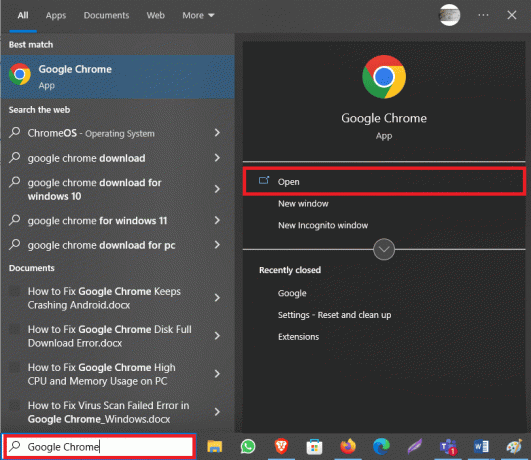
2. Kliknij na trzy kropki ikonę w prawym górnym rogu okna.
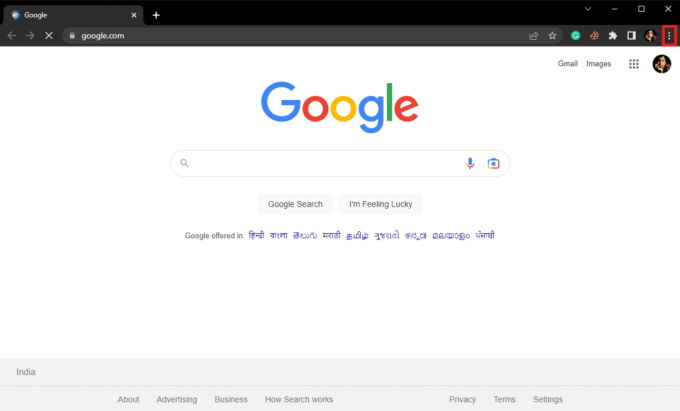
3. Tutaj wybierz Ustawienia.
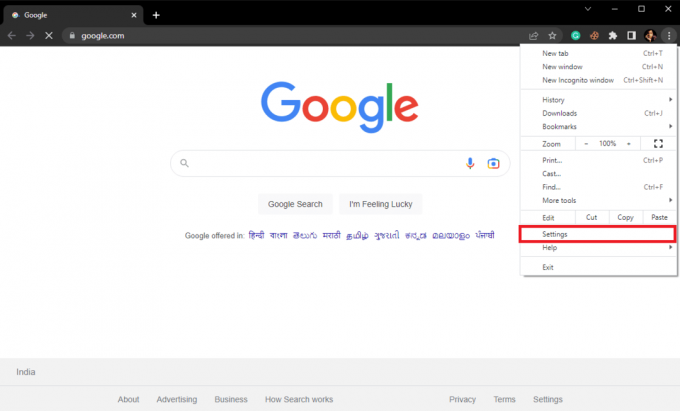
4. W panelu po lewej stronie kliknij Pliki do pobrania.
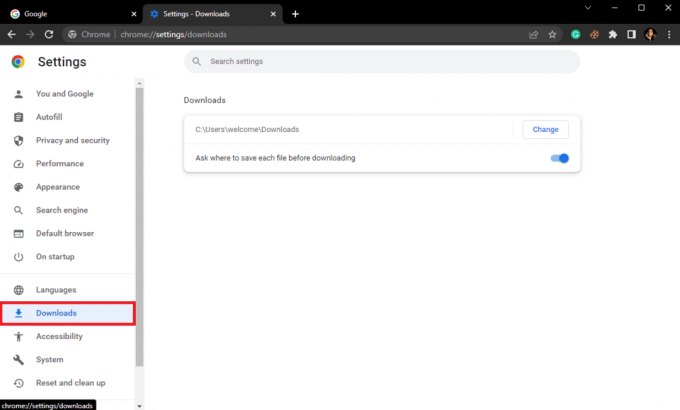
5. Zlokalizuj lokalizację pobierania i kliknij plik Zmiana obok tego.
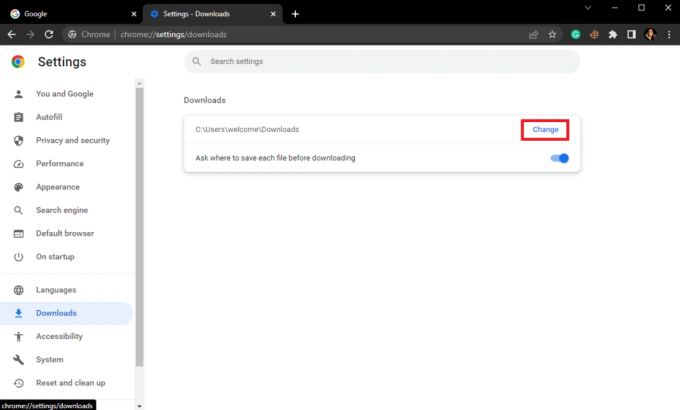
6. Wybierz żądaną lokalizację.
Metoda 4: Usuń rozszerzenia Chrome
Jeśli używasz zbyt wielu rozszerzeń w przeglądarce Google Chrome, może to czasami prowadzić do różnych problemów z przeglądarką. Uszkodzone lub nieaktualne rozszerzenie może powodować problemy z pobieraniem w przeglądarce Google Chrome. Dlatego możesz usunąć rozszerzenia Chrome, aby rozwiązać problemy z pobieraniem sieciowym w przeglądarce.
1. otwarty Google Chrome z menu startowego.
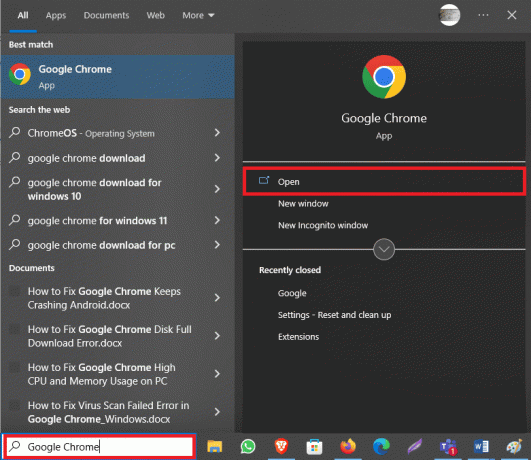
2. Kliknij na trzy kropki ikonę w prawym górnym rogu okna.
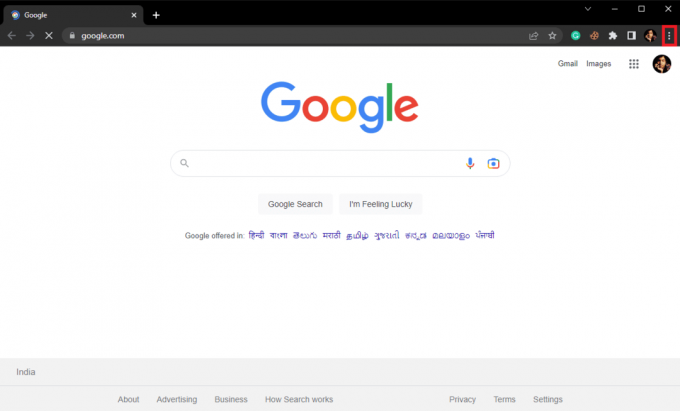
3. Tutaj zlokalizuj i kliknij Więcej narzędzi… i wtedy Rozszerzenia.
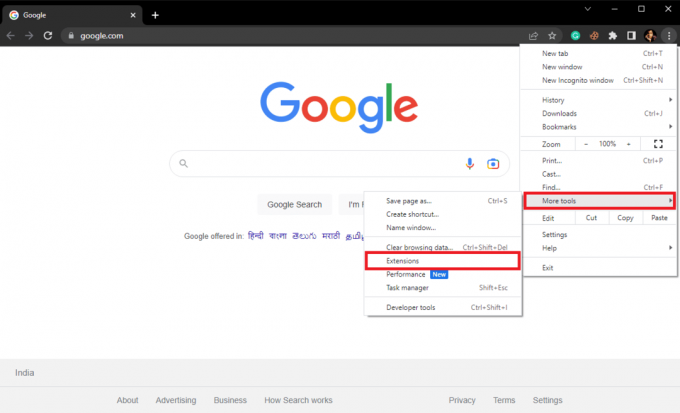
4. Znajdź problematyczne rozszerzenie i kliknij Usunąć.

5. Kliknij Usunąć w wyskakującym okienku rozszerzenia, aby potwierdzić działanie.
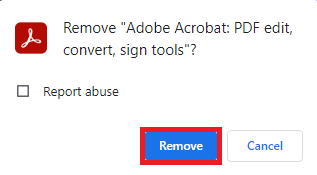
Przeczytaj także:Napraw błąd braku danych z serwera Google Chrome
Metoda 5: Wyczyść pliki cookie Chrome i dane z pamięci podręcznej
Pliki cookie i dane z pamięci podręcznej to dane tymczasowe przechowywane na Twoim komputerze. Ogólnie rzecz biorąc, dane te nie powodują problemów z przeglądarką i można bez problemu korzystać z internetu side-by-side. Jeśli jednak dane z pamięci podręcznej lub plików cookie zostaną uszkodzone lub nadpisane, może to spowolnić przeglądanie, a nawet spowodować problemy z pobieraniem. Dlatego należy od czasu do czasu usuwać te dane z przeglądarki. Jeśli nie masz pewności, jak wyczyścić pliki cookie i dane z pamięci podręcznej przeglądarki Google Chrome, możesz sprawdzić Jak wyczyścić pamięć podręczną i pliki cookie w Google Chrome przewodnik, jak bezpiecznie usunąć te dane z przeglądarki i naprawić błąd nieudanego pobierania. Problemy z Chrome.
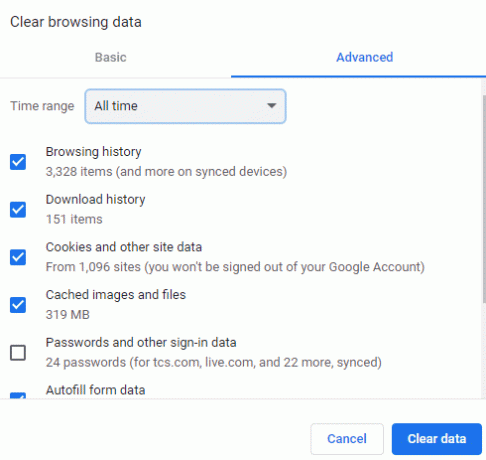
Metoda 6: Zaktualizuj sterownik karty sieciowej
Sterowniki karty sieciowej na komputerze z systemem Windows są istotną częścią przeglądania i pobierania plików na komputerze. Te sterowniki umożliwiają przeszukiwanie Internetu i pobieranie treści z różnych stron internetowych. Jeśli jednak ten sterownik działa nieprawidłowo, podczas korzystania z Internetu mogą wystąpić różne problemy. Uszkodzony sterownik karty sieciowej może uniemożliwić dostęp do Internetu. Dlatego należy rozważyć aktualizację sterownika karty sieciowej na komputerze. Jeśli nie masz pewności, jak zaktualizować sterownik, możesz sprawdzić Jak zaktualizować sterowniki karty sieciowej w systemie Windows 10 poradnik dotyczący bezpiecznego instalowania nowych aktualizacji sterownika sieciowego na komputerze.
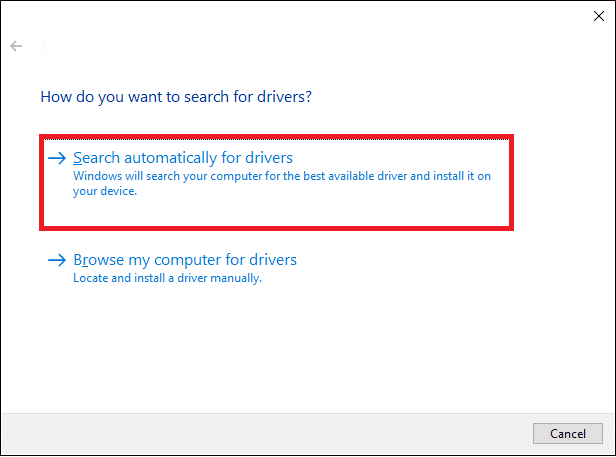
Przeczytaj także:Napraw błędy Chrome podczas wyszukiwania szkodliwego oprogramowania
Metoda 7: Ponownie zainstaluj sterownik karty sieciowej
Jeśli aktualizacja sterownika nie pomoże i nadal nie wiesz, co powoduje błąd niepowodzenia sieci w Chrome, powinieneś rozważyć ponowną instalację sterownika na swoim komputerze. Jeśli nie wiesz, jak ręcznie ponownie zainstalować sterownik karty sieciowej na swoim komputerze, możesz sprawdzić Jak odinstalować i ponownie zainstalować sterowniki w systemie Windows 10 przewodnik, jak bezpiecznie ponownie zainstalować sterowniki na komputerze i dowiedzieć się, jak naprawić błąd sieciowy niepowodzenia pobierania w Chrome.
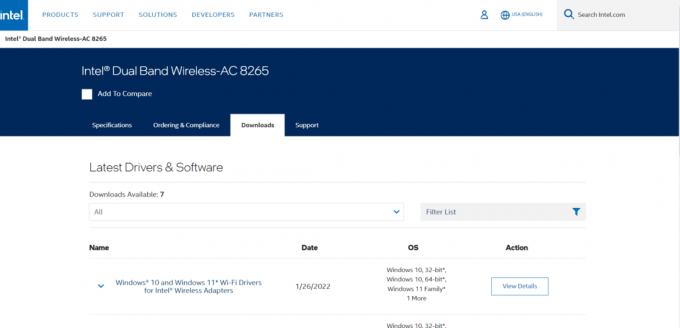
Metoda 8: Tymczasowo wyłącz program antywirusowy
Jeśli używasz programu antywirusowego, aby chronić się przed zagrożeniami internetowymi, takimi jak wirusy i ataków złośliwego oprogramowania, istnieje duża szansa, że Twój program antywirusowy użyje funkcji skanowania HTTPS do skanowania online treść. Chociaż funkcja HTTPS jest standardem i zwykle nie powoduje żadnych problemów, czasami może niepotrzebnie blokować pobieranie. Dlatego jeśli korzystasz z programu antywirusowego, powinieneś rozważyć wyłączenie skanowania HTTPS w swoim programie. Jeśli nie możesz znaleźć skanowania HTTPS w swoim programie antywirusowym, możesz tymczasowo wyłączyć program. Możesz sprawdzić Jak tymczasowo wyłączyć program antywirusowy w systemie Windows 10 przewodnik, jak bezpiecznie wyłączyć program antywirusowy i dowiedzieć się, czy błąd sieci nie powiódł się, pobierz poprawkę Chrome.
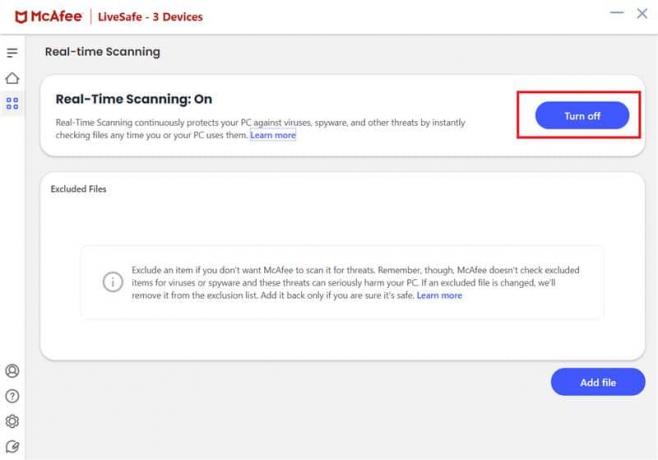
Przeczytaj także:28 najlepszych rozszerzeń Chrome dla studentów
Metoda 9: Skonfiguruj Menedżera załączników systemu Windows
Menedżer załączników to narzędzie systemu Windows, które reguluje pobieranie z przeglądarki. Jeśli to narzędzie jest źle skonfigurowane na twoim komputerze, możesz napotkać różne problemy z pobieraniem. Dlatego powinieneś spróbować skonfigurować Windows Attachment Manager na swoim komputerze, aby naprawić błąd pobierania Google Chrome.
1. wciśnij Klawisze Windows + R wspólnie otworzyć Uruchomić Okno dialogowe.
2. Tutaj, wpisz inetcpl.cpl i naciśnij Przycisk ENTER otworzyć Właściwości internetowe.
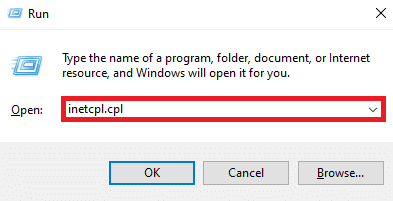
3. Tutaj zlokalizuj i przejdź do Bezpieczeństwo patka.
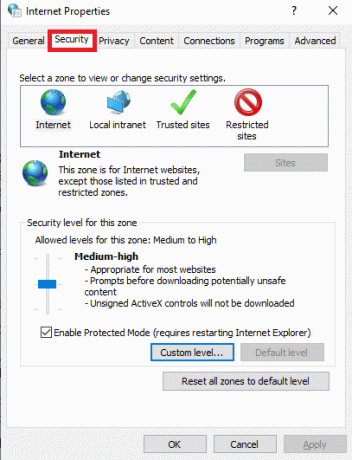
4. Teraz kliknij Poziom niestandardowy….
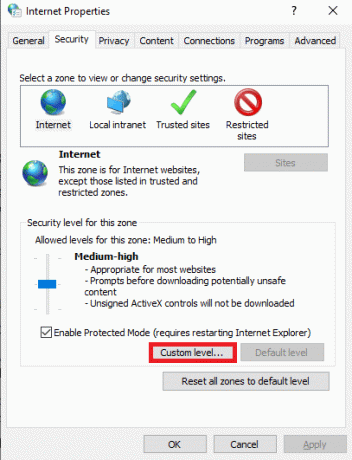
5. Teraz przewiń w dół i znajdź plik Pliki do pobrania opcję i wybierz opcję Włączać przycisk radiowy dla Pobieranie pliku I Pobieranie czcionek.
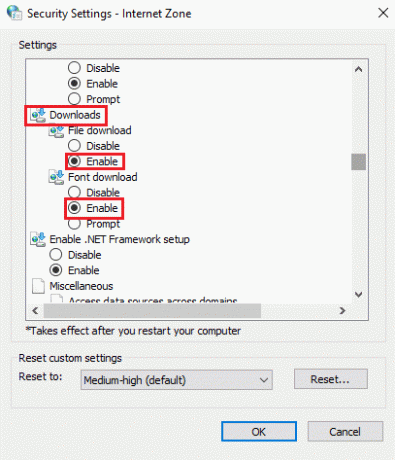
6. Przewiń w dół dalej i znajdź Uruchamianie aplikacji i niebezpiecznych plików i wybierz Podpowiedź (zalecane) Przycisk radiowy.
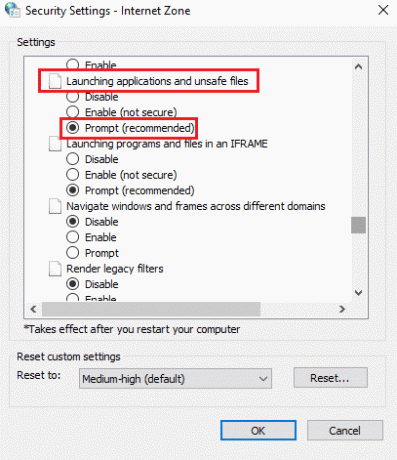
7. Na koniec kliknij OK.

8. Wreszcie, uruchom ponownie komputer.
Metoda 10: Edytuj plik hosta
Czasami, gdy komputer jest zainfekowany złośliwym oprogramowaniem lub atakiem wirusa, może zmienić ustawienia pliku hosta na komputerze. Może to ograniczyć dostęp do różnych stron internetowych, a następnie spowodować błędy pobierania. Jeśli występują nieuzasadnione błędy pobierania, należy spróbować edytować plik hosta na komputerze.
1. Naciskać Klawisze Windows + E jednocześnie otworzyć Przeglądarka plików i przejdź do następującej lokalizacji.
C:\Windows\System32\drivers\etc
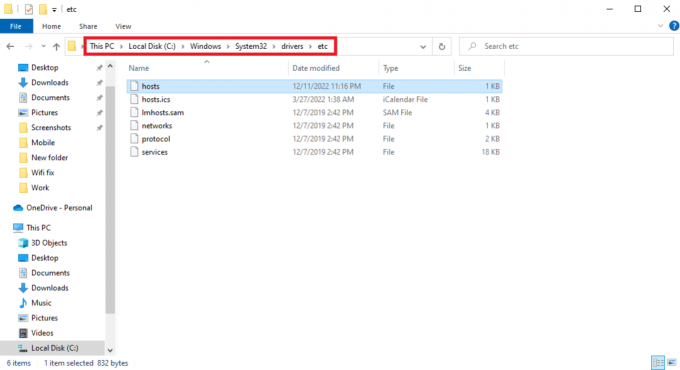
2. Tutaj zlokalizuj zastępy niebieskie plik i kliknij go prawym przyciskiem myszy.
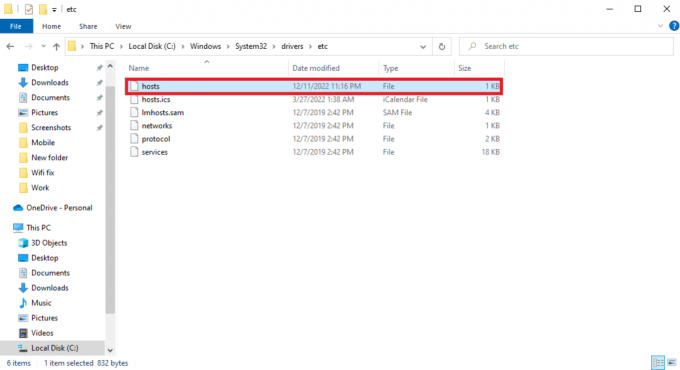
3. Teraz kliknij Otwierać z i wybierz Notatnik.
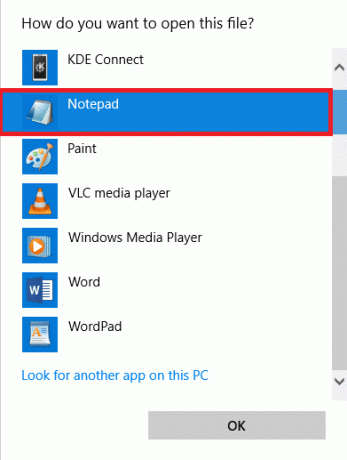
4. W tekście Notatnika zlokalizuj 127.0.0.1 klienci2.google.com i usuń go z pliku.
5. Ratować zmiany.
Przeczytaj także:Napraw błąd nieprawidłowego skrótu obrazu Google Chrome
Metoda 11: Zaktualizuj Google Chrome
Częstym powodem, dla którego możesz nie być w stanie pobierać plików w Google Chrome, może być przestarzała przeglądarka. Ogólnie Chrome jest aktualizowany automatycznie. Czasami jednak trzeba będzie ręcznie sprawdzić dostępność aktualizacji przeglądarki.
1. otwarty Google Chrome od Menu startowe.
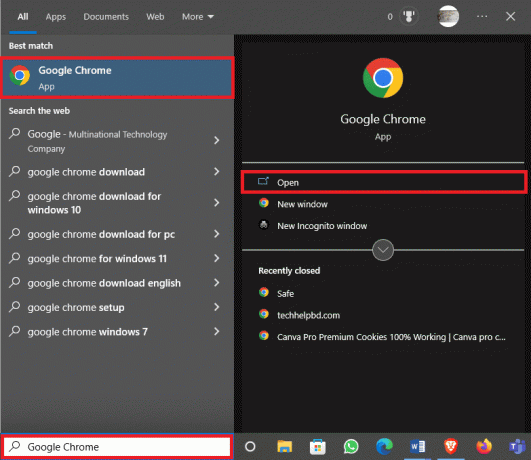
2. Kliknij na Opcje menu od prawego górnego rogu okna.
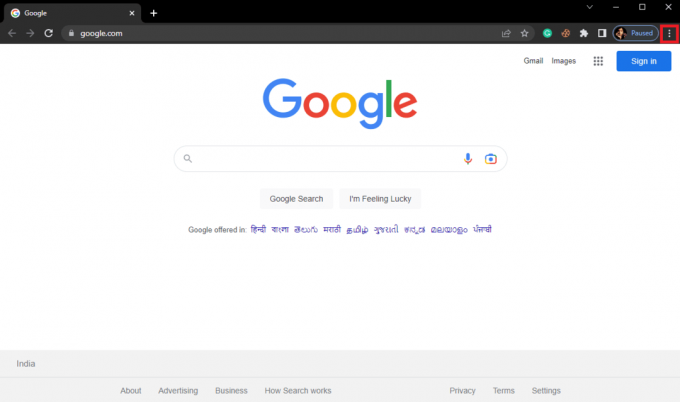
3. Tutaj kliknij Ustawienia.
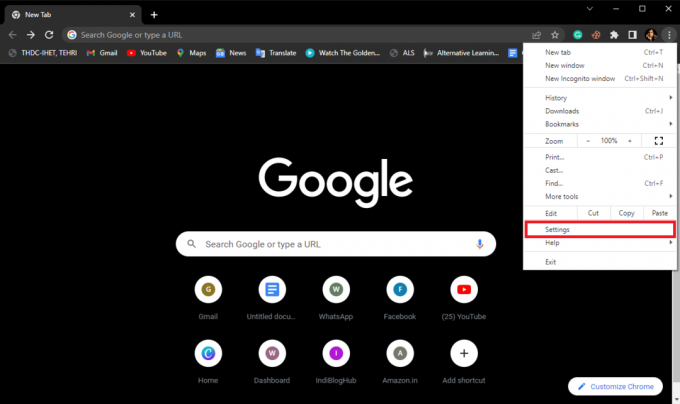
4. W menu po lewej stronie kliknij na O Chrome.
5A. Jeśli dostępna jest jakakolwiek aktualizacja, Chrome zaktualizuje się automatycznie. Po zakończeniu kliknij Wznowienie.
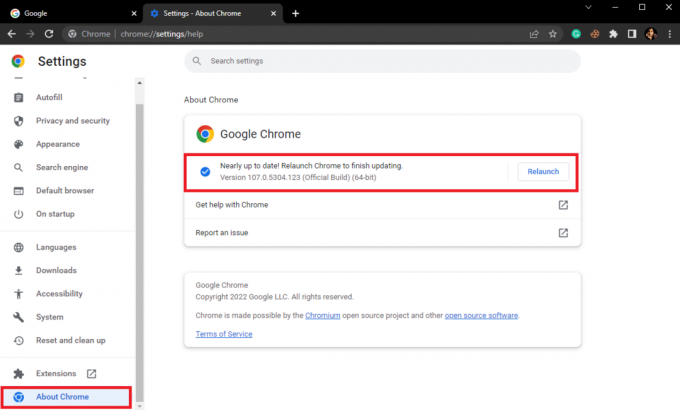
5B. Jeśli Chrome jest aktualny, otrzymasz wiadomość Chrome jest aktualny.
Metoda 12: Zresetuj Chrome
Czasami, gdy dokonałeś zmian w ustawieniach Chrome i nie możesz ich przywrócić, może to powodować różne problemy podczas surfowania po Internecie i pobierania plików z Internetu. W takim przypadku możesz spróbować zresetować Chrome, aby rozwiązać te problemy.
1. otwarty Google Chrome od Menu startowe.
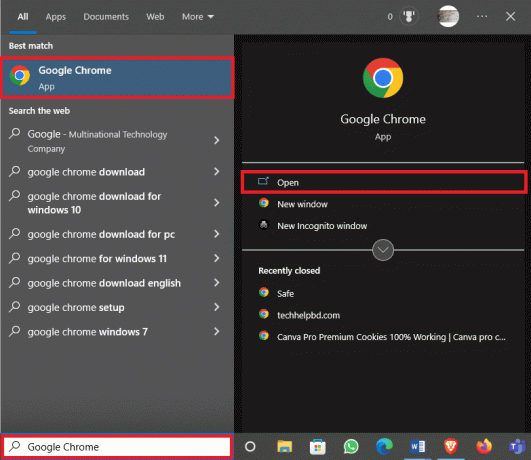
2. Kliknij na Opcje menu od prawego górnego rogu okna.
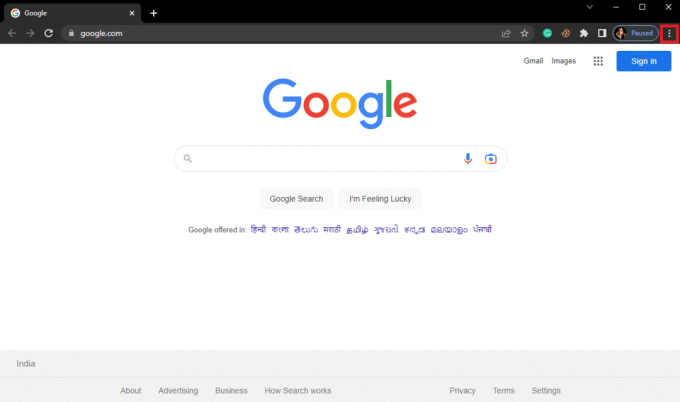
3. Tutaj kliknij Ustawienia.
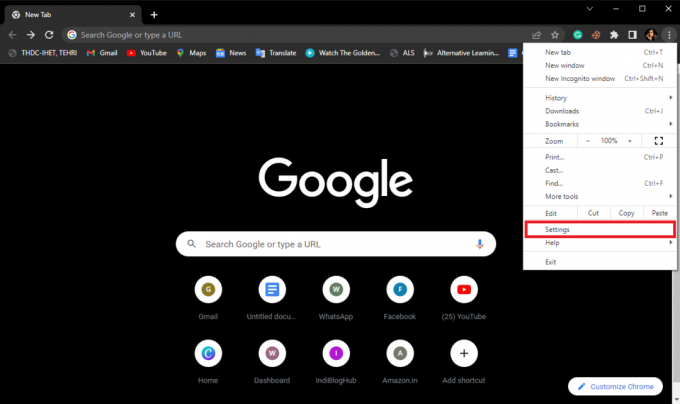
4. Teraz przejdź do Zresetuj i wyczyść.
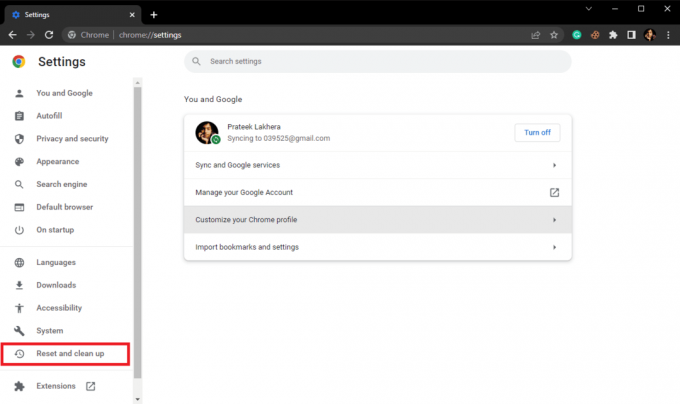
5. Teraz kliknij na Przywróć ustawienia do ich oryginalnych wartości domyślnych przycisk.
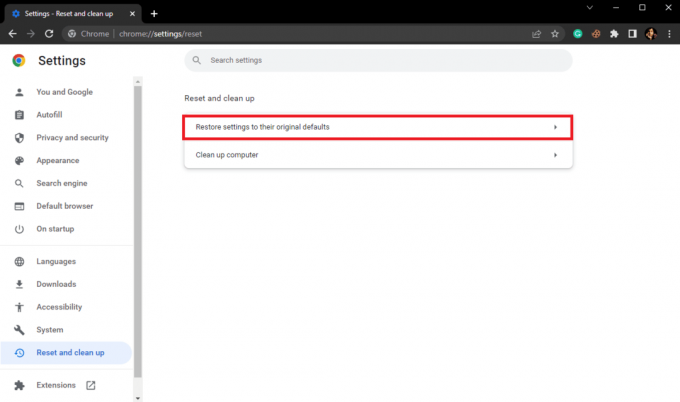
6. Na koniec kliknij na Resetowanie ustawień przycisk, aby zresetować Google Chrome do ustawień domyślnych.
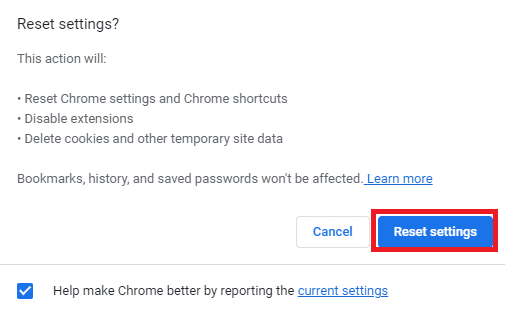
Przeczytaj także:Napraw błąd pełnego pobierania dysku Google Chrome
Metoda 13: Ponownie zainstaluj Chrome
Jeśli żadna z wcześniej wymienionych metod nie działa i nie możesz wymyślić, jak rozwiązać ten problem w Google Chrome. Możesz spróbować ponownie zainstalować Chrome na swoim komputerze.
1. wciśnij Klawisze Windows + I razem otworzyć Ustawienia.
2. Kliknij tutaj Aplikacje ustawienie.

3. Teraz przejdź do i kliknij Google Chrome, i kliknij Odinstaluj.

4. Kliknij Odinstaluj aby potwierdzić proces.

5. Kliknij Tak w wyskakującym okienku potwierdzenia.
6. Na koniec kliknij Odinstaluj aby potwierdzić odinstalowanie Google Chrome.
7. Teraz naciśnij Klawisze Windows + R jednocześnie, aby otworzyć Uruchomić Okno dialogowe.
8. w Uruchom monit, typ %lokalne dane aplikacji% i naciśnij Wchodzićklucz.
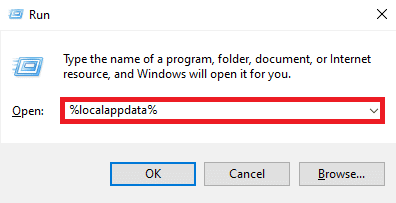
9. Tutaj kliknij dwukrotnie plik Google folder, aby go otworzyć.

10. Zlokalizuj i kliknij prawym przyciskiem myszy plik Chrom folder i kliknij Usuwać.
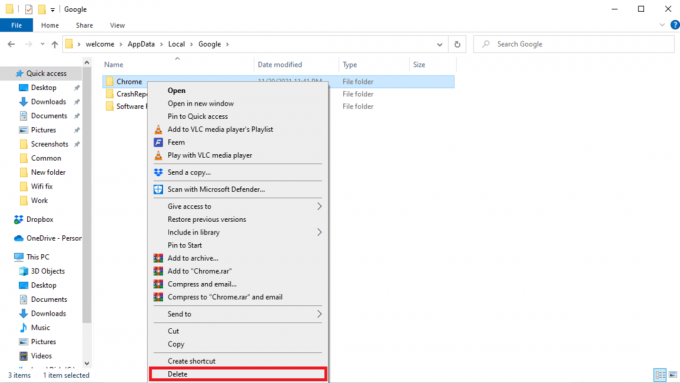
11. Teraz otwórz Uruchomić okno dialogowe, naciskając Okna + R Klucze.
12. Heret, typ %dane aplikacji% i uderz w Przycisk ENTER otworzyć folder danych aplikacji.
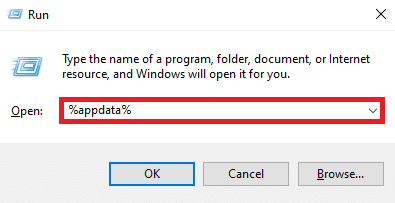
13. Podążać Kroki 9 I 10 usunąć Chrom folder, jeśli taki istnieje.
14. Uruchom ponownie Twój komputer.
15. Otwórz przeglądarkę komputera i odwiedź oficjalna strona Chrome.
16. Kliknij Pobierz Chrome'a przycisk, aby pobrać Chrome.

17. Uruchom plik instalacyjny z pobranej lokalizacji i postępuj zgodnie z instrukcjami wyświetlanymi na ekranie, aby zainstalować Chrome.
Zalecana:
- Jak przesyłać strumieniowo Disney Plus na Discord
- Napraw kod błędu Windows Update 0x800b0108
- Co to jest przyspieszenie sprzętowe Google Chrome?
- 10 sposobów na naprawienie błędu Google Chrome 0xc00000a5
Mamy nadzieję, że ten przewodnik był dla Ciebie pomocny i udało Ci się znaleźć rozwiązanie nieudany błąd pobierania Chrome. Daj nam znać, która metoda zadziałała dla Ciebie. Jeśli masz dla nas jakieś sugestie lub pytania, daj nam znać w sekcji komentarzy.



