3 sposoby na zamontowanie lub odmontowanie pliku ISO w systemie Windows 10
Różne / / November 28, 2021
Plik obrazu ISO to plik archiwalny który zawiera dokładną replikę plików, które pozostają na fizycznym dysku (takie jak dyski CD, DVD lub Blu-Ray). Nawet różne firmy programistyczne używają plików ISO do dystrybucji swoich aplikacji lub programów. Te pliki ISO mogą zawierać wszystko, od gier, systemu operacyjnego Windows, plików wideo i audio itp., Jako pojedynczy kompaktowy plik obrazu. ISO to najpopularniejszy format plików obrazów dysków, którego rozszerzeniem jest .iso.

Aby uzyskać dostęp i korzystać z plików ISO w starszy system operacyjny podobnie jak Windows 7, Windows XP itp., użytkownicy muszą zainstalować aplikację innej firmy; ale wraz z wydaniem Windows 8, 8.1 i 10 użytkownicy nie muszą instalować żadnej zewnętrznej aplikacji do uruchamiania tych plików, a Eksplorator plików wystarczy do uruchomienia. W tym artykule dowiesz się, jak montować i odmontowywać pliki obrazów ISO w różnych systemach operacyjnych.
Montowanie to podejście, w którym użytkownicy lub dostawcy mogą utworzyć w systemie wirtualny napęd CD/DVD, tak aby system operacyjny mógł uruchomić plik obrazu tak, jak zwykle uruchamia pliki z DVD-ROM. Odmontowywanie jest dokładnym przeciwieństwem montowania, co oznacza, że możesz odnieść się do wysuwania DVD-ROM po zakończeniu pracy.
Zawartość
- 3 sposoby na zamontowanie lub odmontowanie pliku ISO w systemie Windows 10
- Metoda 1: Zamontuj plik obrazu ISO w systemie Windows 8, 8.1 lub 10:
- Metoda 2: Zamontuj plik obrazu ISO w systemie Windows 7/Vista
- Metoda 3: Jak zamontować lub odmontować plik ISO za pomocą PowerShell:
3 sposoby na zamontowanie lub odmontowanie pliku ISO w systemie Windows 10
Metoda 1: Zamontuj plik obrazu ISO w systemie Windows 8, 8.1 lub 10:
W najnowszym systemie operacyjnym Windows, takim jak Windows 8.1 lub Windows 10, możesz bezpośrednio zamontować lub odmontować plik ISO za pomocą wbudowanego narzędzia. Możesz także zamontować wirtualne dyski twarde, wykonując poniższe czynności. Istnieją trzy różne sposoby montowania pliku obrazu ISO:
1. Przejdź do lokalizacji pliku ISO w Eksploratorze plików, a następnie kliknij dwukrotnie plik ISO, który chcesz zamontować.
Notatka: To podejście nie zadziała, jeśli plik ISO jest powiązany z programem innej firmy (do otwarcia).

2. Innym sposobem jest kliknij prawym przyciskiem myszy na pliku ISO, który chcesz zamontować i wybierz „Uchwyt” z menu kontekstowego.

3. Ostatnią opcją jest zamontowanie pliku ISO z Eksploratora plików. Przejdź do lokalizacji pliku ISO, a następnie wybierz plik ISO. W menu Eksploratora plików kliknij Narzędzia obrazu dysku i kliknij Uchwyt opcja.

4. Dalej, pod Ten komputer zobaczysz nowy dysk (wirtualny), na którym będą przechowywane pliki z obrazu ISO, za pomocą którego możesz przeglądać wszystkie dane pliku ISO.

5. Aby odmontować plik ISO, kliknij prawym przyciskiem myszy na nowym dysku (zamontowanym ISO) i wybierz „Wyrzucać” z menu kontekstowego.
Przeczytaj także:Tworzenie pełnej kopii zapasowej obrazu systemu w systemie Windows 10 [The Ultimate Guide]
Metoda 2: Zamontuj plik obrazu ISO w systemie Windows 7/Vista
Aby uzyskać dostęp do zawartości pliku ISO w starszych wersjach systemu operacyjnego Windows, musisz pobrać i zainstalować aplikację innej firmy do montowania pliku obrazu ISO. W tym przykładzie użyjemy aplikacji „WinCDEmu” (którą można pobrać z tutaj), która jest prostą aplikacją do montażu ISO typu open source. Ta aplikacja obsługuje również Windows 8, a także Windows 10.

1. Aby korzystać z tej aplikacji, musisz ją najpierw pobrać i zainstalować z tego linku i daj niezbędne uprawnienia do zakończenia instalacji.
2. Po zakończeniu instalacji wystarczy dwukrotnie kliknąć plik ISO, aby zamontować plik obrazu.
3. Teraz uruchom aplikację, a zobaczysz okno, w którym możesz wybrać ustawienia konfiguracyjne dla zamontowanego dysku ISO, takie jak litera dysku i inne podstawowe opcje. Po zakończeniu kliknij OK, aby zapisać zmiany.
Metoda 3: Jak zamontować lub odmontować plik ISO za pomocą PowerShell:
1. Iść do Rozpocznij wyszukiwanie w menu rodzaj "PowerShell” i kliknij wynik wyszukiwania, aby go otworzyć.

2. Gdy otworzy się okno PowerShell, po prostu wpisz polecenie napisane poniżej dla montowania pliku ISO:
Mount-DiskImage -ImagePath "C:\PATH.ISO"
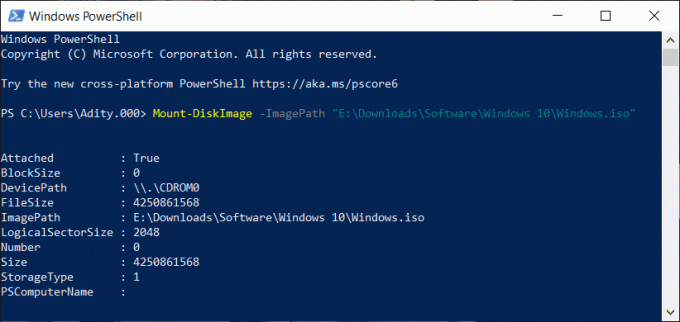
3. W powyższym poleceniu upewnij się, że zmień C:\PATH.ISO na lokalizację pliku obrazu ISO w systemie.
4. Możesz też łatwo odmontuj plik obrazu, wpisując polecenie i naciśnij Enter:
Odmontuj-DiskImage -ImagePath "C:\FILE.ISO"
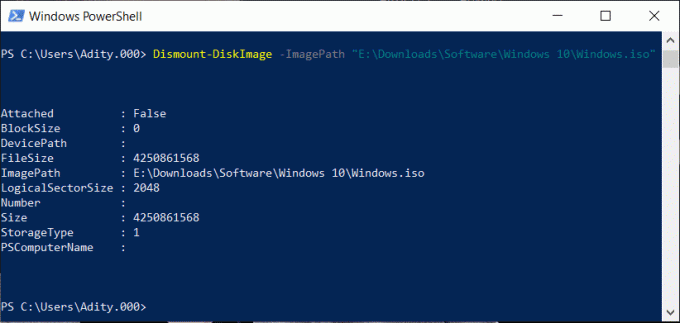
Przeczytaj także:Pobierz oficjalny system Windows 10 ISO bez narzędzia do tworzenia multimediów
To koniec artykułu, mam nadzieję, że wykonując powyższe kroki będziesz w stanie zamontować lub odmontować plik obrazu ISO w systemie Windows 10. Ale jeśli nadal masz jakieś pytania dotyczące tego samouczka, możesz je zadać w sekcji komentarzy.



