Jak utworzyć kalendarz udostępniony w programie Outlook na komputerze i urządzeniu mobilnym
Różne / / April 05, 2023
Wraz z funkcjami takimi jak czytanie e-maili na głos I kodowanie kolorami wiadomości e-mail, Microsoft Outlook udostępnia także osobny kalendarz do zarządzania rutyną. Możesz dodawać ważne wydarzenia w określonych datach i tworzyć przypomnienia.
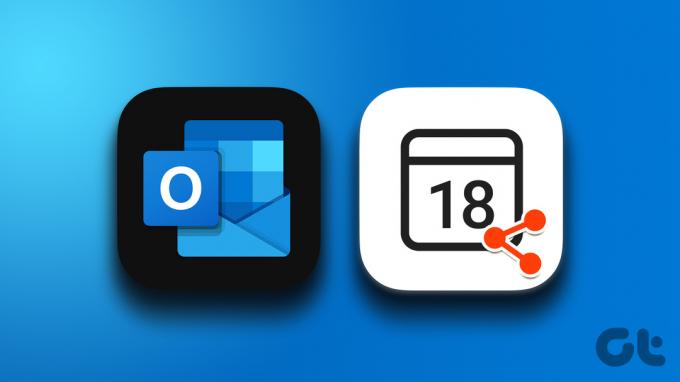
Oprócz samodzielnej pracy nad rzeczami możesz także udostępniać swoim kontaktom przypomnienia i szczegóły dotyczące innych wydarzeń. Utworzenie wspólnego kalendarza ułatwia współpracę z innymi osobami. To pokaże, jak utworzyć kalendarz udostępniony w programie Outlook na komputerze stacjonarnym i urządzeniu przenośnym.
Utwórz kalendarz udostępniony w aplikacji Outlook w sieci Web
Jeśli lubisz korzystać z aplikacji Outlook w sieci Web, oto jak utworzyć udostępniony kalendarz. Te kroki dotyczą użytkowników komputerów Mac i Windows.
Krok 1: Otwórz przeglądarkę na swoim komputerze i przejdź do Outlook.com.
Odwiedź Microsoft Outlooka
Krok 2: Zaloguj się do swojego konta Microsoft.
Krok 3: Po wyświetleniu strony konta e-mail programu Outlook kliknij ikonę kalendarza w lewym górnym rogu.

Krok 4: Gdy Kalendarz pojawi się na ekranie, kliknij Udostępnij w prawym górnym rogu.

Krok 5: W oknie Udostępnianie i uprawnienia wpisz adres e-mail kontaktu, któremu chcesz udostępnić swój kalendarz.

Krok 6: Następnie kliknij menu rozwijane, aby wybrać preferencje udostępniania. Następnie kliknij Udostępnij.
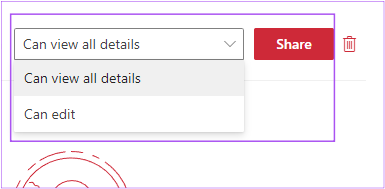
Twój kalendarz programu Outlook jest udostępniany na adres e-mail.
Oto jak możesz usunąć dostęp do kalendarza programu Outlook dla dowolnego kontaktu.
Krok 1: Otwórz witrynę programu Outlook w przeglądarce i zaloguj się na swoje konto.
Odwiedź Microsoft Outlooka
Krok 2: Po wyświetleniu strony konta e-mail programu Outlook kliknij ikonę kalendarza w lewym górnym rogu.

Krok 3: Gdy Kalendarz pojawi się na ekranie, kliknij Udostępnij w prawym górnym rogu.

Krok 4: Kliknij ikonę Usuń obok adresu e-mail, aby usunąć uprawnienia do kalendarza.
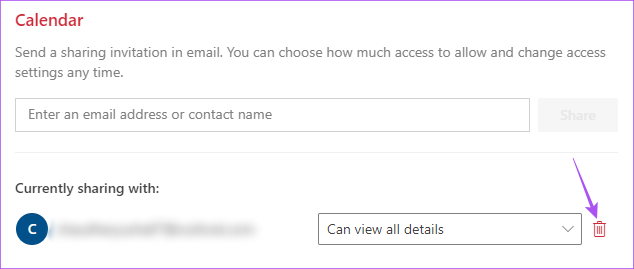
Utwórz kalendarz udostępniony w aplikacji Outlook w systemie Windows
Jeśli używasz aplikacji Outlook na komputerze z systemem Windows, możesz udostępnić swój kalendarz programu Outlook. Używamy Outlooka z subskrypcją Microsoft 365.
Krok 1: Kliknij przycisk Start i wpisz Outlook, a następnie wybierz aplikację Outlook z wyników.
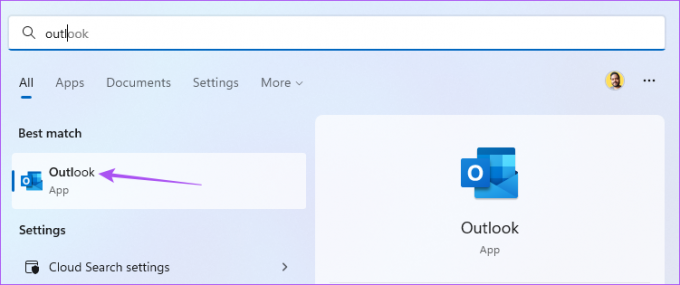
Krok 2: Kliknij ikonę kalendarza w lewym dolnym rogu aplikacji Outlook.

Krok 3: Kliknij Udostępnij w prawym górnym rogu paska menu.

Krok 4: Wybierz Kalendarz.

Krok 5: Kliknij Dodaj, aby dodać adres e-mail.

Krok 6: Wprowadź adres e-mail i kliknij Dodaj w lewym dolnym rogu.

Krok 7: Kliknij OK, aby potwierdzić.

Krok 8: Wybierz poziom uprawnień dla udostępnionego kalendarza. Następnie kliknij OK.
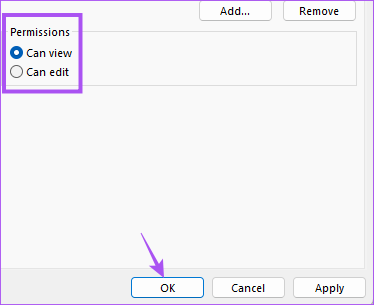
Oto, jak możesz zatrzymać udostępnianie kalendarza programu Outlook kontaktowi.
Krok 1: W aplikacji Outlook kliknij ikonę kalendarza w lewym dolnym rogu.

Krok 3: Kliknij Udostępnij w prawym górnym rogu paska menu.

Krok 4: Wybierz Kalendarz.

Krok 5: Wybierz adres e-mail z listy i kliknij Usuń.
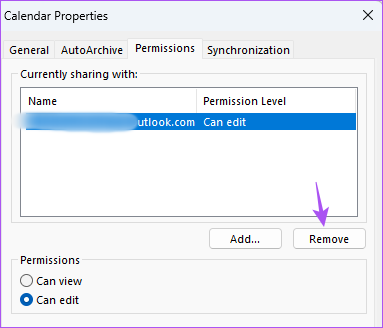
Utwórz kalendarz udostępniony w aplikacji Outlook na komputerze Mac
Jeśli używasz aplikacji Outlook na komputerze Mac, oto jak utworzyć udostępniony kalendarz. Zanim przejdziesz dalej, zalecamy zaktualizowanie aplikacji do najnowszej wersji, aby zapewnić bezbłędne działanie.
Zaktualizuj program Outlook dla komputerów Mac
Następnie wykonaj następujące kroki.
Krok 1: Naciśnij Command + Spacja, aby otworzyć wyszukiwanie Spotlight, wpisz Microsoft Outlook, i naciśnij Powrót.

Krok 2: W aplikacji Outlook kliknij ikonę kalendarza w lewym dolnym rogu.

Krok 3: Umieść wskaźnik myszy obok pozycji Kalendarz w sekcji Moje kalendarze w menu po lewej stronie.

Krok 4: Kliknij trzy kropki obok opcji Kalendarz i wybierz Uprawnienia do udostępniania.

Krok 5: W oknie Właściwości kalendarza kliknij ikonę plusa w lewym dolnym rogu.

Krok 6: Dodaj adres e-mail do udostępniania kalendarza.

Krok 7: Kliknij menu rozwijane Uprawnienia, aby wybrać ustawienia udostępniania. Następnie kliknij Dodaj.
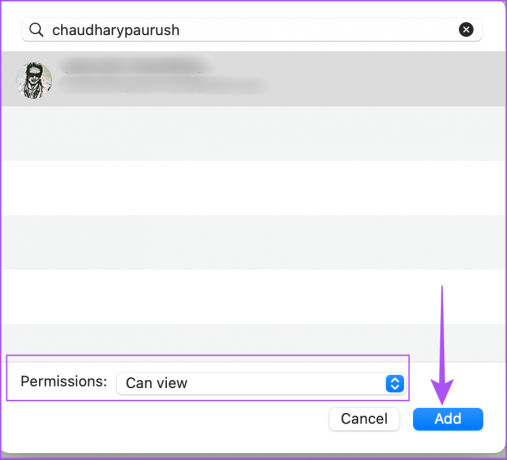
Krok 8: Kliknij Gotowe, aby zapisać swój wybór.

Twój kalendarz programu Outlook jest teraz udostępniany na adres e-mail.
Oto, jak możesz usunąć udostępnianie kalendarza programu Outlook.
Krok 1: Naciśnij Command + Spacja, aby otworzyć wyszukiwanie Spotlight, wpisz Microsoft Outlook, i naciśnij Powrót.

Krok 2: Kliknij ikonę kalendarza w lewym dolnym rogu.

Krok 3: Umieść wskaźnik myszy obok pozycji Kalendarz w sekcji Moje kalendarze w menu po lewej stronie.

Krok 4: Kliknij trzy kropki i wybierz Uprawnienia do udostępniania.

Krok 5: W oknie Właściwości kalendarza wybierz adres e-mail, który chcesz usunąć. Następnie kliknij ikonę Minus (-) w lewym dolnym rogu.

Krok 6: Stuknij w Gotowe, aby potwierdzić wybór.
Utwórz kalendarz udostępniony w aplikacji Outlook na urządzenia mobilne
Na koniec omówimy kroki tworzenia kalendarza udostępnionego w aplikacji Outlook na Androida i iPhone'a. Kroki pozostają takie same dla obu platform.
Krok 1: Otwórz aplikację Outlook na urządzeniu z systemem Android lub telefonie iPhone.
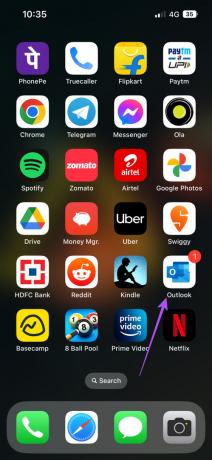
Krok 2: Stuknij ikonę kalendarza w prawym dolnym rogu.

Krok 3: Stuknij ikonę swojego profilu w lewym górnym rogu.

Krok 4: Stuknij ikonę Ustawienia obok Kalendarza.
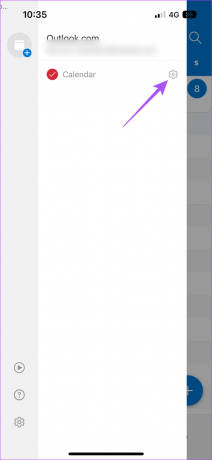
Krok 5: Stuknij w Dodaj osoby.

Krok 6: Wpisz imię i nazwisko lub adres e-mail kontaktu. Następnie dotknij ikony niebieskiej strzałki w prawym górnym rogu.
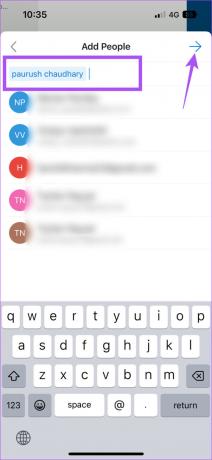
Krok 7: Stuknij adres e-mail kontaktu, aby zmienić uprawnienia kalendarza.
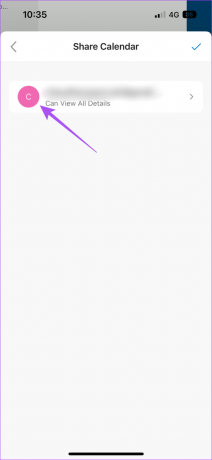
Krok 8: Wybierz uprawnienie, a następnie wróć.
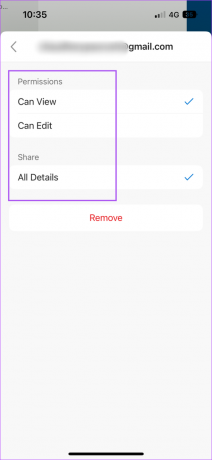
Krok 9: Stuknij ikonę X w lewym górnym rogu, aby wyjść z menu.
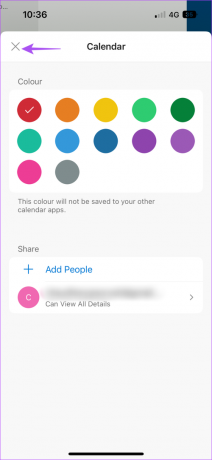
Możesz usunąć uprawnienia do udostępniania kalendarza, wykonując te same czynności, o których mowa powyżej, i stukając Usuń.
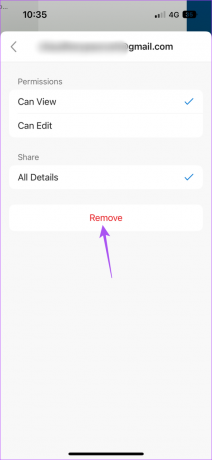
Poziomy uprawnień do kalendarzy współdzielonych dla programu Outlook
Zanim zakończymy, przyjrzyjmy się wszystkim poziomom uprawnień, którymi możesz zarządzać podczas udostępniania kalendarza programu Outlook.
- Może wyświetlać, gdy jestem zajęty — Jest to domyślny poziom uprawnień, który umożliwia kontaktowi otwieranie kalendarza i sprawdzanie tylko, czy jesteś zajęty, dostępny lub poza biurem.
- Może wyświetlać tytuły i lokalizacje – Możesz zezwolić swojemu kontaktowi na wyświetlanie większej ilości informacji w kalendarzu, takich jak tytuły i lokalizacja spotkania, prezentacji, seminarium itp. Pomoże to Twojemu kontaktowi wybrać idealną okazję do nawiązania kontaktu.
- Może wyświetlać wszystkie szczegóły — Jeśli zaplanowałeś spotkanie, ten poziom uprawnień umożliwia Twojemu kontaktowi wyświetlanie nazw uczestników spotkania, notatek lub załączników wraz z tytułami i lokalizacją.
- Może edytować - Twój kontakt z kalendarza udostępnionego może edytować dowolne informacje w kalendarzu. To najlepsza opcja, jeśli masz sekretarkę lub osobistą asystentkę, która dba o Twój harmonogram.
- Delegat – Ten poziom uprawnień możesz przypisać tylko użytkownikom lub grupom z Twojej firmy lub organizacji. Możesz także zezwolić na dostęp do przeglądania szczegółów prywatnych wydarzeń wymienionych w Kalendarzu.
Udostępnij swój kalendarz w Outlooku
Wspólny dostęp do kalendarza w programie Outlook umożliwia synchronizację wszystkich działań zespołu, wydarzeń i innych ważnych informacji w miejscu pracy. Możesz też sprawdzić więcej Porady i wskazówki dotyczące kalendarza programu Outlook aby lepiej nim zarządzać.
Ostatnia aktualizacja 19 października 2022 r
Powyższy artykuł może zawierać linki partnerskie, które pomagają wspierać Guiding Tech. Nie wpływa to jednak na naszą rzetelność redakcyjną. Treść pozostaje bezstronna i autentyczna.
Scenariusz
Paurush Chaudhary
Demistyfikowanie świata technologii w najprostszy sposób i rozwiązywanie codziennych problemów związanych ze smartfonami, laptopami, telewizorami i platformami do strumieniowego przesyłania treści.



