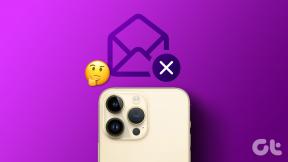7 najlepszych sposobów na naprawienie wysokiego użycia procesora Microsoft Edge w systemie Windows 11
Różne / / April 05, 2023
Microsoft Edge jest przeglądarką internetową dla wielu użytkowników, ponieważ jest fabrycznie zainstalowany z systemem Windows 11. Jednak korzystanie z Microsoft Edge może być frustrujące, jeśli podczas przeglądania sieci staje się powolny i przestaje odpowiadać. Tylko jeśli uważnie się przyjrzysz, Edge może być zaangażowany wysokie użycie procesora w systemie Windows 11.

Chociaż możesz nie zauważyć wzrostu użycia procesora podczas swobodnego przeglądania, zwiększone użycie procesora może uniemożliwić płynne działanie innych ważnych aplikacji. Nie martw się. Zebraliśmy niezbędne poprawki, aby zwalczyć wysokie użycie procesora przez Edge'a w systemie Windows 11.
1. Zamknij nieużywane karty
Jedną z pierwszych rzeczy, które możesz zrobić, jest zamknięcie wszystkich nieużywanych kart w Edge, zwłaszcza jeśli masz zwyczaj otwierania wielu kart. Chociaż wiele kart może wydawać się wygodne, zużywają one znaczną ilość zasobów systemowych, takich jak procesor i pamięć. Dzieje się tak, gdy na tych kartach są otwarte witryny usług przesyłania strumieniowego wideo lub audio.
2. Zaktualizuj Microsoft Edge
Istnieje prawdopodobieństwo, że błąd w przeglądarce Microsoft Edge spowoduje, że będzie ona wykorzystywać więcej procesora niż zwykle. W takich przypadkach będziesz potrzebować sprawdź, czy jest dostępna nowa aktualizacja dla Microsoft Edge.
Oto jak sprawdzić dostępność aktualizacji w przeglądarce Microsoft Edge:
Krok 1: Naciśnij klawisze Windows + S i wpisz Microsoft Edge. Z wyniku dla Microsoft Edge kliknij Otwórz.

Krok 2: Kliknij poziomą ikonę z trzema kropkami w prawym górnym rogu.

Krok 3: Gdy pojawi się menu, przewiń w dół i kliknij Ustawienia.

Krok 4: Kliknij ostatnią sekcję Informacje o Microsoft Edge i pozwól jej wyszukać najnowszą aktualizację.
Alternatywnie możesz wpisać edge://ustawienia/pomoc w pasku adresu i naciśnij Enter.

3. Wyczyść pliki cookie i pamięć podręczną przeglądarki
Nieaktualne pliki cookie, pamięć podręczna i inne dane witryn internetowych mogą być również powodem, dla którego przeglądarka Microsoft Edge wykorzystuje więcej procesora niż zwykle na komputerze z systemem Windows 11. Polecamy czyszczenie plików cookie i pamięci podręcznej w przeglądarce Microsoft Edge przed ponownym uruchomieniem, aby rozwiązać problemy. Oto jak możesz to zrobić:
Krok 1: Naciśnij klawisze Windows + S i wpisz Microsoft Edge. Następnie z wyniku dla Microsoft Edge kliknij Otwórz.

Krok 2: Typ edge://ustawienia/prywatność w pasku adresu i naciśnij Enter.

Krok 3: Przewiń w dół do sekcji Wyczyść dane przeglądania i kliknij „Wybierz, co chcesz wyczyścić”.

Krok 4: Kliknij listę rozwijaną Zakres czasu i wybierz Cały czas. Następnie zaznacz pole wyboru obok „Plików cookie i innych danych witryn” oraz „Obrazy i pliki zapisane w pamięci podręcznej”. Następnie kliknij Wyczyść teraz.
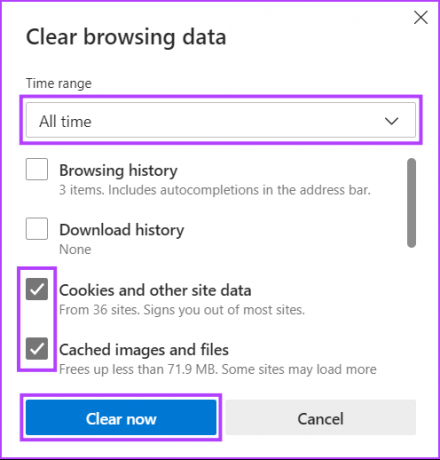
4. Wyłącz niepotrzebne rozszerzenia w Microsoft Edge
Rozszerzenia mogą pomóc poprawić jakość przeglądania, dodając dodatkowe funkcje do przeglądarki Microsoft Edge. Jednak zbyt wiele rozszerzeń uruchomionych jednocześnie może również powodować wysokie obciążenie procesora.
Jeśli zainstalowałeś wiele rozszerzeń w przeglądarce Microsoft Edge, musisz wyłączyć te, które pozostały nieużywane, wykonując czynności wymienione poniżej:
Krok 1: Naciśnij klawisze Windows + S i wpisz Microsoft Edge. Następnie z wyniku dla Microsoft Edge kliknij Otwórz.

Krok 2: Kliknij ikonę Rozszerzenia (element układanki) w prawym górnym rogu.
Jeśli nie widzisz ikony Rozszerzenia (element układanki), możesz pisać edge://rozszerzenia w pasku adresu i naciśnij Enter. Następnie postępuj zgodnie z krokiem 4.

Krok 3: Kiedy pojawi się menu Rozszerzenia, kliknij Zarządzaj rozszerzeniami.

Krok 4: Na stronie, która się otworzy, wyłącz rozszerzenia przeglądarki, których nie używasz, klikając odpowiednie przełączniki.

5. Włącz tryb wydajności
W przeciwieństwie do innych przeglądarek internetowych Microsoft Edge oferuje wbudowany tryb wydajności, który może pomóc zmniejszyć ogólne wykorzystanie procesora i pamięci, jeśli chcesz zmniejszyć zużycie energii przez komputer.
Oto jak włączyć to samo na komputerze z systemem Windows:
Krok 1: Naciśnij klawisze Windows + S i wpisz Microsoft Edge. Następnie z wyniku dla Microsoft Edge kliknij Otwórz.

Krok 2: Kliknij poziome menu z trzema kropkami w prawym górnym rogu.

Krok 3: W wyświetlonym menu kliknij Wydajność.
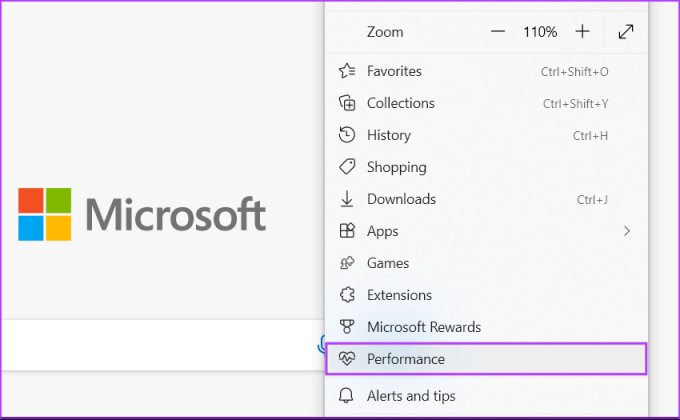
Krok 4: Kliknij listę rozwijaną Tryb wydajności i wybierz opcję Zawsze.
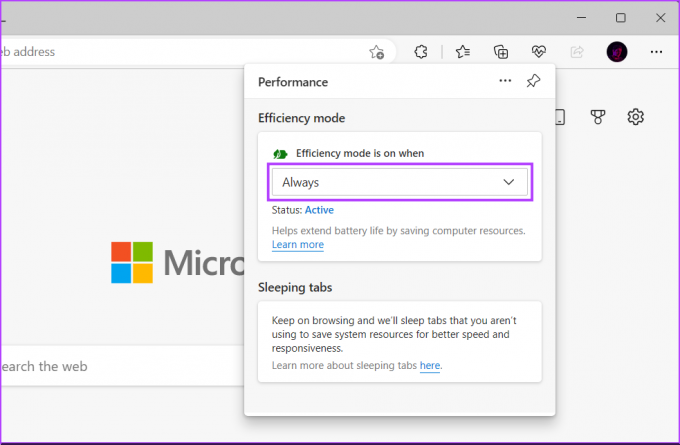
6. Wyłącz przyspieszenie uruchamiania w Edge
Funkcja Startup Boost w przeglądarce Microsoft Edge wstępnie ładuje kilka elementów w przeglądarce, aby zapewnić szybsze uruchamianie przeglądarki. Jednak wyłączenie go może pomóc zmniejszyć zużycie zasobów procesora. Oto jak możesz go wyłączyć na swoim komputerze:
Krok 1: Naciśnij klawisze Windows + S i wpisz Microsoft Edge. Następnie z wyniku dla Microsoft Edge kliknij Otwórz.

Krok 2: Typ edge://ustawienia/system w pasku adresu i naciśnij Enter.

Krok 3: Wyłącz przełącznik dla Startup Boost.

7. Wyłącz filtr Microsoft Defender SmartScreen
Jeśli żadne z poprzednich rozwiązań nie pomogło naprawić wysokiego użycia procesora przez Microsoft Edge, ostatnią rzeczą, jaką możesz zrobić, to wyłączyć Microsoft Defender SmartScreen w Microsoft Edge. Chociaż filtr Microsoft Defender SmartScreen w przeglądarce Microsoft Edge jest bardzo przydatną funkcją zabezpieczeń, wymaga Twojego komputer do ciągłego monitorowania każdej odwiedzanej witryny lub pobieranych plików, co może zwiększyć ogólny wynik Użycie procesora.
Notatka: Wyłączenie filtru Microsoft Defender SmartScreen naraża komputer na zagrożenia i złośliwe oprogramowanie. Musisz więc uważać na odwiedzane witryny i treści pobierane z Internetu.
Oto jak możesz wyłączyć filtr Microsoft Defender SmartScreen w przeglądarce Microsoft Edge na swoim komputerze:
Krok 1: Naciśnij klawisze Windows + S i wpisz Microsoft Edge. Następnie z wyniku dla Microsoft Edge kliknij Otwórz.

Krok 2: Typ edge://ustawienia/prywatność w pasku adresu i naciśnij Enter.

Krok 3: Przewiń w dół do sekcji Zabezpieczenia i wyłącz przełącznik dla Microsoft Defender SmartScreen.

Powstrzymaj Microsoft Edge przed obciążeniem procesora
Postępując zgodnie z powyższymi rozwiązaniami, możesz łatwo zapobiec obciążaniu procesora komputera przez Microsoft Edge. Zapewni to, że na komputerze będą działać inne ważne aplikacje, nawet jeśli w tle będzie działać przeglądarka Microsoft Edge. Jeśli jednak nadal masz problemy, może to być dobry moment na zastąpienie Microsoft Edge innym Przeglądarki internetowe oparte na Chromium dla systemu Windows.
Ostatnia aktualizacja 23 grudnia 2022 r
Powyższy artykuł może zawierać linki partnerskie, które pomagają wspierać Guiding Tech. Nie wpływa to jednak na naszą rzetelność redakcyjną. Treść pozostaje bezstronna i autentyczna.