Jak usunąć kod PIN podczas logowania w systemie Windows 11
Różne / / April 05, 2023
Windows 11 ma wiele funkcji bezpieczeństwa, z których jedną jest logowanie PIN-em. Dzięki temu jako domyślnej metodzie logowania możesz udostępniać swój komputer każdemu bez namysłu. Jednak wprowadzanie kodu PIN przy każdym rozruchu może być frustrujące, zwłaszcza gdy jesteś jedynym użytkownikiem komputera i nie zawiera on żadnych ważnych plików.

W związku z tym, jeśli chcesz usunąć kod PIN podczas logowania w systemie Windows 11, to jest to miejsce, w którym musisz być. Tutaj zobaczymy, jak usunąć login PIN z komputera z systemem Windows 11. Zacznijmy więc.
Usuń login PIN w systemie Windows 11
Używanie kodu PIN do logowania do systemu Windows to jeden z szybszych sposobów na zapewnienie pewnego poziomu bezpieczeństwa. Jednak usunięcie loginu PIN z komputera z systemem Windows 11 to bułka z masłem. Oto jak to zrobić:
Krok 1: Naciśnij klawisze Windows + I, aby otworzyć aplikację Ustawienia.
Krok 2: Wybierz Konta z lewego paska bocznego.

Krok 3: W sekcji Ustawienia konta wybierz opcje logowania.

Krok 4: Wybierz PIN (Windows Hello) z listy opcji logowania.
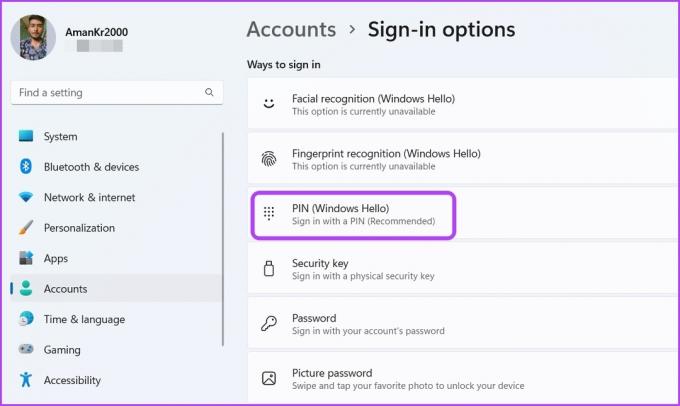
Krok 5: Kliknij przycisk Usuń obok opcji „Usuń to logowanie”.

Krok 6: Kliknij Usuń ponownie, aby potwierdzić wybór.
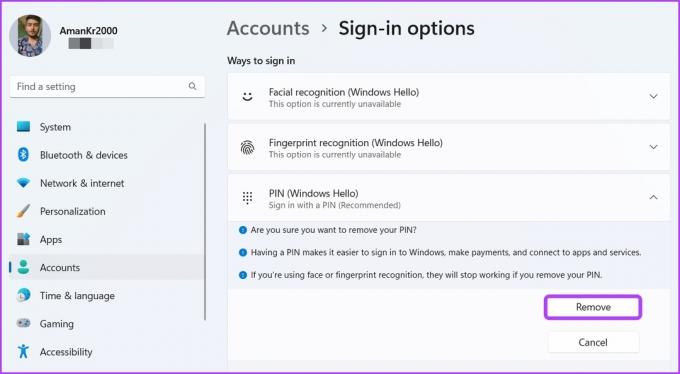
Krok 7: Wprowadź hasło do konta Microsoft i kliknij OK.

Otóż to. Metoda logowania za pomocą kodu PIN została teraz usunięta z komputera z systemem Windows 11.
Usuń kod PIN za pomocą opcji Zapomniałem kodu PIN
Opcja „Zapomniałem kodu PIN” umożliwia zmianę kodu PIN w przypadku jego zapomnienia. Ale możesz użyć tej opcji, aby usunąć PIN również z loginu. Oto jak możesz to zrobić na swoim komputerze:
Krok 1: Naciśnij klawisze Windows + I, aby otworzyć aplikację Ustawienia i wybierz Konta z lewego paska bocznego.
Krok 2: Wybierz opcje logowania z prawego panelu.
Krok 3: Kliknij PIN (Windows Hello), a następnie kliknij opcję Zapomniałem kodu PIN.

Krok 4: Kliknij Kontynuuj w wyświetlonym oknie konta Microsoft.
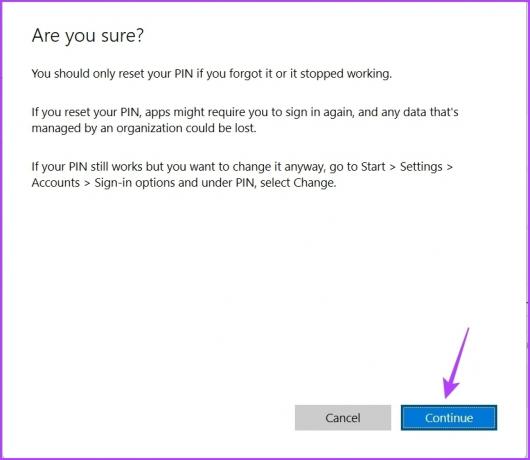
Krok 5: W oknie Ustaw kod PIN kliknij opcję Anuluj.

Krok 6: Pojawi się okno konta Microsoft z informacją, że Twoje konto wymaga kodu PIN usługi Windows Hello. Kliknij ikonę Zamknij w prawym górnym rogu.

Logowanie za pomocą kodu PIN systemu Windows zostało pomyślnie usunięte z komputera.
Usuń PIN Logowanie, przełączając się na konto lokalne
Windows wybiera twoje Konto Microsoft jako domyślny typ konta podczas zakładania nowego konta użytkownika. Dzieje się tak, ponieważ konto Microsoft zapewnia lepsze bezpieczeństwo, łatwy dostęp do usług Microsoft, bezproblemowe dane i synchronizację ustawień między urządzeniami.
Jeśli jednak nie chcesz, aby firma Microsoft przetwarzała Twoje informacje, możesz przełączyć się na konto lokalne w Twoim komputerze. Konto lokalne ma wiele zmian w porównaniu z kontem Microsoft, z których jednym jest logowanie bez hasła.
Możesz zalogować się do komputera za pomocą konta lokalnego bez podawania kodu PIN lub hasła. Oto jak możesz przełączyć się na konto lokalne na swoim komputerze.
Krok 1: Naciśnij klawisze Windows + I, aby uruchomić aplikację Ustawienia, a następnie kliknij Konta na lewym pasku bocznym.
Krok 2: Wybierz opcję Twoje informacje w prawym okienku.
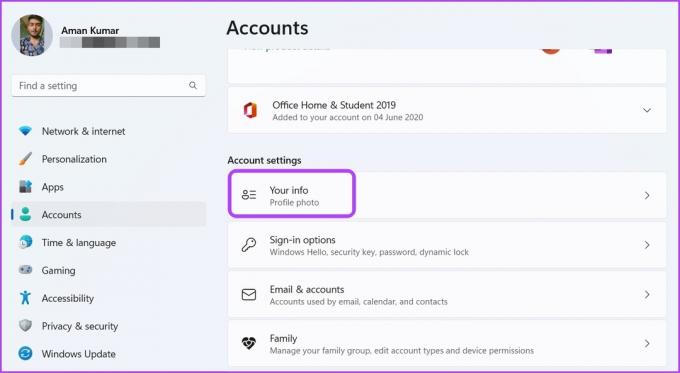
Krok 3: Kliknij hiperłącze „Zamiast tego zaloguj się przy użyciu konta lokalnego” obok konta Microsoft.

Krok 4: Pojawi się nowe okno z prośbą o potwierdzenie wyboru. Kliknij Dalej, aby potwierdzić.

Krok 5: Wprowadź hasło komputera i naciśnij Enter.

Krok 6: W oknie Wprowadź informacje o koncie lokalnym wpisz nazwę użytkownika i pozostaw puste sekcje Nowe hasło, Potwierdź hasło i Podpowiedź do hasła. Następnie kliknij Dalej.

Krok 7: Kliknij przycisk Wyloguj się i zakończ.
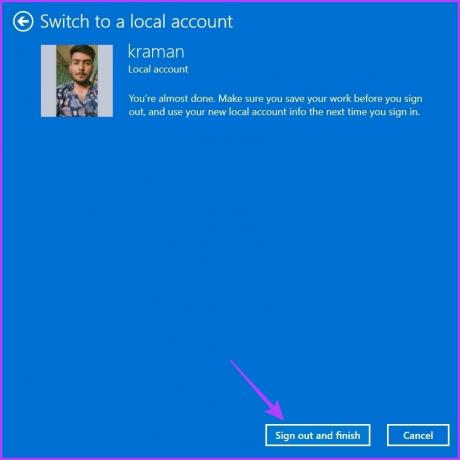
Zostaniesz wylogowany z komputera. Następnie kliknij opcję Zaloguj się, aby zalogować się do komputera. Od następnego uruchomienia komputer będzie bezpośrednio logował się do Twojego konta bez pytania o podanie kodu PIN lub hasła.
Jak naprawić problem z usunięciem tej opcji logowania Wyszarzone
Podczas próby usunięcia kodu PIN do logowania z komputera opcja Usuń ten login jest wyszarzona. Zwykle dzieje się tak, gdy włączona jest ulepszona opcja zabezpieczeń.
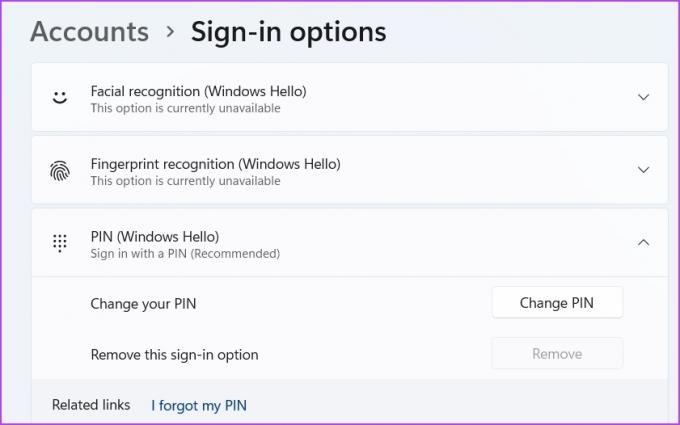
Rozwiązaniem jest wyłączenie ulepszonej opcji bezpieczeństwa w aplikacji Ustawienia. Możesz to zrobić, wykonując poniższe czynności:
Krok 1: Otwórz Ustawienia i wybierz Konta z lewego paska bocznego.
Krok 2: Wybierz Opcje logowania.
Krok 3: W sekcji Ustawienia dodatkowe wyłącz przełącznik obok opcji W celu zwiększenia bezpieczeństwa zezwalaj tylko na logowanie się przez Windows Hello do kont Microsoft na tym urządzeniu.

Następnie uruchom ponownie aplikację Ustawienia, aby zmiany zaczęły obowiązywać.
Ciesz się bezproblemowym logowaniem w systemie Windows 11
Ten przewodnik pomógł Ci usunąć login PIN z komputera z systemem Windows 11. Należy jednak pamiętać, że system bez zabezpieczeń logowania jest zawsze narażony na ataki innych użytkowników. Dlatego pamiętaj, aby usunąć login PIN tylko wtedy, gdy jesteś jedynym użytkownikiem swojego komputera.
Ostatnia aktualizacja: 25 stycznia 2023 r
Powyższy artykuł może zawierać linki partnerskie, które pomagają wspierać Guiding Tech. Nie wpływa to jednak na naszą rzetelność redakcyjną. Treść pozostaje bezstronna i autentyczna.
Scenariusz
Amana Kumara
Aman jest specjalistą od Windows i uwielbia pisać o ekosystemie Windows w Guiding Tech i MakeUseOf. On ma Licencjat z technologii informatycznych, a obecnie jest pełnoetatowym niezależnym pisarzem z doświadczeniem w systemach Windows, iOS i przeglądarki.



