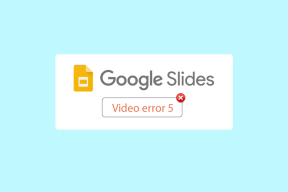4 najlepsze sposoby na powstrzymanie automatycznego uruchamiania Microsoft Teams w systemie Windows 11
Różne / / April 05, 2023
Microsoft Teams jest fabrycznie zainstalowany w systemie Windows 11. Chociaż jest to do zaakceptowania, jest również ustawione na automatyczne uruchamianie z komputerem, co sprawia, że jest to irytujące. Aby temu zapobiec, stworzyliśmy przewodnik wyjaśniający kilka sposobów zapobiegania automatycznemu uruchamianiu aplikacji Microsoft Teams w systemie Windows 11.

Od zmiany ustawień uruchamiania w aplikacji Microsoft Teams po korzystanie z Edytora rejestru — istnieje kilka sposobów zapobiegania automatycznemu uruchamianiu aplikacji Microsoft Teams w systemie Windows 11. Tymczasem, jeśli w ogóle nie lubisz Teams, możesz rzucić okiem na nasz przewodnik wyłączenie Microsoft Teams w systemie Windows 11.
1. Zmień ustawienia w Microsoft Teams
Jeden z najłatwiejszych sposobów zatrzymać automatyczne uruchamianie dowolnej aplikacji na komputerze z systemem Windows 11 jest zmiana ustawień uruchamiania w aplikacji. Oto jak możesz zmienić ustawienia uruchamiania w Microsoft Teams:
Krok 1: Kliknij ikonę Windows Search na pasku zadań i wpisz
Zespoły Microsoftu. Następnie w wyświetlonym wyniku kliknij Otwórz, aby uruchomić Microsoft Teams.
Krok 2: Kliknij menu z trzema kropkami znajdujące się obok Twojego zdjęcia profilowego.

Krok 3: W wyświetlonym menu kontekstowym kliknij Ustawienia.

Krok 4: Usuń zaznaczenie opcji Autostart Teams, klikając kwadratowe pole obok niej.

Ta metoda skutecznie spełnia swoje zadanie. Jednak z drugiej strony musisz zalogować się do Microsoft Teams przed skonfigurowaniem jego ustawień. Jeśli nie lubisz logować się do Microsoft Teams, inne poniższe metody lepiej odpowiadają Twoim potrzebom.
2. Poprzez aplikację Ustawienia
Dzięki przeprojektowanej aplikacji ustawień systemu Windows 11 jest to naprawdę łatwe kontrolować, które aplikacje mogą być uruchamiane na komputerze. Oto jak możesz użyć aplikacji Ustawienia, aby szybko zatrzymać automatyczne uruchamianie Microsoft Teams na komputerze z systemem Windows 11:
Krok 1: Naciśnij jednocześnie klawisze Windows + I, aby otworzyć aplikację Ustawienia.

Krok 3: W oknie Ustawienia wybierz Aplikacje z lewego paska bocznego.

Krok 3: Na stronie Aplikacje w aplikacji Ustawienia kliknij opcję Uruchamianie.

Krok 4: Poszukaj Microsoft Teams na wyświetlonej liście aplikacji startowych. Gdy znajdziesz Microsoft Teams, wyłącz przełącznik obok niego.

3. Korzystanie z Menedżera zadań
Karta uruchamiania Menedżera zadań jest przydatna do wyłączania automatycznego uruchamiania Microsoft Teams. Oto jak uzyskać dostęp do paska zadań w systemie Windows 11:
Krok 1: Naciśnij klawisze Escape + Shift + Control, aby otworzyć Menedżera zadań.

Krok 2: Kliknij ikonę aplikacji startowych na lewym pasku bocznym.

Krok 3: Wybierz wiersz z napisem Microsoft Teams. Następnie kliknij opcję Wyłącz znajdującą się na pasku narzędzi.

4. Korzystanie z Edytora rejestru
Oprócz Menedżera zadań i aplikacji Ustawienia możesz także użyć Edytora rejestru do zarządzania aplikacjami uruchamianymi podczas uruchamiania komputera. Oto, jak możesz użyć tego samego, aby uniemożliwić automatyczne uruchamianie Microsoft Teams na komputerze z systemem Windows 11:
Notatka: Radzenie sobie z Edytorem rejestru może być ryzykowne. Zalecamy utwórz kopię zapasową rejestru zanim przejdziesz dalej.
Krok 1: Naciśnij klawisz Windows + klawisze R, aby otworzyć okno dialogowe Uruchom i wpisz regedit w polu tekstowym. Następnie naciśnij Enter.

Krok 2: Skopiuj i wklej następującą lokalizację do paska nawigacyjnego i naciśnij Enter na klawiaturze.
HKEY_CURRENT_USER\Software\Microsoft\Windows\CurrentVersion\Run
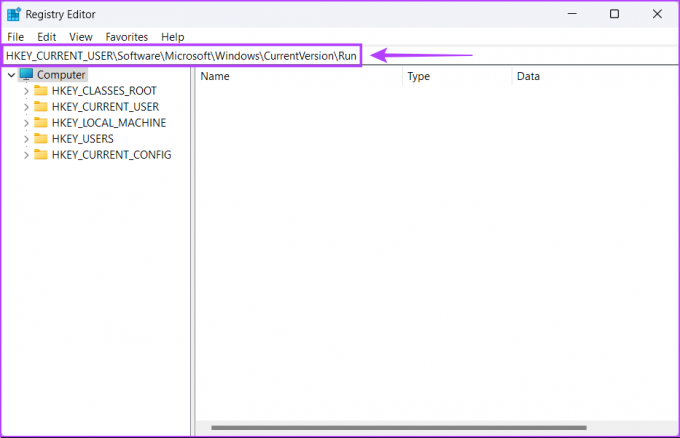
Krok 3: Po dotarciu do folderu Uruchom zlokalizuj plik com.squirrel. Zespoły. Teams, kliknij go prawym przyciskiem myszy i wybierz Usuń.

Krok 4: Kliknij Tak, aby potwierdzić swoją decyzję i usunąć wpis Microsoft Teams.

Powstrzymaj uruchamianie Microsoft Teams podczas uruchamiania w systemie Windows 11
Możesz zastosować dowolną z metod wymienionych powyżej, aby uniemożliwić automatyczne uruchamianie Microsoft Teams podczas uruchamiania w systemie Windows 11. W ten sposób możesz poradzić sobie z irytującym wyskakującym okienkiem Microsoft Teams przy każdym uruchomieniu komputera.
Dodatkowo pomoże ci zapobieganie uruchamianiu Microsoft Teams podczas uruchamiania skrócić czas uruchamiania komputera. Twój komputer będzie miał jedno zadanie mniej do zmartwień, które może spowolnić działanie podczas uruchamiania.
Ostatnia aktualizacja 8 grudnia 2022 r
Powyższy artykuł może zawierać linki partnerskie, które pomagają wspierać Guiding Tech. Nie wpływa to jednak na naszą rzetelność redakcyjną. Treść pozostaje bezstronna i autentyczna.