5 najlepszych sposobów przesyłania plików między iPhonem a komputerem z systemem Windows
Różne / / April 05, 2023
Zawsze mówimy o tym, jak wygodny jest ekosystem Apple. Ale ważne jest również, aby zdać sobie sprawę, że większość ludzi korzysta z szerokiej gamy urządzeń. Ktoś korzystający z iPhone'a niekoniecznie oznacza, że korzysta również z komputera Mac. Być może używasz iPhone'a z komputerem z systemem Windows. Chociaż jest to całkowicie w porządku, tracisz takie funkcje, jak AirDrop do przesyłania plików. Nic dziwnego, że przesyłanie plików między iPhonem a systemem Windows jest kłopotliwe.

Czasami Pliki iPhone'a nie pojawiają się na komputerzelub, co gorsza, tzw komputer nie rozpoznaje Twojego iPhone'a. Jeśli masz dość wypróbowywania wielu różnych metod łączenia iPhone'a z komputerem, nie poddawaj się jeszcze. Oto wypróbowane i przetestowane sposoby przesyłania plików z iPhone'a na komputer z systemem Windows i odwrotnie. Oni cię nie zawiodą.
Notatka: Uwzględniamy połączenie metod przewodowych i bezprzewodowych, więc wybierz tę, która jest dla Ciebie najwygodniejsza.
1. Użyj kabla USB, aby przesłać pliki z iPhone'a na komputer
Jest to najbardziej podstawowy sposób przesyłania plików między telefonem iPhone a komputerem z systemem Windows. Po prostu użyj dobrego kabel Lightning obsługujący transmisję danych aby podłączyć iPhone'a do komputera. Następnie otwórz Eksplorator plików w systemie Windows, aby przejść do katalogu iPhone'a.

Następnie możesz przenieść wybrane pliki z pamięci iPhone'a na komputer z systemem Windows. Po prostu skopiuj dowolny plik i wklej go do lokalnej pamięci komputera. Jeśli masz problemy z łącznością, zapoznaj się z naszym przewodnikiem jak podłączyć iPhone'a do komputera z systemem Windows aby uzyskać szczegółowe instrukcje.
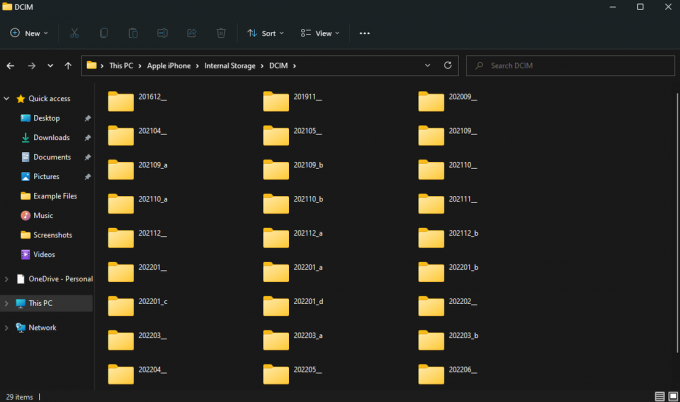
Użyj tej metody głównie, jeśli chcesz przesłać zdjęcia lub małe filmy.
2. Przesyłaj pliki z komputera na iPhone'a za pomocą iTunes
iTunes to oprogramowanie opracowane przez Apple, które pomaga iPhone'owi komunikować się z komputerem. Możesz użyć iTunes do synchronizacji danych iPhone'a, takich jak zdjęcia, filmy, muzyka itp., Z komputerem. Oto jak używać iTunes do przesyłania plików między iPhonem a komputerem z systemem Windows.
Krok 1: Zainstaluj iTunes na komputerze z systemem Windows, korzystając z poniższego łącza.
Zainstaluj iTunes
Krok 2: Otwórz iTunes i podłącz iPhone'a do komputera za pomocą kabla USB.
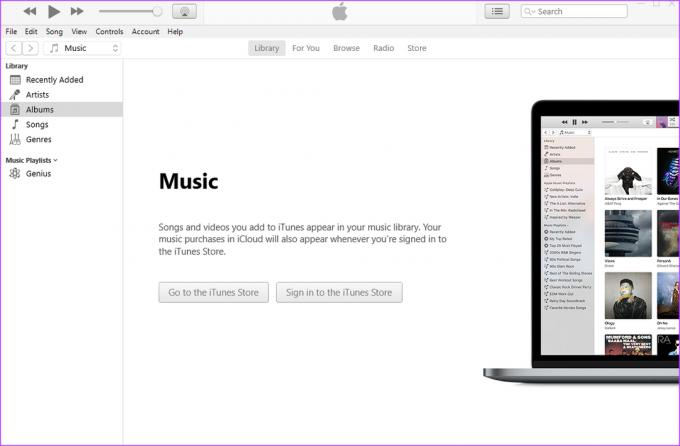
Krok 3: Wybierz opcję Zezwalaj w monicie na telefonie iPhone, aby zezwolić urządzeniu na dostęp do danych.
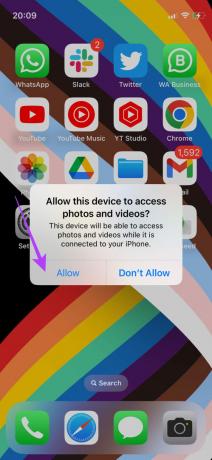
Krok 4: Stuknij w Zaufaj, aby zaufać komputerowi. Następnie wprowadź swój kod dostępu.
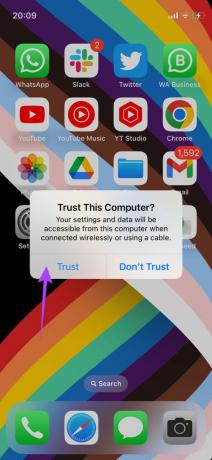
Krok 5: Teraz kliknij Kontynuuj, aby zezwolić komputerowi na dostęp do informacji na Twoim iPhonie.

Krok 6: Zawartość twojego iPhone'a pojawi się teraz w iTunes. Skorzystaj z panelu po lewej stronie, aby przejść do wybranej kategorii i uzyskać dostęp do swoich plików.

Są to dwie zalecane metody przewodowego przesyłania plików. Odetnijmy teraz przewód i przejdźmy do metod bezprzewodowych!
3. Dodaj serwer w aplikacji Pliki, aby bezprzewodowo przesyłać pliki między iPhonem a komputerem
Wielu użytkowników iPhone'a może nie wiedzieć, że aplikacja Pliki na iPhonie umożliwia połączenie z serwerem. Korzystając z tej sztuczki, możesz utworzyć lokalny serwer na swoim komputerze z systemem Windows, aby przesyłać pliki do iz iPhone'a. Może to brzmieć skomplikowanie, ale jest raczej proste. Oto jak to zrobić.
Konfigurowanie udostępniania folderów w systemie Windows
Krok 1: Otwórz Eksplorator plików na komputerze z systemem Windows i utwórz folder, do którego chcesz przenieść pliki z iPhone'a.

Krok 2: Teraz kliknij prawym przyciskiem myszy ten folder i wybierz „Pokaż więcej opcji”.

Krok 3: Kliknij Właściwości.

Krok 4: Przejdź do karty Udostępnianie.

Krok 5: Wybierz opcję Udostępnij w sekcji „Udostępnianie plików i folderów w sieci”.

Krok 6: Kliknij menu rozwijane i wybierz Wszyscy.

Krok 7: Wybierz Dodaj, aby włączyć udostępnianie folderów wszystkim użytkownikom sieci.

Krok 8: Po dodaniu kliknij strzałkę rozwijaną obok pozycji Odczyt w obszarze Poziom uprawnień i wybierz opcję Odczyt/zapis.
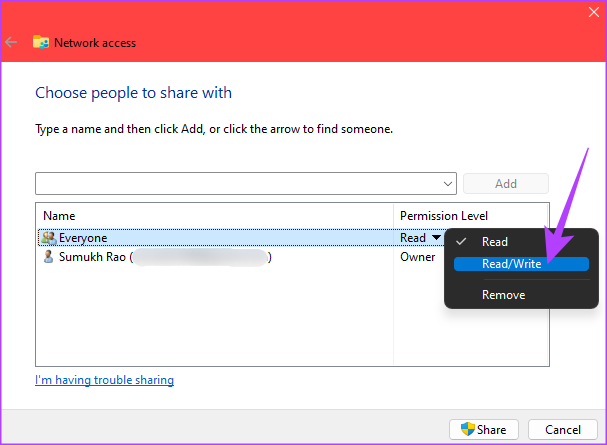
Krok 9: Na koniec kliknij przycisk Udostępnij.
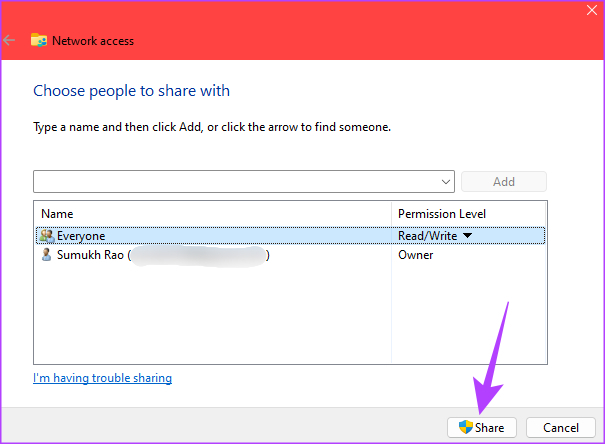
Krok 10: Wybierz pierwszą opcję po wyświetleniu monitu.

Krok 12: Po udostępnieniu folderu kliknij Gotowe, aby zamknąć okno.
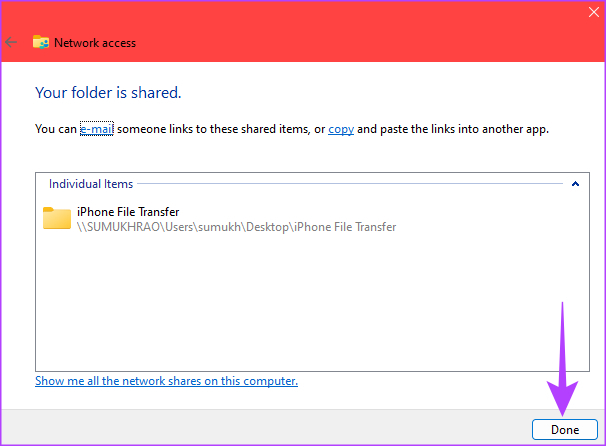
Wyłączanie udostępniania chronionego hasłem
Po włączeniu udostępniania folderów nadszedł czas, aby wyłączyć hasło dostępu do folderów udostępnionych. Oto jak to zrobić.
Krok 1: Kliknij ikonę wyszukiwania na pasku zadań.
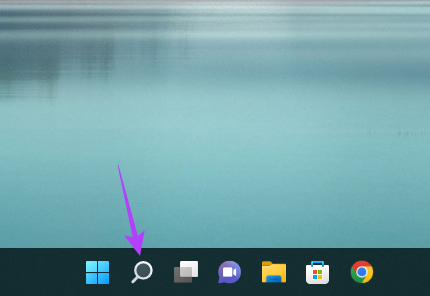
Krok 2: Szukaj Panel sterowania i kliknij pierwszy wynik, który się pojawi.
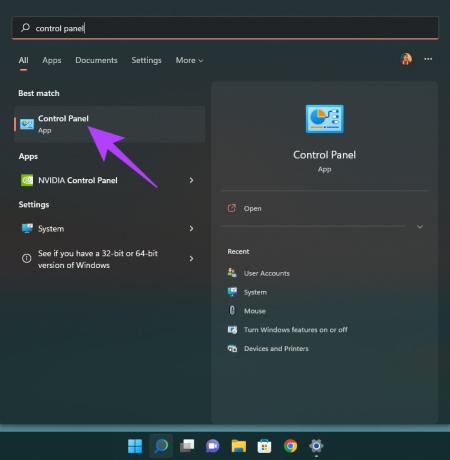
Krok 3: Wybierz „Sieć i Internet”.
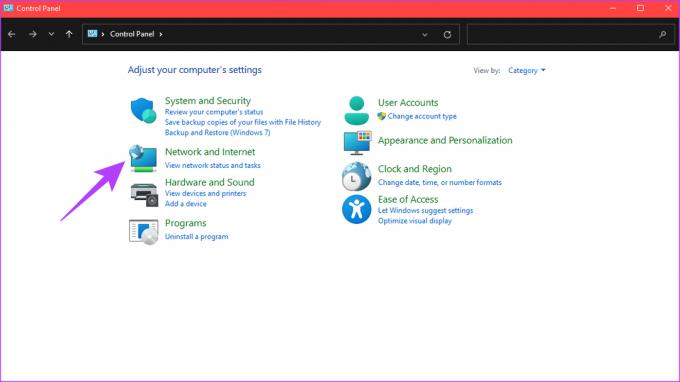
Krok 4: Następnie wybierz opcję „Centrum sieci i udostępniania” u góry.

Krok 5: W lewym okienku kliknij „Zmień zaawansowane ustawienia udostępniania”.

Krok 6: Kliknij strzałkę obok opcji Wszystkie sieci, aby ją rozwinąć.
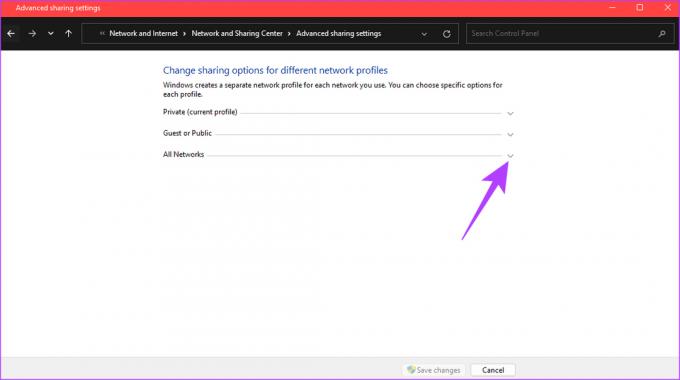
Krok 7: W sekcji „Udostępnianie chronione hasłem” wybierz „Wyłącz udostępnianie chronione hasłem”.

Krok 8: Na koniec kliknij Zapisz zmiany.

Znajdowanie lokalnego adresu IP
Teraz nadszedł czas, aby znaleźć lokalny adres IP komputera, aby wprowadzić go w aplikacji Pliki na iPhonie.
Krok 1: Kliknij ikonę Szukaj na pasku zadań i wyszukaj CMD. Kliknij Wiersz polecenia, aby go otworzyć.
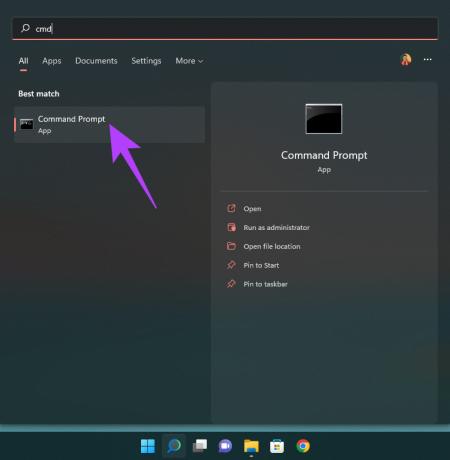
Krok 2: Wpisz ipconfig i naciśnij Enter.
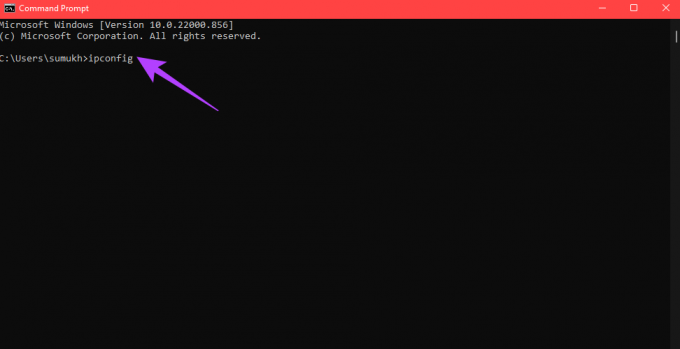
Krok 3: Przewiń w dół, a zobaczysz lokalny adres IP komputera wymieniony jako adres IPv4. Zanotuj to.

Dostęp do udostępnionego folderu za pośrednictwem aplikacji Pliki na iPhonie
Przed rozpoczęciem tego procesu upewnij się, że Twój iPhone jest podłączony do tej samej sieci co komputer. Jest to podstawowy wymóg dostępu do udostępnionego folderu.
Krok 1: Otwórz aplikację Pliki na swoim iPhonie.
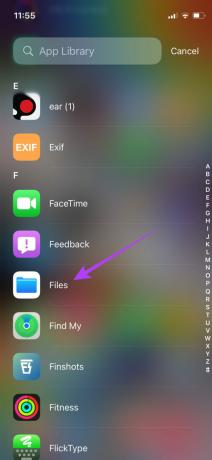
Krok 2: Wybierz kartę Przeglądaj u dołu i
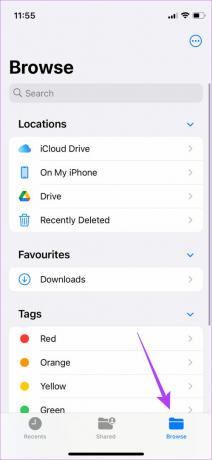
Krok 3: Stuknij menu z trzema kropkami w prawym górnym rogu i wybierz „Połącz z serwerem”.
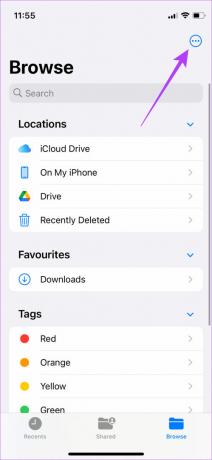
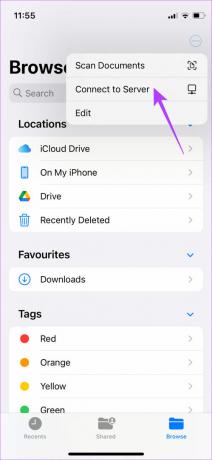
Krok 4: Wprowadź zanotowany wcześniej adres IPv4 i dotknij Połącz.

Krok 5: Wybierz Gość w obszarze Połącz jako, a następnie dotknij Dalej.

Możesz teraz uzyskać dostęp do folderu udostępnionego na komputerze z systemem Windows.
Utworzyliśmy udostępniony folder na pulpicie naszego komputera z systemem Windows. Tak więc, jeśli przeglądasz foldery i uzyskujesz dostęp do folderu Pulpit, możesz zauważyć utworzony przez nas folder iPhone File Transfer.
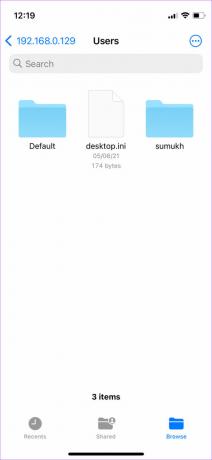
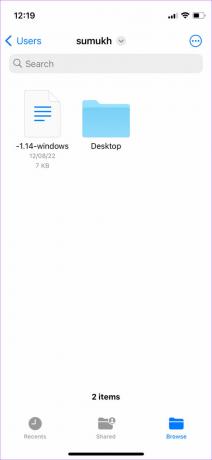
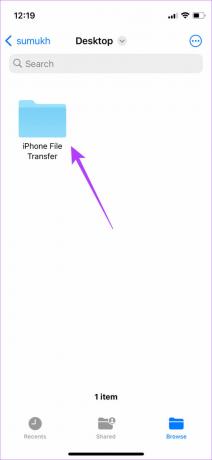
Przesyłanie plików do folderu udostępnionego
Krok 1: Znajdź plik, który chcesz przenieść na komputer.
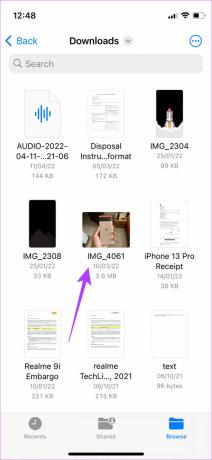
Krok 2: Po znalezieniu dotknij i przytrzymaj plik, a następnie wybierz Kopiuj.

Krok 3: Teraz przejdź do folderu udostępnionego, dotykając swojego adresu IP na karcie Udostępnione w aplikacji Pliki.
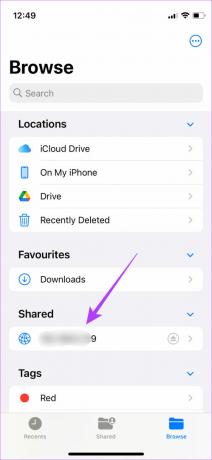
Krok 4: Gdy jesteś w folderze, dotknij i przytrzymaj puste miejsce, a następnie wybierz Wklej.
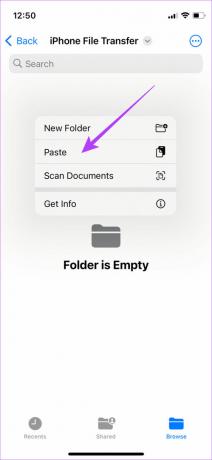
Wybrany plik zostanie skopiowany.

Krok 5: Otwórz folder udostępniony na komputerze z systemem Windows. Zobaczysz, że plik został skopiowany. Możesz również uzyskać dostęp do pliku na swoim komputerze.
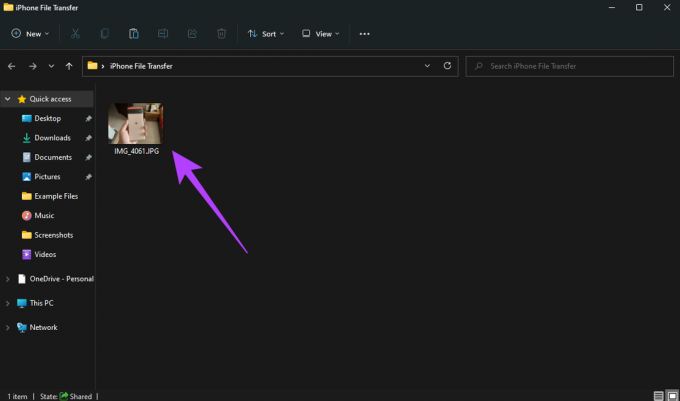
Krok 6: Alternatywnie możesz także skopiować pliki z komputera do udostępnionego folderu. Będziesz mógł uzyskać do niego dostęp na swoim iPhonie.
To najłatwiejszy i najlepszy sposób na bezprzewodowe przesyłanie plików między iPhonem a komputerem z systemem Windows. Możesz go używać do przesyłania dużych plików, takich jak filmy, bez żadnych problemów. Wystarczy raz przejść przez proces konfiguracji i gotowe.
Należy jednak zauważyć, że lokalny adres IPv4 może się zmienić po każdym ponownym uruchomieniu komputera lub połączeniu się z inną siecią. Jeśli więc następnym razem nie możesz uzyskać dostępu do udostępnionego folderu, wprowadź nowy adres IP w aplikacji Pliki, jeśli się zmienił.
4. Bezprzewodowe przesyłanie plików z iPhone'a na komputer z systemem Windows za pomocą usługi Cloud Storage
Chociaż ta metoda obejmuje kilka dodatkowych kroków, jest to dość prosty sposób przesyłać zdjęcia i filmy z iPhone'a na komputer. Zarejestruj się, aby korzystać z rozwiązania do przechowywania danych w chmurze, takiego jak Dysk Google lub One Drive. Następnie prześlij pliki, które chcesz przenieść z iPhone'a za pomocą odpowiedniej aplikacji.
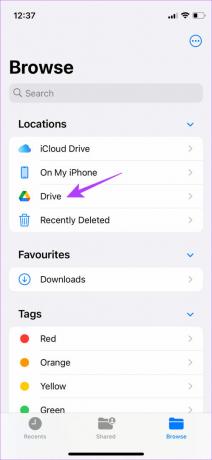
Uzyskaj dostęp do witryny przechowywania w chmurze na komputerze z systemem Windows i pobierz żądane pliki. Alternatywnie możesz zsynchronizuj swoją bibliotekę Apple Photos ze Zdjęciami Google i pobierz żądane pliki bezpośrednio z komputera.
5. Użyj alternatywy AirDrop do przesyłania plików między iPhonem a komputerem
AirDrop jest ograniczony do urządzeń Apple. Jeśli więc nie będziesz mógł go użyć do podłączenia iPhone'a do systemu Windows. Istnieją jednak alternatywy dla AirDrop, które działają na wielu platformach. przeskok I Zrzut to kilka przykładów stron internetowych, które umożliwiają bezprzewodowe przesyłanie plików z iPhone'a na komputer z systemem Windows. Oto jak możesz z nich korzystać.
Krok 1: Podłącz iPhone'a i komputer do tej samej sieci.
Krok 2: Otwórz Snapdrop za pomocą przeglądarki na komputerze z systemem Windows oraz iPhonie.
Otwórz Snapdrop
Krok 3: Zobaczysz teraz wyskakujące okienko komputera na swoim iPhonie. Potwierdź, czy wyświetlana nazwa jest taka sama jak nazwa na komputerze.
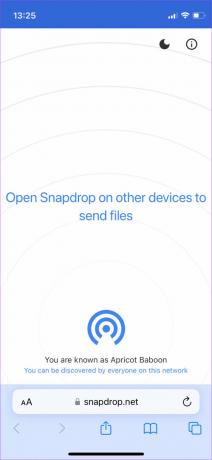
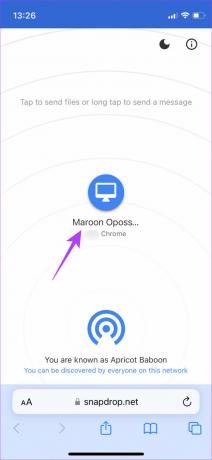
Krok 4: Jeśli nazwy są zgodne, dotknij ikony komputera, aby wybrać pliki, które chcesz przesłać.

Krok 5: Na komputerze zostanie wyświetlony monit z pytaniem, czy chcesz otrzymać wysyłany plik. Wybierz Zapisz.
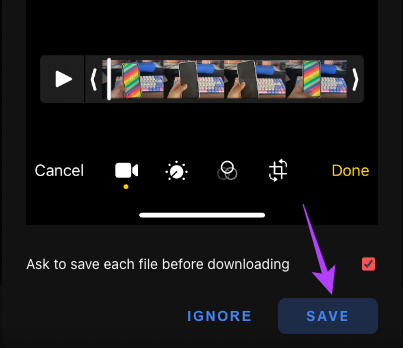
Wybrane pliki zostaną teraz przesłane do komputera. Możesz także wykonać ten proces w odwrotnej kolejności, aby wybrać plik na komputerze i przenieść go do iPhone'a.
Takie usługi doskonale nadają się do przesyłania mniejszych plików i zdjęć, ponieważ przesyłanie dużych plików, takich jak filmy, zajmuje dużo czasu.
Udostępniaj swoje pliki z łatwością
Nie musisz już marszczyć brwi, gdy Twoi znajomi proszą Cię o przesłanie klikniętych przez Ciebie zdjęć na komputer z systemem Windows. Lub, jeśli jesteś twórcą treści, który kręci wiele filmów, nie musisz już przechodzić przez rozdzierający ból, aby przenieść duże klipy wideo 4K na komputer. Po prostu użyj jednej z tych metod, a będziesz gotowy. Osobiście sugerujemy użycie metody folderu udostępnionego za pośrednictwem aplikacji Pliki do przesyłania plików między iPhonem a systemem Windows, ponieważ jest to najszybszy i najbardziej bezproblemowy sposób.
Ostatnia aktualizacja 02 września 2022 r
Powyższy artykuł może zawierać linki partnerskie, które pomagają wspierać Guiding Tech. Nie wpływa to jednak na naszą rzetelność redakcyjną. Treść pozostaje bezstronna i autentyczna.



