8 najlepszych sposobów na naprawienie wysokiego obciążenia procesora Microsoft Teams w systemie Windows
Różne / / April 05, 2023
Microsoft Teams to wyjątkowa aplikacja do współpracy zespołowej, wstępnie zainstalowana w systemie Windows. Pozwala użytkownikom komunikować się, współpracować lub organizować spotkania wideo. Niestety, aplikacja Microsoft Teams może czasem okazać się pochłaniaczem zasobów, zużywając znacznie więcej zasobów procesora, co może spowolnić komputer.

Chociaż możesz nie zauważyć wzrostu użycia procesora, gdy komputer jest bezczynny, może to uniemożliwić płynne działanie innych aplikacji. Ale nie martw się; wymieniliśmy najlepsze sposoby, aby pomóc naprawić wysokie użycie procesora przez Microsoft Teams w systemie Windows i przywrócić wydajność komputera.
1. Wyłącz automatyczne uruchamianie zespołów
Microsoft Teams jest domyślnie skonfigurowany do automatycznego uruchamiania przy każdym uruchomieniu komputera z systemem Windows. Chociaż jest to świetne rozwiązanie do oszczędzania czasu, może to spowodować, że aplikacja zużyje więcej zasobów procesora w tle.
Do powstrzymać zespoły Microsoft przed automatycznym uruchamianiem, wykonaj czynności wymienione poniżej:
Krok 1: Kliknij ikonę Windows Search na pasku zadań i wpisz Zespoły Microsoftu. Kliknij Otwórz, aby uruchomić Microsoft Teams.

Krok 2: Kliknij menu z trzema kropkami obok swojego zdjęcia profilowego.

Krok 3: Z menu kontekstowego kliknij Ustawienia.

Krok 4: Usuń zaznaczenie opcji Automatyczne uruchamianie aplikacji, klikając pole wyboru obok niej.
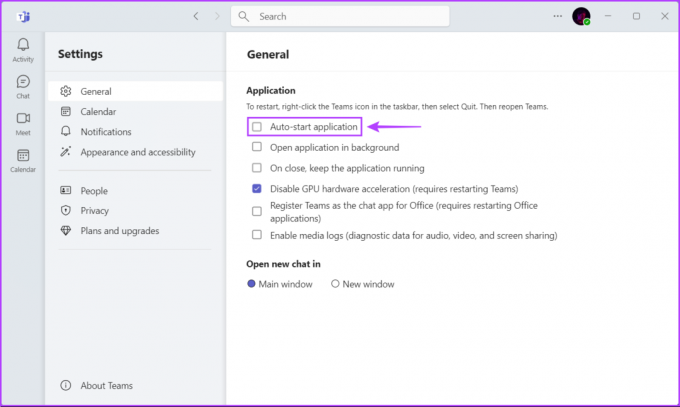
2. Zaktualizuj Microsoft Teams
Istnieje prawdopodobieństwo, że błąd w Microsoft Teams powoduje, że wykorzystuje on więcej procesora niż zwykle. W takich przypadkach powinieneś sprawdzić, czy jest dostępna nowa aktualizacja dla Microsoft Teams, która może naprawić błąd.
Aby ręcznie sprawdzić dostępność aktualizacji w Microsoft Teams, wykonaj czynności wymienione poniżej:
Krok 1: Kliknij ikonę Windows Search na pasku zadań i wpisz Zespoły Microsoftu. Kliknij Otwórz, aby uruchomić Microsoft Teams.

Krok 2: Kliknij menu z trzema kropkami obok swojego zdjęcia profilowego.

Krok 3: W wyświetlonym menu kontekstowym kliknij Ustawienia.

Krok 4: Kliknij opcję Informacje o zespołach na lewym pasku bocznym. Następnie w prawym okienku sprawdź, czy masz zainstalowaną najnowszą wersję aplikacji Teams.

3. Wyłącz animacje w aplikacji Teams
Chociaż animacje w Teams zwiększają ogólną atrakcyjność wizualną aplikacji, te efekty wizualne mogą powodować wzrost wykorzystania procesora przez Microsoft Teams w systemie Windows. Dlatego zaleca się wyłączenie efektów wizualnych w Teams, jeśli chcesz zmniejszyć użycie procesora.
Krok 1: Kliknij ikonę Windows Search na pasku zadań i wpisz Zespoły Microsoftu. Kliknij Otwórz, aby uruchomić Microsoft Teams.

Krok 2: Kliknij menu z trzema kropkami obok swojego zdjęcia profilowego.

Krok 3: Z menu kontekstowego kliknij Ustawienia.

Krok 4: Kliknij opcję Wygląd i dostępność na pasku bocznym. W prawym okienku przewiń w dół i włącz przełącznik „Wyłącz animacje”.
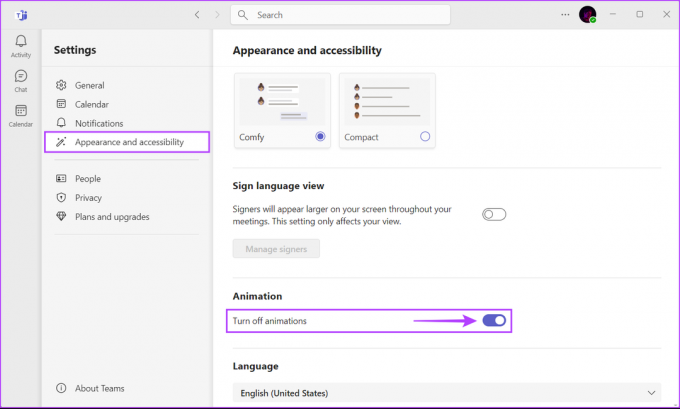
4. Wyłącz potwierdzenia odczytu
Jeszcze inne rozwiązanie, które może pomóc zmniejszyć użycie procesora przez Teams, obejmuje wyłączenie funkcji potwierdzeń odczytu. Wiadomo, że funkcja potwierdzeń odczytu, która daje wizualne wskazanie, kiedy odbiorca czyta wiadomość, zużywa więcej zasobów procesora, zwłaszcza jeśli korzystasz z komputera niższej klasy.
Aby wyłączyć potwierdzenia odczytu w Microsoft Teams, wykonaj czynności wymienione poniżej:
Krok 1: Kliknij ikonę Windows Search na pasku zadań i wpisz Zespoły Microsoftu. Kliknij Otwórz, aby uruchomić Microsoft Teams.

Krok 2: Kliknij menu z trzema kropkami obok swojego zdjęcia profilowego.

Krok 3: Z menu kontekstowego kliknij Ustawienia.

Krok 4: Kliknij opcję Prywatność na lewym pasku bocznym. Następnie w prawym okienku przewiń w dół i wyłącz przełącznik Potwierdzenia odczytu.

5. Usuń pamięć podręczną Microsoft Teams
Nadmiar danych w pamięci podręcznej może również spowodować, że Microsoft Teams użyje więcej zasobów procesora niż zwykle. Jeśli nigdy nie czyściłeś pamięci podręcznej Microsoft Teams, zalecamy to zrobić, aby dać aplikacji nowy start i rozwiązać niekorzystne problemy.
Do wyczyść dane z pamięci podręcznej w przypadku aplikacji Teams w systemie Windows wykonaj następujące czynności:
Krok 1: Zamknij aplikację Teams, jeśli jest aktualnie otwarta. Następnie naciśnij klawisze Windows + R, aby otworzyć okno dialogowe Uruchom.
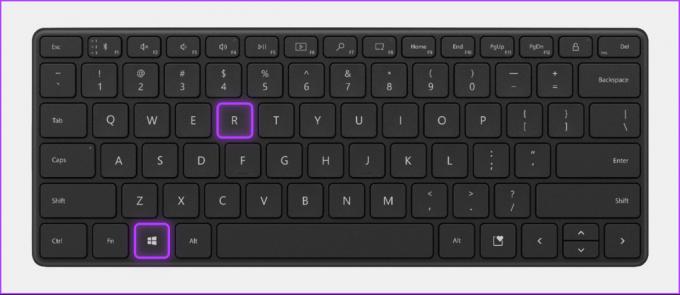
Krok 2: Wpisz lub skopiuj poniższy tekst w polu i naciśnij Enter.
%appdata%\Microsoft\teams

Krok 3: Po otwarciu okna Eksploratora plików wybierz foldery blob_storage, Cache, databases, GPUCache i Local Storage.

Krok 4: Teraz naciśnij przycisk usuwania na pasku narzędzi.

6. Wyłącz przyspieszenie sprzętowe GPU
Aplikacja Microsoft Teams korzysta z akceleracji sprzętowej GPU, aby poprawić swoją szybkość i wydajność. Jednak ta funkcja może zużywać zbyt dużo mocy obliczeniowej, co prowadzi do wysokiego wykorzystania procesora przez Microsoft Teams w systemie Windows.
Jeśli chcesz temu zapobiec, musisz wyłączyć akcelerację sprzętową GPU w Teams. Wykonaj następujące kroki:
Krok 1: Kliknij ikonę Windows Search na pasku zadań i wpisz Zespoły Microsoftu. Kliknij Otwórz, aby uruchomić Microsoft Teams.

Krok 2: Kliknij menu z trzema kropkami obok swojego zdjęcia profilowego.

Krok 3: Z menu kontekstowego kliknij Ustawienia.

Krok 4: Pozostań na karcie Ogólne i usuń zaznaczenie pola wyboru „Wyłącz przyspieszenie sprzętowe GPU”.

7. Napraw lub zresetuj Microsoft Teams
Często Microsoft Teams może nie działać zgodnie z oczekiwaniami, jeśli jest przestarzały lub jego pliki konfiguracyjne są uszkodzone. Na szczęście system Windows umożliwia szybkie i bezproblemowe naprawianie lub resetowanie aplikacji, pomagając rozwiązać takie problemy.
Aby zresetować lub naprawić aplikację Microsoft Teams, wykonaj czynności wymienione poniżej:
Krok 1: Naciśnij klawisze Windows + I, aby otworzyć aplikację Ustawienia.

Krok 2: Po otwarciu aplikacji Ustawienia kliknij opcję Aplikacje na lewym pasku bocznym.

Krok 3: Na stronie Aplikacje kliknij opcję Zainstalowane aplikacje z prawego okienka.

Krok 4: Typ Zespoły Microsoftu w polu wyszukiwania u góry.

Krok 5: W wynikach wyszukiwania kliknij poziome menu z trzema kropkami obok pozycji Microsoft Teams. Następnie wybierz Opcje zaawansowane.

Krok 6: W obszarze Zaawansowane opcje Microsoft Teams przewiń w dół i kliknij przycisk Napraw. Jeśli naprawa nie rozwiąże problemu, kliknij przycisk resetowania.
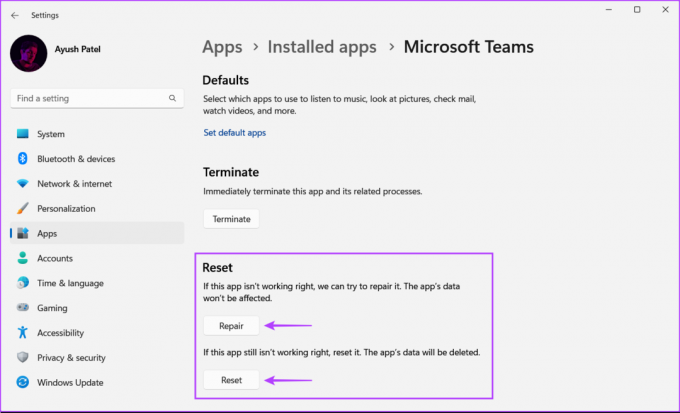
Następnie system Windows spróbuje naprawić lub zresetować aplikację i wyświetli znacznik wyboru obok klikniętego przycisku, co oznacza, że proces został zakończony.
8. Ponownie zainstaluj Microsoft Teams
Jeśli żadne z powyższych rozwiązań nie działa, być może wystąpił problem z instalacją aplikacji Teams, który powoduje większe niż zwykle zużycie zasobów procesora. W takich przypadkach możesz usuń Microsoft Teams i zainstaluj od nowa. Oto jak możesz zrobić to samo na komputerze z systemem Windows:
Krok 1: Naciśnij klawisze Windows + I, aby otworzyć aplikację Ustawienia.

Krok 2: Po otwarciu aplikacji Ustawienia kliknij opcję Aplikacje na lewym pasku bocznym.

Krok 3: Na stronie Aplikacje kliknij opcję Zainstalowane aplikacje w prawym okienku.

Krok 4: Typ Zespoły Microsoftu w polu wyszukiwania u góry.

Krok 5: W wynikach wyszukiwania kliknij poziome menu z trzema kropkami obok pozycji Microsoft Teams. Następnie wybierz Odinstaluj.
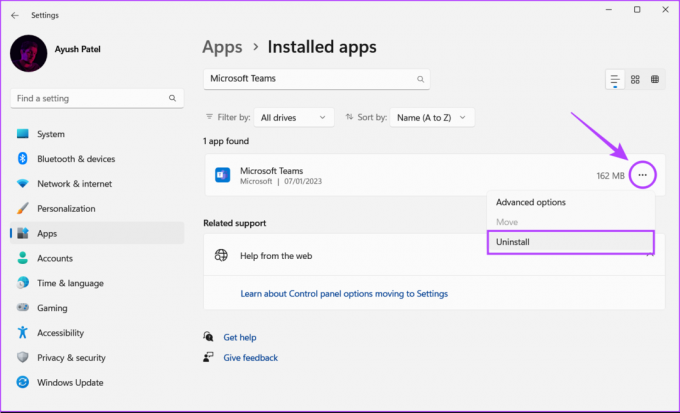
Krok 6: Kliknij przycisk pobierania poniżej, aby pobrać i zainstalować Microsoft Teams w systemie Windows 11.
Pobierz aplikację Microsoft Teams dla systemu Windows
Kontroluj użycie procesora
Dzięki wyżej wymienionym rozwiązaniom możesz łatwo naprawić wysokie użycie procesora Microsoft Teams w systemie Windows. Pomoże to zapewnić, że na komputerze będą działać inne ważne aplikacje bez problemu, nawet jeśli w tle działa aplikacja Microsoft Teams.



