Jak edytować ustawienia autokorekty w programie Microsoft Word
Różne / / April 05, 2023
Gdy popełnisz błąd ortograficzny lub gramatyczny w dokumencie, może on zostać wyróżniony czerwonym lub niebieskim podkreśleniem w aplikacji Microsoft Word. To podkreślenie informuje, że wystąpił błąd i zapewnia, że zawsze możesz wrócić, aby osobiście go zaktualizować. Jednak inna opcja dla użytkowników pozostawia korektę błąd ortograficzny lub gramatyczny do aplikacji Microsoft Word. Ta funkcja jest znana jako Autokorekta.
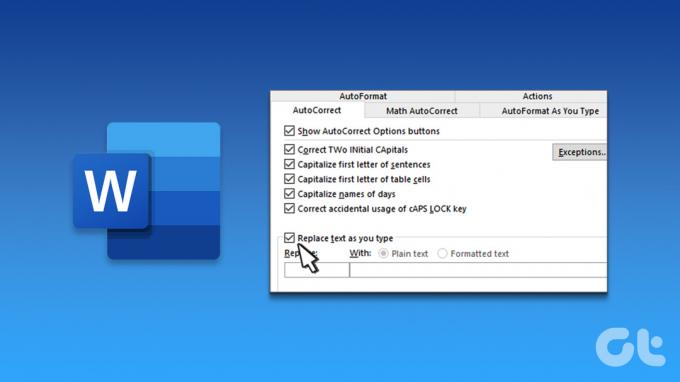
Podczas pisania w dokumencie programu Microsoft Word program Word używa funkcji autokorekty do poprawiania literówek zamiast ich podświetlania. Oto jak edytować ustawienia Autokorekty w programie Microsoft Word.
Jak włączyć lub wyłączyć autokorektę w programie Microsoft Word
Domyślnie funkcja Autokorekty opiera się na bibliotece słów z języka wybranego do użycia w dokumencie programu Word. To powiedziawszy, możesz włączyć lub wyłączyć tę funkcję. W tym celu musisz zaktualizować ustawienia sprawdzania tekstu. Oto jak to zrobić:
Krok 1: Kliknij przycisk Start na pasku zadań i wpisz słowo aby wyszukać aplikację.

Krok 2: W wynikach kliknij aplikację Microsoft Word, aby ją otworzyć.

Krok 3: Na Wstążce programu Word kliknij kartę Plik w lewym górnym rogu.

Krok 4: Przewiń w dół menu Plik i kliknij Więcej lub Opcje, aby wyświetlić zwinięte menu.

Krok 5: Kliknij Opcje z menu.

Krok 6: W wyskakującym oknie Opcje programu Word kliknij Sprawdzanie na lewym pasku bocznym.

Krok 7: Przewiń w dół menu sprawdzania i kliknij przycisk Opcje Autokorekty, aby uruchomić nowe pole Autokorekty dla ustawienia języka włączonego dla dokumentu programu Microsoft Word. Na przykład, jeśli ustawieniem języka programu Word jest angielski (Stany Zjednoczone), zostanie uruchomione okno dialogowe Autokorekta: Autokorekta: angielski (Stany Zjednoczone).

Krok 8: W nowo uruchomionym oknie dialogowym Autokorekta kliknij kartę Autokorekta.

Krok 9: Aby włączyć Autokorektę, zaznacz pole wyboru Zamień tekst podczas pisania. Aby wyłączyć autokorektę, odznacz pole „Zamień tekst podczas pisania”.

Krok 1o: Kliknij OK, aby zapisać zmiany.
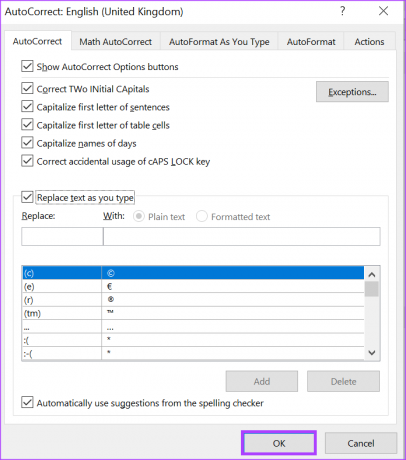
Jak dodawać wpisy do listy autokorekty w programie Microsoft Word
Ustawienia sprawdzania wyrazów obejmują również listę zastępczą, która przydaje się, gdy nie chcesz ciągle przełączać się między poprawną a rzeczywistą pisownią. Ta lista zamienników zawiera różne warianty błędów ortograficznych i diagramów wraz z opcjami ich zastępowania. Możesz zaktualizować tę listę, aby zawierała nowe zamienniki. Oto jak to zrobić:
Krok 1: Kliknij przycisk Start i wpisz słowo aby wyszukać aplikację.

Krok 2: W wynikach kliknij aplikację lub dokument Microsoft Word, aby go otworzyć.

Krok 3: Na Wstążce programu Word kliknij kartę Plik w lewym górnym rogu.

Krok 4: Przewiń w dół menu Plik i kliknij Więcej opcji, aby wyświetlić zwinięte menu.

Krok 5: Kliknij Opcje z menu.

Krok 6: W wyskakującym oknie Opcje programu Word kliknij kartę Sprawdzanie na lewym pasku bocznym.

Krok 7: Przewiń menu sprawdzania w dół i kliknij przycisk Opcje autokorekty, aby uruchomić nowe pole autokorekty dla ustawienia języka włączonego dla dokumentu programu Microsoft Word.

Krok 8: W nowo uruchomionym oknie dialogowym Autokorekta kliknij kartę Autokorekta.

Krok 9: W polu tekstowym poniżej opcji Zamień wpisz słowo lub frazę, w której często popełniasz błąd.

Krok 10: W polu Z wpisz poprawną pisownię słowa.

Krok 11: Kliknij przycisk Dodaj, aby zapisać nowe słowo.

Krok 12: Kliknij OK, aby zamknąć okno dialogowe.

Jak usunąć wpisy z listy autokorekty w programie Microsoft Word
Czasami możesz znaleźć wpisy o nieprawidłowej lub innej pisowni. Na szczęście możesz również wykonać ten sam proces, jak wspomniano powyżej, aby usunąć wpisy z listy Autokorekty. Oto jak to zrobić:
Krok 1: Kliknij przycisk Start i wpisz słowo aby wyszukać aplikację.

Krok 2: W wynikach kliknij aplikację lub dokument Microsoft Word, aby go otworzyć.

Krok 3: Na Wstążce programu Word kliknij kartę Plik w lewym górnym rogu.

Krok 4: Przewiń w dół menu Plik i kliknij Więcej opcji, aby wyświetlić zwijane menu.

Krok 5: Kliknij Opcje z menu.

Krok 6: W wyskakującym oknie Opcje programu Word kliknij kartę Sprawdzanie na lewym pasku bocznym.

Krok 7: Przewiń menu sprawdzania w dół i kliknij przycisk Opcje autokorekty, aby uruchomić nowe pole autokorekty dla ustawienia języka włączonego dla dokumentu programu Microsoft Word.

Krok 8: W nowo uruchomionym oknie dialogowym Autokorekta kliknij kartę Autokorekta.

Krok 9: Przewiń listę Zamienniki i kliknij wpis, który chcesz usunąć.
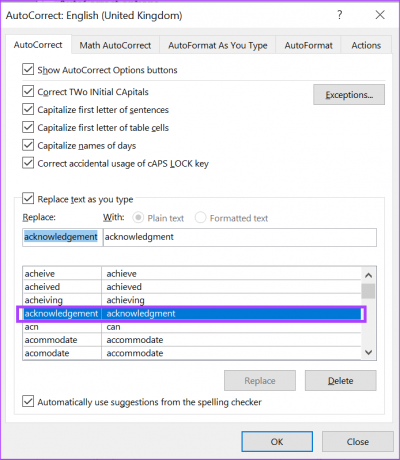
Krok 10: Kliknij przycisk Usuń, aby usunąć słowo z listy.
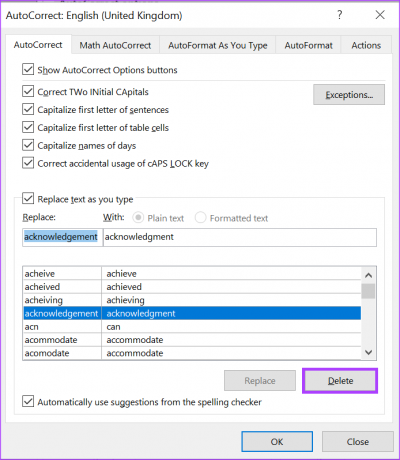
Krok 11: Kliknij OK, aby zamknąć okno dialogowe.
Włączanie automatycznego stosowania wielkich liter w programie Microsoft Word
Innym ustawieniem sprawdzania, które można edytować w programie Microsoft Word, jest automatyczne wpisywanie wielkich liter. Z Wordem ustawienie automatycznego wpisywania wielkimi literami, możesz zapewnić, że słowa lub wyrażenia, które powinny lub nie powinny być pisane wielkimi literami, zostaną automatycznie odpowiednio potraktowane.
Ostatnia aktualizacja: 6 marca 2023 r
Powyższy artykuł może zawierać linki partnerskie, które pomagają wspierać Guiding Tech. Nie wpływa to jednak na naszą rzetelność redakcyjną. Treść pozostaje bezstronna i autentyczna.
Scenariusz
Maria Wiktoria
Maria jest autorką treści i żywo interesuje się technologią i narzędziami zwiększającymi produktywność. Jej artykuły można znaleźć na stronach takich jak Onlinetivity i Dedesign. Poza pracą możesz znaleźć jej mini-blogowanie o swoim życiu w mediach społecznościowych.


