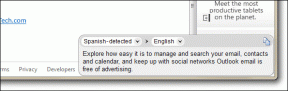Jak przeglądać historię wersji i zarządzać nią w Dokumentach Google
Różne / / April 05, 2023
Dokumenty Google automatycznie zapisują poprzednie wersje dokumentów podczas pracy nad nimi. W dowolnym momencie możesz przeglądać, przywracać, zmieniać nazwy lub usuwać wcześniejsze wersje dokumentu Dokumentów Google. To łatwy sposób śledzić zmiany wprowadzane w dokumencie.

Historia wersji funkcja w Dokumentach Google może się przydać podczas współpracy nad dokumentami z grupą osób. Oczywiście możesz korzystać z tej funkcji tylko wtedy, gdy masz dostęp do dokumentu jako Właściciel lub Edytor. W tym poście pokażemy, jak przeglądać historię wersji dokumentu Dokumentów Google i zarządzać nią. Przejdźmy więc do rzeczy.
Jak wyświetlić historię wersji w Dokumentach Google
Przeglądanie historii wersji dokumentu Dokumentów Google jest stosunkowo proste. Dostęp do niego można uzyskać na kilka sposobów. Oto oba.
Krok 1: Odwiedź witrynę Dokumentów Google w przeglądarce internetowej, zaloguj się przy użyciu danych swojego konta Google i otwórz dokument w miejscu, w którym chcesz zobaczyć historię wersji.
Odwiedź witrynę Dokumentów Google
Krok 2: Kliknij menu Plik w lewym górnym rogu, wybierz Historia wersji z menu kontekstowego i wybierz „Zobacz historię wersji” z podmenu.

Alternatywnie, jeśli wolisz używać skrótu klawiaturowego, możesz nacisnąć Ctrl + Alt + Shift + H (w systemie Windows) lub Command + Option + Shift + H (w systemie macOS), aby szybko uzyskać dostęp do historii wersji dokumentu w Google Dokumenty.
W panelu historii wersji po prawej stronie zobaczysz różne wersje dokumentu wraz z datą, godziną i nazwiskiem autora.

Możesz kliknąć starszą wersję, aby wyświetlić jej podgląd. Dokumenty Google będą wyświetlać różnice między bieżącą i starszą wersją jako podświetlone i przekreślony tekst.

Jak przywrócić poprzednie wersje dokumentu Dokumentów Google
Oprócz przeglądania historii wersji dokumentu Dokumentów Google możesz także powrócić do wcześniejszej wersji dokumentu. Jeśli więc inny współpracownik wprowadzi nieodpowiednie zmiany, możesz użyć tej funkcji, aby powrócić do poprzedniej wersji.
Aby przywrócić poprzednią wersję dokumentu Dokumentów Google, wykonaj następujące czynności:
Krok 1: Uruchom witrynę Dokumentów Google w przeglądarce internetowej i otwórz dokument Dokumentów Google.
Odwiedź witrynę Dokumentów Google
Krok 2: Kliknij menu Plik w lewym górnym rogu, przejdź do historii wersji i wybierz Zobacz historię wersji.

Krok 3: Znajdź wersję, do której chcesz wrócić. Kliknij ikonę menu z trzema kropkami obok niej i wybierz Przywróć tę wersję.

Krok 4: Kliknij Przywróć, aby potwierdzić.

Jak nazwać wersję dokumentu w Dokumentach Google
Domyślnie Dokumenty Google przypisują każdej wersji dokumentu nazwę z sygnaturą czasową, co może utrudniać znalezienie konkretnej wersji wśród wielu zmian. Na szczęście Dokumenty Google umożliwiają zmianę nazw wersji dokumentów.
Aby przypisać nazwę do wersji dokumentu w Dokumentach Google, kliknij menu Plik u góry. Przejdź do historii wersji i wybierz z podmenu Nazwij bieżącą wersję.

Wprowadź opisową nazwę wersji dokumentu w polu tekstowym i naciśnij Zapisz.

Jeśli chcesz zmienić nazwę starszej wersji dokumentu Dokumentów Google, naciśnij Ctrl + Alt + Shift + H (w systemie Windows) lub Command + Option + Shift + H (w systemie macOS), aby uzyskać dostęp do historii wersji.
Znajdź starszą wersję, której nazwę chcesz zmienić. Kliknij ikonę menu z trzema kropkami obok niej i wybierz Nazwij tę wersję z menu wynikowego.

Wpisz nową nazwę wersji i naciśnij Enter, aby zapisać zmiany.

Jak usunąć historię wersji w Dokumentach Google
Dokumenty Google nie umożliwiają usuwania określonych wersji dokumentu. Jeśli więc chcesz usunąć historię wersji dokumentu Dokumentów Google, musisz utworzyć nową kopię dokumentu, a następnie usunąć oryginał. Oto jak możesz to zrobić.
Krok 1: Odwiedź witrynę Dokumentów Google w przeglądarce internetowej, zaloguj się przy użyciu danych swojego konta Google i otwórz dokument w miejscu, w którym chcesz zobaczyć historię wersji.
Odwiedź witrynę Dokumentów Google
Krok 2: Kliknij menu Plik w lewym górnym rogu i wybierz Utwórz kopię.

Krok 3: Wprowadź nową nazwę dokumentu i określ, gdzie chcesz go zapisać na Dysku Google.

Krok 4: Zaznacz pola wyboru, jeśli chcesz udostępnić dokument tym samym osobom lub skopiować komentarze i sugestie. Następnie kliknij przycisk Utwórz kopię.
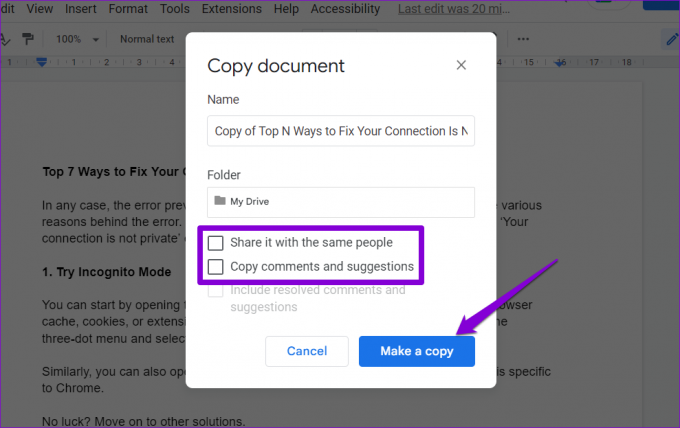
Po utworzeniu nowej kopii możesz usunąć oryginalny dokument, jeśli chcesz.
Nie trać kontroli nad zmianami
Dzięki Dokumentom Google nie trzeba tworzyć wielu kopii dokumentu, aby zapisać poprzednie wersje robocze. Zamiast tego możesz użyć funkcji historii wersji, aby łatwo przeglądać i przywracać wcześniejsze wersje dokumentu.
Chociaż w tym poście omówiliśmy tylko Dokumenty Google, funkcja historii wersji jest również dostępna w Arkusze Google i Slajdy.
Ostatnia aktualizacja 14 lutego 2023 r
Powyższy artykuł może zawierać linki partnerskie, które pomagają wspierać Guiding Tech. Nie wpływa to jednak na naszą rzetelność redakcyjną. Treść pozostaje bezstronna i autentyczna.
Scenariusz
Pankil Shah
Pankil jest z zawodu inżynierem budownictwa lądowego, który rozpoczął swoją podróż jako pisarz w EOTO.tech. Niedawno dołączył do Guiding Tech jako niezależny pisarz, który zajmuje się poradnikami, objaśnieniami, przewodnikami kupowania, wskazówkami i sztuczkami dla systemów Android, iOS, Windows i Internetu.