Jak automatycznie CC lub BCC w Outlooku i Gmailu
Różne / / April 05, 2023
Dwa główne terminy, które najczęściej spotykasz w e-mailach, to CC i BCC, szczególnie w profesjonalnej konfiguracji. Pomagają wysłać kopię wiadomości e-mail do określonych osób lub nawet do siebie i zachować ją do późniejszego wglądu, na wszelki wypadek. Cóż, jeśli korzystasz z Gmaila lub Outlooka, co, jak sądzimy, robi większość ludzi, możesz automatycznie ustawić CC i BCC we wszystkich swoich e-mailach.
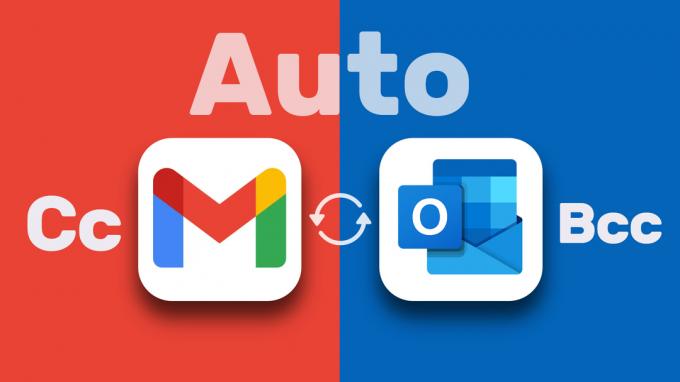
Musisz jednak wiedzieć, że zaśmieci to Twoją skrzynkę odbiorczą. Ale przy odpowiednich ustawieniach i filtrach może to być bardzo pomocne. W tym przewodniku nauczymy Cię, jak automatycznie samodzielnie tworzyć DW lub UDW w Outlooku i Gmailu. Ale najpierw zacznijmy od podstaw.
Co oznaczają CC i BCC w e-mailach
CC i BCC oznaczają odpowiednio kopię i ślepą kopię i są to pola e-mail, które umożliwiają wysłanie kopii wiadomości e-mail do dodatkowych odbiorców, nawet do siebie. CC jest przydatne, gdy chcesz wysłać kopię wiadomości e-mail do kogoś w celach informacyjnych lub aby być na bieżąco, podczas gdy BCC jest przydatne z tych samych powodów, ale jest bardziej dyskretne, ponieważ inni odbiorcy nie widzą adresatów BCC w wiadomości e-mail nagłówek.
Jak automatycznie CC lub BCC w Outlooku
Aby mieć pewność, że zawsze masz kopię każdej wiadomości e-mail wysyłanej w programie Outlook, wykonaj poniższe czynności, aby automatycznie przesyłać DW lub UDW we wszystkich wychodzących wiadomościach e-mail. Oto jak:
Krok 1: Otwórz program Outlook i kliknij menu z trzema kropkami.
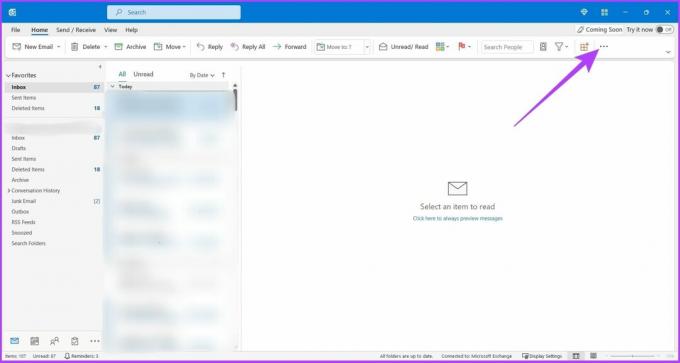
Krok 2: Teraz przejdź do Reguł i wybierz „Zarządzaj regułami i alertami” z rozwijanego menu.

Krok 3: Kliknij opcję Nowa reguła.
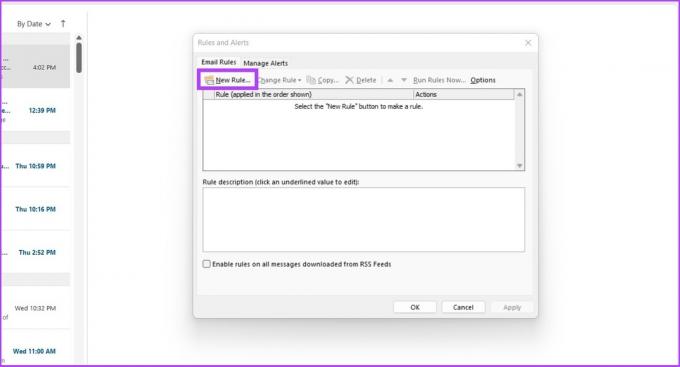
Krok 4: W sekcji „Rozpocznij od pustej reguły” kliknij „Zastosuj regułę do wysyłanych przeze mnie wiadomości” i kliknij Dalej.
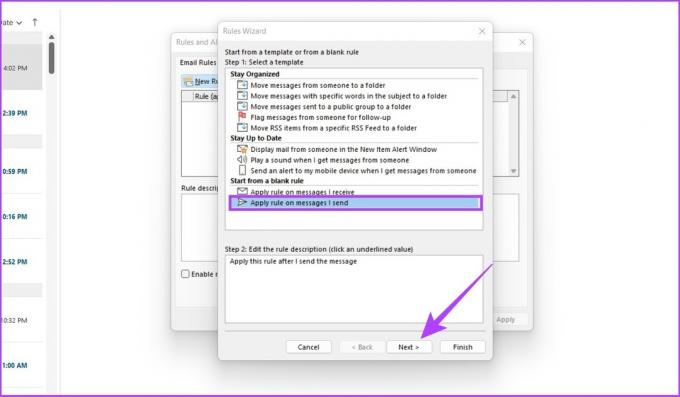
Krok 5: Zaznacz pole obok „przez określone konto” w kroku 1 i kliknij określone w kroku 2.

Krok 6: Wybierz swoje konto e-mail i wybierz OK.

Krok 7: Kliknij Dalej.

Krok 8: W kroku 1 zaznacz pole obok „DW wiadomości do osób lub grupy publicznej” i kliknij „osoby lub grupa publiczna” w kroku 2.
Notatka: Aby UDW wiadomości e-mail, wybierz opcję „Przenieś kopię do określonego folderu” w kroku 1.
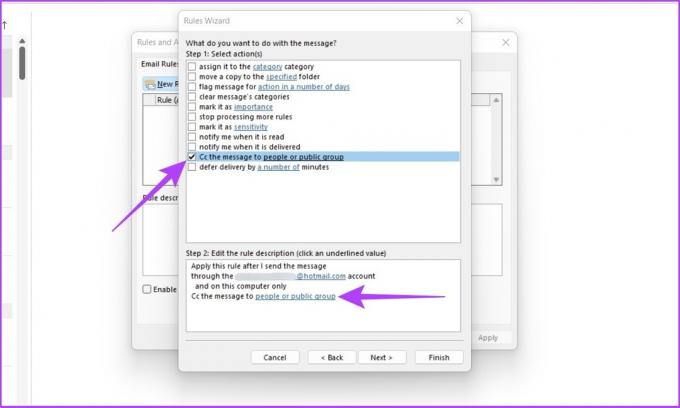
Krok 9: Teraz dodaj swój identyfikator e-mail i kliknij OK.
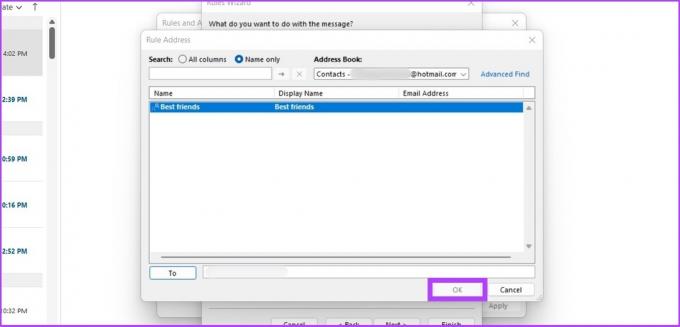
Krok 10: Wybierz wyjątek, jeśli chcesz wykluczyć tę regułę dla niektórych wiadomości e-mail i kliknij Dalej.

Krok 11: Wprowadź swój identyfikator e-mail, wybierz „Włącz tę regułę” w kroku 2 i kliknij Zakończ.
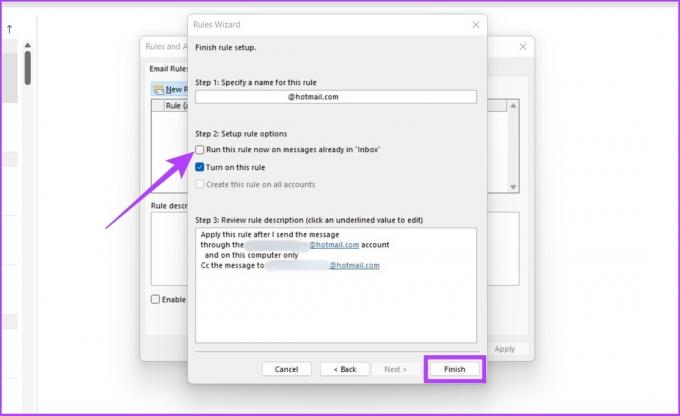
Notatka: Aby cofnąć automatyzację CC lub BCC w Outlooku, przejdź do Reguły > Zarządzaj regułami i alertami > W obszarze Reguła wybierz regułę utworzoną w celu automatyzacji CC i BCC > Kliknij Usuń. Otóż to. Wrócisz do normy.
Teraz za każdym razem, gdy wyślesz wiadomość e-mail w Outlooku, automatycznie otrzymasz jej kopię. Może to być przydatne, jeśli chcesz śledzić całą wysyłaną korespondencję. Jeśli jednak nie chcesz w każdym e-mailu podawać sobie CC lub BCC, możesz po prostu automatyczne przekazywanie wiadomości e-mail w programie Outlook.
Jak automatycznie CC lub BCC w Gmailu
Gmail nie obsługuje natywnie automatycznych e-maili DW ani BCC. Będziemy więc używać bezpłatnego rozszerzenia przeglądarki o nazwie Auto BCC i rozszerzenie Auto CC dla Chrome. To rozszerzenie pozwoli nam ustawić reguły automatycznego CC lub BCC wielu kont Gmail lub Twojego adresu e-mail, gdy idziesz do redagowania, odpowiadania lub przekazywania wiadomości e-mail.
Krok 1: Odwiedź poniższy link i kliknij Dodaj do Chrome, aby pobrać rozszerzenie Chrome.
Pobierz Auto BCC dla rozszerzenia Gmaila

Krok 2: Kliknij Dodaj rozszerzenie, aby to dodać rozszerzenie w Chrome.
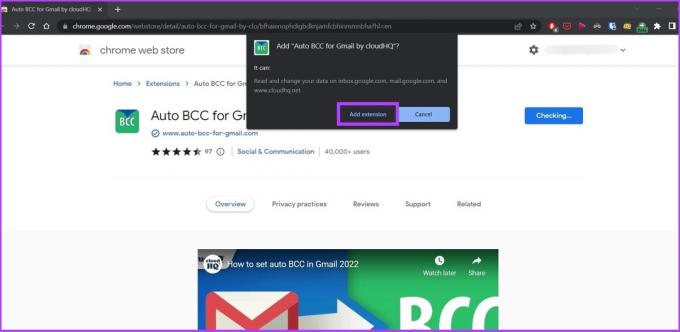
Krok 3: Teraz otwórz Gmaila w Chrome i kliknij przycisk Utwórz.

Krok 4: Kliknij ikonę koperty obok przycisku wysyłania.
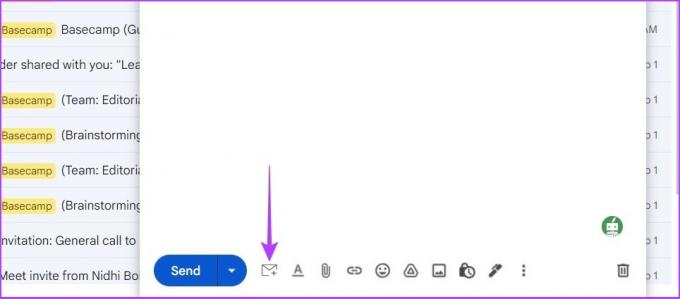
Jeśli chcesz utworzyć grupę w Gmailu, skorzystaj z naszego przewodnika jak utworzyć grupę e-mail w Gmailu przyda się.
Krok 5: Kliknij „Dodaj nową regułę”.

Krok 6: w sekcji „Kiedy e-maile są wysyłane z” powinieneś zobaczyć swój adres e-mail już wypełniony. W rozwijanym menu pod nim wybierz dla każdego.
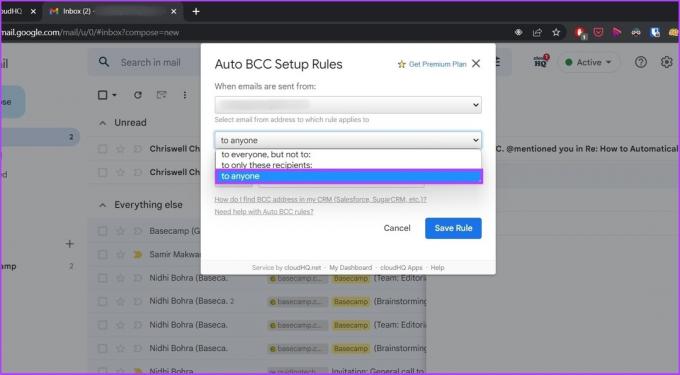
Krok 7: Wybierz BCC lub CC (cokolwiek wolisz) z rozwijanej listy poniżej automatycznie.
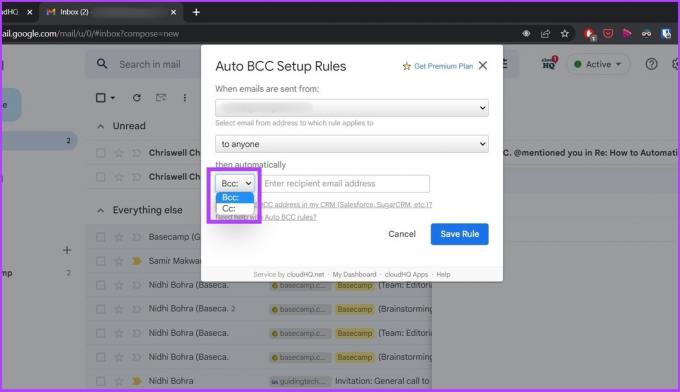
Krok 8: Teraz wprowadź swój adres e-mail.
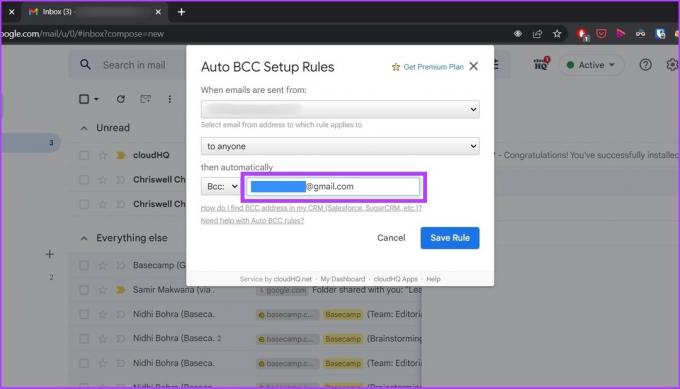
Krok 9: Kliknij Zapisz regułę.
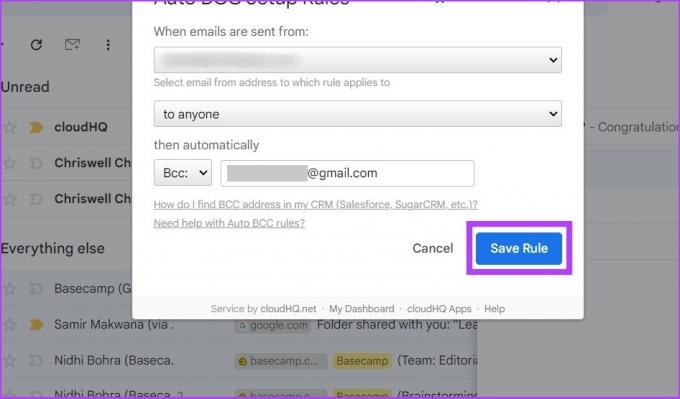
Otóż to. Kliknij Zamknij i utwórz wiadomość e-mail w zwykły sposób.
Jak wyłączyć automatyczne CC lub BCC w Gmailu
Jeśli nie chcesz już korzystać z opcji CC lub UDW, możesz usunąć dostęp swojego konta do rozszerzenia i odinstalować je. Oto jak to zrobić.
Krok 1: Przejdź do łącza i kliknij aplikację cloudHQ.
Strona uprawnień do konta Google
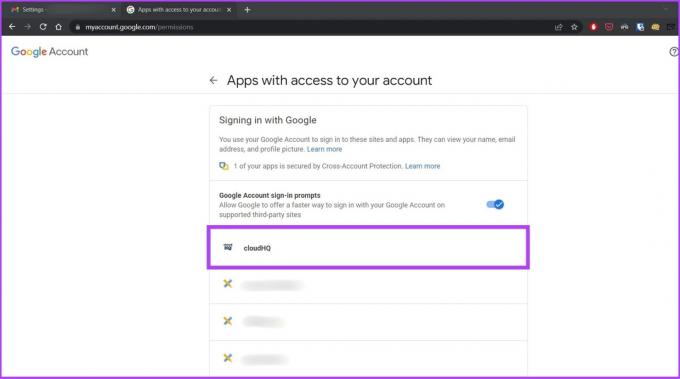
Krok 2: Kliknij opcję Usuń dostęp.
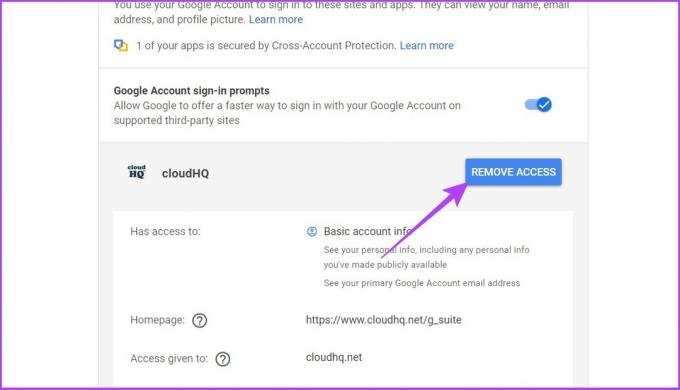
Otóż to. Spowoduje to unieważnienie konta związanego z rozszerzeniem. Teraz odinstalujmy rozszerzenie z Chrome.
Krok 3: przejdź do panelu rozszerzeń Chrome i znajdź ikonę Auto BCC dla rozszerzenia Gmail (koperta).

Krok 4: Kliknij prawym przyciskiem myszy ikonę rozszerzenia i kliknij Zarządzaj rozszerzeniem.
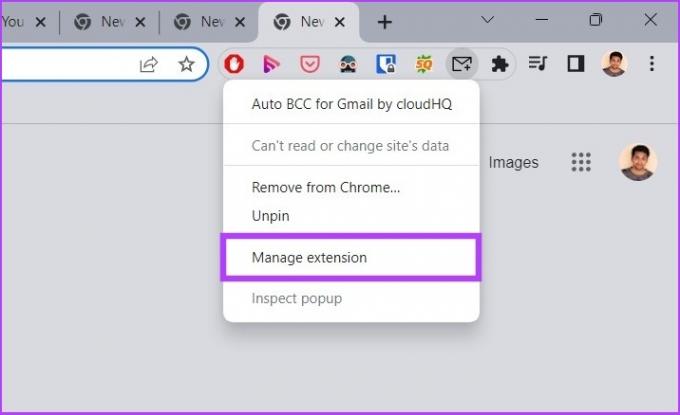
Jeśli nie widzisz przypiętego rozszerzenia, kliknij Rozszerzenia (przycisk lego).
Krok 4: przewiń w dół, aby znaleźć opcję Usuń rozszerzenie.
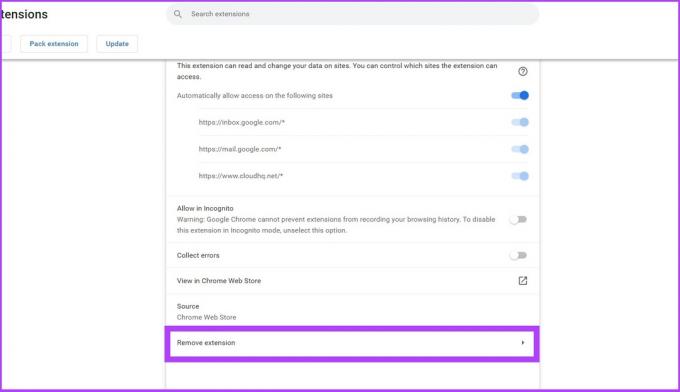
Krok 4: Zostaniesz poproszony o okno dialogowe, wybierz Usuń.
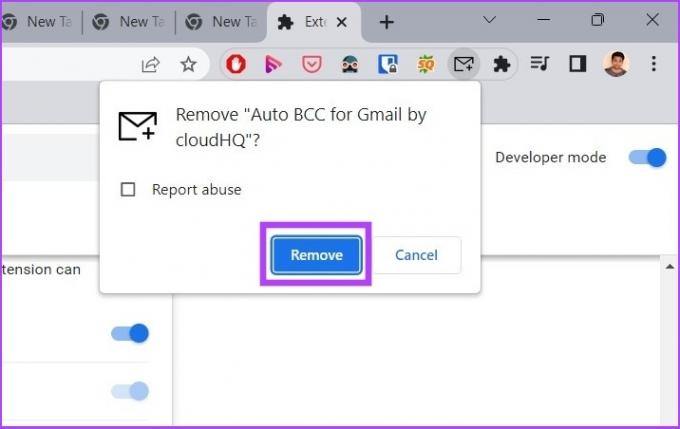
Teraz całkowicie pozbyłeś się rozszerzenia automatyzacji.
Metoda alternatywna: użyj funkcji automatycznego przekazywania w Gmailu
Jeśli nie chcesz, aby Twoje konto miało dostęp do rozszerzeń innych firm, możesz skorzystać z funkcji filtrowania i przekazywania w Gmailu. Postępuj zgodnie z poniższymi krokami.
Krok 1: Otwórz Gmaila i przejdź do „Zobacz wszystkie ustawienia”.

Krok 2: Teraz kliknij „Filtry i zablokowane adresy”.
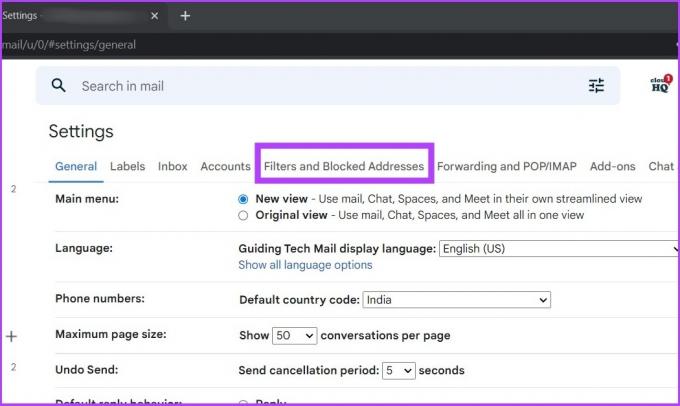
Krok 3: Kliknij „Utwórz nowy filtr”.

Krok 4: Wpisz swój adres w polu nadawcy i kliknij Utwórz filtr.
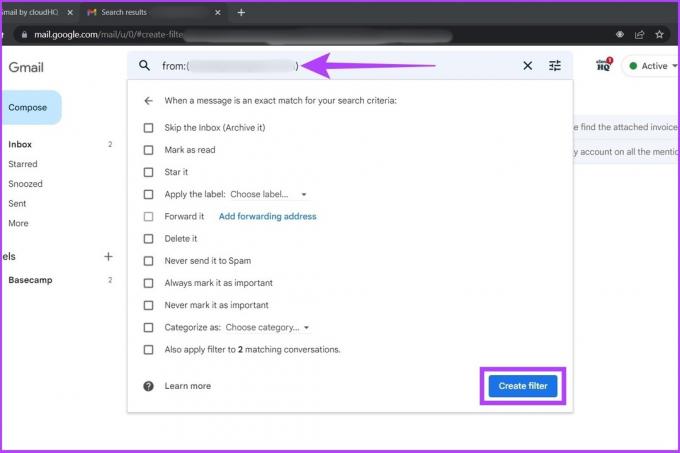
Krok 5: Teraz wybierz opcję Przekaż do. Jeśli jest zamazany, kliknij „Dodaj adres przekierowania”.
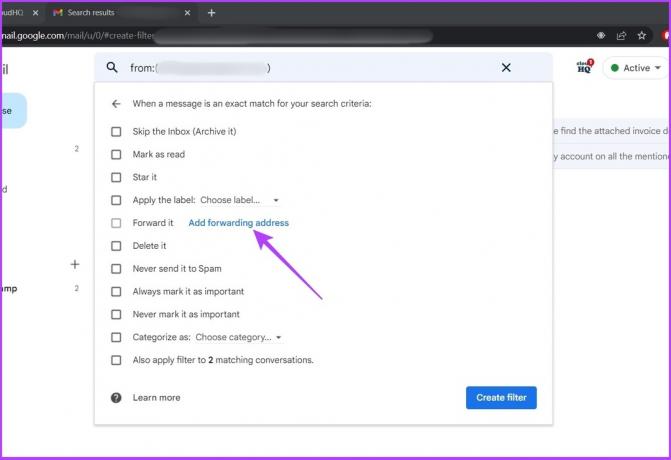
Krok 6: Wprowadź swój adres e-mail i kliknij Dalej.

Otóż to. Możesz skorzystać z natywnej opcji automatycznego przekazywania Gmaila, zamiast korzystać z rozszerzenia Chrome innej firmy.
Ułatwienie automatyzacji Outlooka i Gmaila
Automatyzacja procesu CC i BCC pomaga zaoszczędzić dużo czasu i kłopotów z obejściem. Mam nadzieję, że ten przewodnik dotyczący automatycznego samodzielnego CC lub BCC w Outlooku i Gmailu pomógł ci. Nie zapomnij podzielić się nim z kimś, kto Twoim zdaniem zaoszczędzi dużo czasu dzięki temu szybkiemu hackowi.
Ostatnia aktualizacja: 7 września 2022 r
Powyższy artykuł może zawierać linki partnerskie, które pomagają wspierać Guiding Tech. Nie wpływa to jednak na naszą rzetelność redakcyjną. Treść pozostaje bezstronna i autentyczna.



