9 najlepszych sposobów naprawy nie powiodło się w celu uzyskania błędu adresu IP w systemie Android
Różne / / April 05, 2023
Czy Twój telefon z Androidem wyświetla błąd „Nie udało się uzyskać adresu IP” podczas łączenia się z Sieć Wi-Fi? Dzieje się tak, gdy telefon nie może uzyskać adresu IP z routera. To zastanawiające, gdy sieć Wi-Fi działa dobrze z komputerem, ale nie z telefonem.

Nie możesz wtedy uzyskać dostępu do Internetu, gdy telefon nie uzyska adresu IP. Oczywiście będziesz czytać ten post na swoim laptopie lub zapasowym telefonie. Wymieniliśmy wszystkie potencjalne rozwiązania problemu z błędem „Nie udało się uzyskać adresu IP” w systemie Android. Sprawdźmy je.
Notatka: W tym poście użyliśmy telefonu Samsung z uruchomionym na nim One UI. Opcje i nazwy menu mogą wyglądać inaczej na Twoim telefonie z Androidem.
1. Przełącz tryb samolotowy
Przełączanie Tryb samolotowy to podstawowy sposób na odświeżenie wszystkich połączeń sieciowych na Androidzie. Pomaga naprawić wszelkie drobne problemy związane z siecią prowadzące do błędu „Nie udało się uzyskać adresu IP”.
Aby włączyć tryb samolotowy w telefonie, otwórz aplikację Ustawienia i przejdź do Połączenia. Włącz tryb samolotowy, a następnie wyłącz go po kilku sekundach. Następnie sprawdź, czy telefon może połączyć się z siecią.


2. Zapomnij o sieci Wi-Fi
Następnie możesz spróbować usunąć sieć Wi-Fi z telefonu i dodać ją ponownie. Powinno to pomóc w ponownym nawiązaniu połączenia telefonu z siecią i rozwiązaniu wszelkich problemów spowodowanych błędnie skonfigurowanymi ustawieniami.
Krok 1: Otwórz aplikację Ustawienia, dotknij Połączenia i wybierz Wi-Fi na następnym ekranie.


Krok 2: Stuknij ikonę koła zębatego obok swojej sieci Wi-Fi.

Krok 3: Stuknij w Zapomnij, aby usunąć sieć z telefonu.

Ponownie podłącz telefon do sieci i sprawdź, czy pojawia się błąd „Nie udało się uzyskać adresu IP”.
3. Użyj statycznego adresu IP w swoim telefonie
Domyślnie router używa protokołu DHCP (lub protokołu dynamicznej konfiguracji hosta) do przydzielania unikalnego adresu IP każdemu urządzeniu, które łączy się z siecią. Jeśli jednak Twój telefon z Androidem ma problem z uzyskaniem adresu IP, może być konieczne ręczne przypisanie go.
Krok 1: W aplikacji Ustawienia przejdź do Połączenia, a następnie dotknij Wi-Fi.


Krok 2: Stuknij ikonę koła zębatego obok swojej sieci Wi-Fi.

Krok 3: Stuknij w Ustawienia IP i wybierz Statyczny.
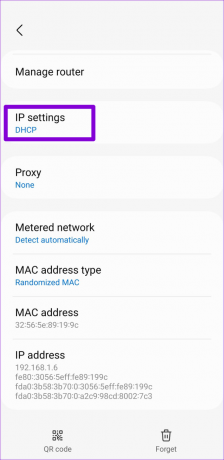
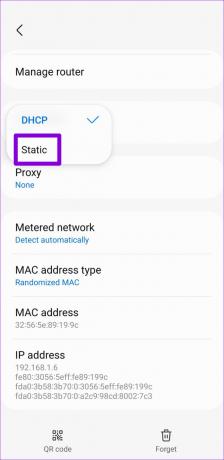
Krok 4: Wpisz 192.168.1.X w polu adresu IP. Zastąp X dowolną liczbą od 1 do 255.
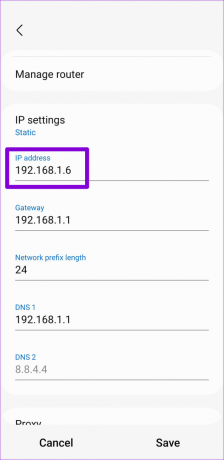
Krok 5: Stuknij w Zapisz w prawym dolnym rogu.

4. Uruchom ponownie router
Jeśli nadal pojawia się błąd „Nie udało się uzyskać adresu IP”, może to oznaczać problem z routerem. Możesz wykonać twardy restart, aby sprawdzić, czy to pomoże rozwiązać problem.
Odłącz router od źródła zasilania i odczekaj co najmniej 30 sekund przed ponownym podłączeniem. Po ponownym uruchomieniu routera spróbuj ponownie połączyć telefon z siecią.
5. Wyłącz filtr MAC
Włączenie filtrowania adresów MAC w routerze pozwala kontrolować, które urządzenia mogą łączyć się z siecią. Jeśli nie jesteś na białej liście adres mac twojego telefonu na routerze (lub przypadkowo dodałeś go do czarnej listy), nie może połączyć się z siecią. Możesz sprawdzić ustawienia routera i wyłączyć filtrowanie Mac, aby uniknąć tego problemu. Zapoznaj się z instrukcją obsługi routera, aby uzyskać instrukcje dotyczące wyłączania filtrowania adresów MAC.

6. Zmień szyfrowanie sieci routera
Czasami zasady bezpieczeństwa w sieci mogą różnić się od tych w telefonie. Zmień typ szyfrowania sieci routera na WPA2-PSK z AES lub TKIP. Ponieważ WPA2-PSK jest bardziej kompatybilny, zmiana trybu szyfrowania routera może pomóc w rozwiązaniu problemu.
7. Zresetuj router
Jeśli problem nie ustąpi nawet po poprawieniu konfiguracji routera, może być konieczne zresetowanie routera. Większość routerów ma przycisk resetowania, który znajduje się z tyłu lub z boku urządzenia. Zanim przejdziesz dalej, zanotuj niezbędne szczegóły, takie jak adresy IP, dane logowania, dane dostawcy usług internetowych, adresy DNS i inne ustawienia. Następnie naciśnij i przytrzymaj przycisk Reset, aż router uruchomi się ponownie.

8. Wyczyść pamięć podręczną Usług Google Play
Nieaktualne lub uszkodzone dane z pamięci podręcznej Usług Google Play mogą również wpływać na wydajność telefonu i prowadzić do różnych błędów. Na szczęście wyczyszczenie pamięci podręcznej Usług Google Play jest dość łatwe. Oto jak to zrobić.
Krok 1: Otwórz aplikację Ustawienia i przejdź do opcji Aplikacje.

Krok 2: Zlokalizuj i dotknij usług Google Play na liście.

Krok 3: Stuknij w Pamięć i stuknij opcję Wyczyść pamięć podręczną w prawym dolnym rogu.


Uruchom ponownie telefon i spróbuj ponownie połączyć się z siecią.
9. Zrestartować ustawienia sieci
Jeśli żadne z powyższych rozwiązań nie działa, może występować problem z bieżącymi ustawieniami sieciowymi telefonu. Możesz zresetować wszystkie ustawienia sieciowe i zacząć od nowa. Oznacza to, że będziesz musiał ponownie skonfigurować ustawienia Wi-Fi. Twój telefon automatycznie pobierze dane sieci komórkowej. Oto jak możesz zresetować ustawienia sieciowe na Androidzie.
Krok 1: Otwórz aplikację Ustawienia i przejdź do Zarządzania ogólnego.

Krok 2: Stuknij w Resetuj i wybierz „Resetuj ustawienia sieciowe” z poniższego menu.


Krok 3: Stuknij przycisk Resetuj ustawienia, aby potwierdzić.

Po zresetowaniu ustawień sieci daj telefonowi trochę czasu na pobranie i ustawienie szczegółów sieci komórkowej. Następnie skonfiguruj Wi-Fi w telefonie i sprawdź, czy nadal widzisz błąd.
Połączony ponownie
To frustrujące, gdy telefon z Androidem nie może połączyć się z Internetem z powodu błędu „Nie udało się uzyskać adresu IP”. Mamy nadzieję, że wymienione powyżej rozwiązania pomogły Ci rozwiązać wszelkie problemy z telefonem lub routerem i że możesz uzyskać dostęp do Internetu w telefonie.
Ostatnia aktualizacja: 20 października 2022 r
Powyższy artykuł może zawierać linki partnerskie, które pomagają wspierać Guiding Tech. Nie wpływa to jednak na naszą rzetelność redakcyjną. Treść pozostaje bezstronna i autentyczna.
Scenariusz
Pankil Shah
Pankil jest z zawodu inżynierem budownictwa lądowego, który rozpoczął swoją podróż jako pisarz w EOTO.tech. Niedawno dołączył do Guiding Tech jako niezależny pisarz, który zajmuje się poradnikami, objaśnieniami, przewodnikami kupowania, wskazówkami i sztuczkami dla systemów Android, iOS, Windows i Internetu.



