8 najlepszych poprawek dla portu USB typu C, który nie działa na komputerze Mac
Różne / / April 05, 2023
Port USB typu C stał się nowym standardem w MacBookach i iMacach do podłączania urządzeń pamięci masowej, wyświetlacze zewnętrzneitp. Ładowarka dołączana do modeli MacBooka jest również wyposażona w kabel ze złącza Lightning na typ C, który umożliwia szybkie ładowanie.

Staje się więc oczywiste, że nieprawidłowe działanie portu USB typu C w komputerze Mac może powodować wiele kłopotów. Największym z nich jest brak możliwości ładowania komputera Mac i przesyłania danych z urządzeń pamięci masowej. Aby pozbyć się takich problemów, przedstawiamy najlepsze sposoby naprawy portu USB typu C, który nie działa na komputerze Mac.
1. Wyczyść port USB typu C
Rozpoczynając od kilku podstawowych rozwiązań, należy najpierw wyczyścić port USB Type-C w komputerze Mac. Jeśli port nie ładuje prawidłowo komputera Mac lub nie odczytuje urządzenia pamięci masowej, sprawdź, czy w porcie nie ma zanieczyszczeń i zanieczyszczeń. Dzieje się tak z powodu długotrwałego użytkowania. Możesz wziąć wacik kosmetyczny lub małą nić dentystyczną, aby delikatnie wyczyścić port. Następnie spróbuj ponownie podłączyć urządzenie za pomocą tego portu.

2. Zmień kabel USB typu C lub koncentrator USB typu C
Kolejnym podstawowym rozwiązaniem jest zmiana kabla USB typu C lub koncentratora USB typu C, którego używasz z komputerem Mac. Kabel mógł ulec uszkodzeniu z powodu nieostrożnego obchodzenia się lub długotrwałego użytkowania. Musisz upewnić się, że używasz Certyfikat MFI Przewody USB Type-C z komputerem Mac do przesyłania danych. Do celów ładowania dobrym pomysłem jest użycie kabla USB typu C dołączonego do komputera Mac. Zalecamy również uzyskanie dedykowanego Koncentrator USB typu C do komputera Mac.
3. Sprawdź preferencje paska bocznego Findera
Za każdym razem, gdy podłączasz dowolne urządzenie, takie jak iPhone, dysk USB lub karta SD do komputera Mac, pojawia się ono na pasku bocznym Findera w celu uzyskania dostępu do danych. Jeśli port USB Type-C nadal nie działa prawidłowo pomimo ładowania kabla lub koncentratora USB Type-C, oto jak sprawdzić preferencje paska bocznego Findera na komputerze Mac.
Krok 1: Naciśnij Command + Spacja, aby otworzyć wyszukiwanie Spotlight, wpisz Znalazca, i naciśnij Powrót.

Krok 2: Kliknij Finder w lewym górnym rogu.

Krok 3: Wybierz Preferencje z listy opcji.

Krok 4: W oknie Preferencje Findera kliknij Pasek boczny.

Krok 5: Sprawdź, czy wszystkie elementy w lokalizacji są włączone.

Możesz także wykonać poniższe czynności, aby upewnić się, że podłączone urządzenia pojawią się na pulpicie. To kolejny sposób mocowania portu USB Type-C.
Krok 1: Kliknij ikonę Findera w Docku.

Krok 2: Kliknij kartę Finder w lewym górnym rogu i wybierz Preferencje.

Krok 3: Na karcie Ogólne sprawdź, czy wszystkie wymienione elementy są włączone.
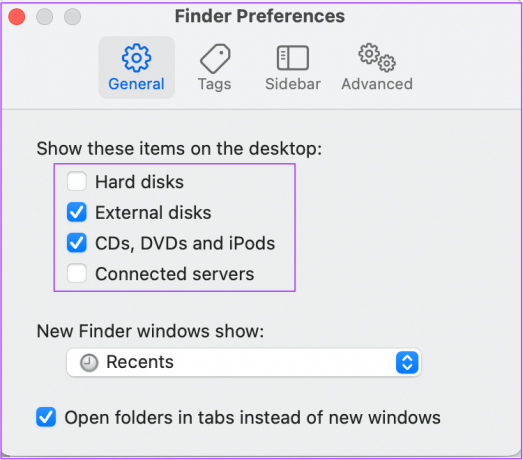
Krok 4: Podłącz swoje urządzenie za pomocą portu USB typu C i sprawdź, czy działa.
4. Uruchom ponownie komputer Mac
Innym podstawowym rozwiązaniem, które zalecamy, jest ponowne uruchomienie komputera Mac, aby rozpocząć od nowa system macOS i wszystkie aplikacje zainstalowane na komputerze Mac.
Krok 1: Kliknij ikonę Apple w lewym górnym rogu.

Krok 2: Kliknij Uruchom ponownie z listy opcji.

Krok 3: Po ponownym uruchomieniu komputera Mac sprawdź, czy działa port USB typu C.
5. Zresetuj SMC (tylko dla komputerów Mac z procesorem Intel)
SMC lub kontroler zarządzania systemem dba o wiele krytycznych funkcji sprzętowych i wydajność komputera Mac. Ponieważ mamy do czynienia z portem USB typu C, możesz spróbować zresetować SMC komputera Mac z procesorem Intel. Nie dotyczy to komputerów Mac z układami serii M. Dla nich prosty restart jest bardzo zbliżony do resetu SMC.
Oto jak rozpocząć resetowanie SMC na komputerze Mac lub iMac z układem Intel.
Krok 1: Naciśnij i przytrzymaj przycisk zasilania, aż komputer Mac się wyłączy.
Krok 2: Po wyłączeniu komputera Mac odczekaj kilka sekund, a następnie naciśnij klawisze Shift + Lewa opcja + Lewy klawisz Control. Naciśnij i przytrzymaj również przycisk zasilania.

Krok 3: Naciskaj cztery klawisze przez kolejne 7 sekund. Jeśli komputer Mac włączy się, ponownie odtworzy domyślny dźwięk uruchamiania, gdy przytrzymasz te klawisze.
Gdy zobaczysz logo Apple, wyświetlacz włączy się normalnie. Następnie sprawdź, czy port USB typu C działa, czy nie.
6. Zaktualizuj macOS
Ta awaria może wystąpić z powodu błędu lub usterki w bieżącej wersji systemu macOS. Sugerujemy sprawdzenie aktualizacji systemu macOS na komputerze Mac lub iMac.
Krok 1: Kliknij logo Apple w lewym górnym rogu.

Krok 2: Kliknij Informacje o tym komputerze Mac.

Krok 3: Kliknij Aktualizacja oprogramowania.

Krok 4: Jeśli dostępna jest aktualizacja, pobierz ją i zainstaluj.
Krok 5: Po instalacji sprawdź, czy port USB typu C działa, czy nie.
7. Sprawdź informacje o USB w raporcie systemowym
Jeśli wypróbowałeś wszystkie rozwiązania, a port USB Type-C nadal nie działa, mogło dojść do wewnętrznego uszkodzenia sprzętu. Aby to sprawdzić, poszukaj danych USB komputera Mac w raporcie systemowym.
Krok 1: Kliknij logo Apple w lewym górnym rogu.

Krok 2: Kliknij Informacje o tym komputerze Mac.

Krok 3: Kliknij Raport systemowy.
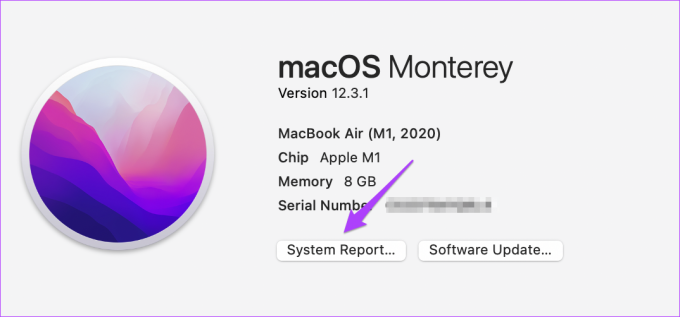
Krok 4: Kliknij USB w lewym menu.

Krok 5: Sprawdź informacje USB dla swoich portów po prawej stronie.
8. Odwiedź najbliższy sklep Apple
Jeśli w oknie Informacje o systemie komputera Mac lub iMac nie widzisz żadnych informacji o portach USB Type-C, odwiedź najbliższy sklep Apple Store, aby fachowcy zlecili naprawę portu.
Napraw port USB typu C
Te kroki pomogą rozwiązać wszelkie problemy z portem USB typu C w komputerze Mac. Możesz przeczytać więcej w naszym poście podkreślając najlepsze poprawki dla akcesoriów USB wyłączonych na Macu.
Ostatnia aktualizacja 25 października 2022 r
Powyższy artykuł może zawierać linki partnerskie, które pomagają wspierać Guiding Tech. Nie wpływa to jednak na naszą rzetelność redakcyjną. Treść pozostaje bezstronna i autentyczna.
Scenariusz
Paurush Chaudhary
Demistyfikowanie świata technologii w najprostszy sposób i rozwiązywanie codziennych problemów związanych ze smartfonami, laptopami, telewizorami i platformami do strumieniowego przesyłania treści.



