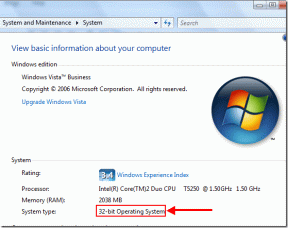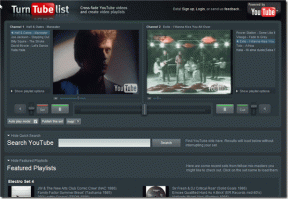6 najlepszych poprawek dla danych wejściowych VLC nie można otworzyć Błąd w systemie Windows 11
Różne / / April 05, 2023
VLC to popularny odtwarzacz multimediów typu open source dla systemu Windows. Jest znany ze swojej kompatybilności z różnymi formatami wideo i ustawieniami. Jednak VLC może czasami nie odtwarzać filmów i zgłaszać błąd „Nie można otworzyć danych wejściowych”.

Błąd zwykle pojawia się, gdy ty spróbuj przesłać strumieniowo plik online lub odtwarzać plik multimedialny lokalnie. W związku z tym, jeśli widzisz ten sam komunikat o błędzie, to jest to miejsce, w którym musisz być. W tym artykule omówimy wszystkie działające poprawki, aby rozwiązać błąd VLC „Nie można otworzyć danych wejściowych” w systemie Windows 11.
1. Sprawdź łącze multimedialne
VLC umożliwia odtwarzanie filmów z serwisów internetowych, takich jak YouTube, Dailymotion i innych. Jeśli jednak link do filmu, który próbujesz przesłać strumieniowo, jest uszkodzony, prawdopodobnie zobaczysz błąd „Twoje dane wejściowe nie mogą zostać otwarte”. Możesz to potwierdzić, otwierając link w przeglądarce internetowej.
Jeśli link otwiera się bez problemu, musisz spojrzeć na inne rozwiązania. Jeśli jednak link nie otworzy się w przeglądarce, będziesz musiał znaleźć działający link do treści, które chcesz przesyłać strumieniowo za pomocą VLC.
2. Zmień nazwę pliku i ścieżkę
Zmiana nazwy pliku to kolejne szybkie rozwiązanie, którego można użyć do wyeliminowania błędu. Wykonanie tej czynności będzie szczególnie pomocne, jeśli błąd pojawi się z powodu znaków specjalnych w nazwie pliku.
Aby zmienić nazwę, kliknij prawym przyciskiem myszy plik, który powoduje błąd, i kliknij ikonę Zmień nazwę. Nadaj plikowi krótką nazwę i upewnij się, że nie zawiera on znaków specjalnych.
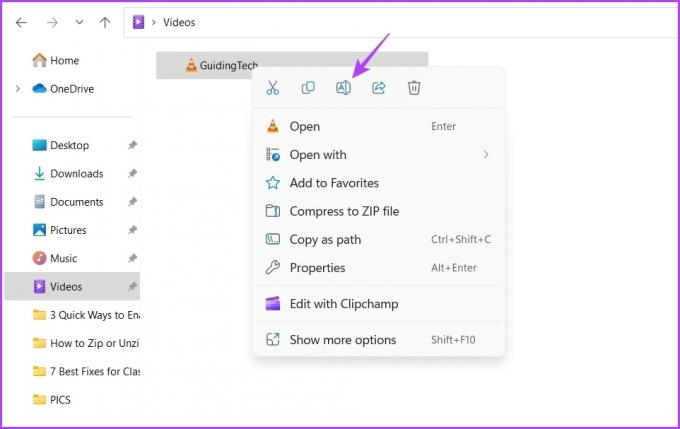
Jeśli zmiana nazwy pliku nie pomogła, przenieś plik w inne miejsce. Aby to zrobić, postępuj zgodnie z poniższymi instrukcjami:
Krok 1: Kliknij plik prawym przyciskiem myszy i wybierz ikonę nożyczek z menu kontekstowego.

Krok 2: Skieruj się w stronę miejsca, w którym chcesz przenieść plik.
Krok 3: Kliknij prawym przyciskiem myszy puste miejsce w tej lokalizacji i wybierz ikonę Wklej z menu kontekstowego.
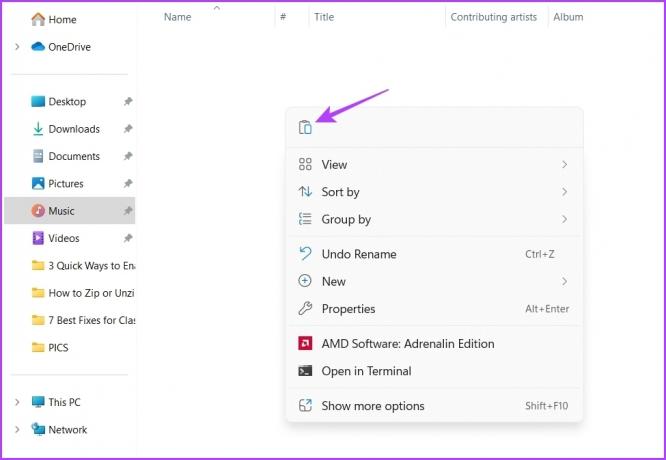
Następnie uruchom ponownie komputer i sprawdź, czy problem nadal występuje.
3. Zmień własność pliku multimedialnego
Jeśli podczas odtwarzania pliku lokalnego pojawia się błąd, oznacza to, że nie masz pełnych uprawnień dostępu do tego pliku. Takie sytuacje zwykle mają miejsce w przypadku filmów, które otrzymałeś z innego urządzenia.
Aby uzyskać dostęp do pliku, musisz zmienić uprawnienia. Możesz to zrobić, zmieniając właściciela pliku. Oto jak to zrobić:
Krok 1: Kliknij plik prawym przyciskiem myszy i wybierz Właściwości.
Krok 2: Przejdź do zakładki Zabezpieczenia i kliknij przycisk Zaawansowane.

Krok 3: Kliknij przycisk Zmień obok opcji Właściciel.

Krok 4: Typ Administrator w sekcji Podaj nazwę obiektu do wybrania. Następnie kliknij przycisk Sprawdź nazwy, a następnie OK.

Krok 5: Kliknij przycisk Zastosuj i OK w prawym dolnym rogu.
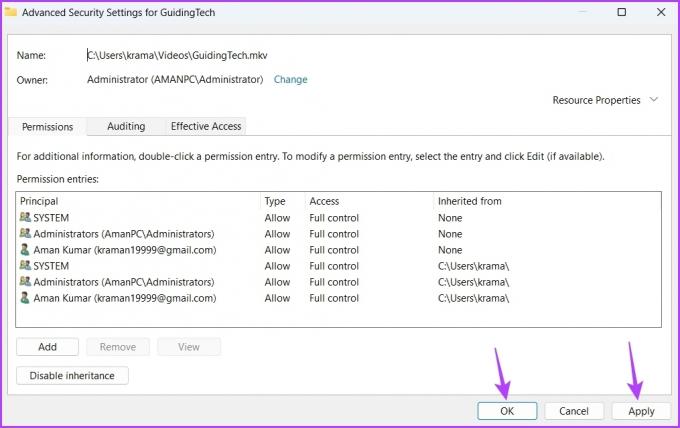
Odtwórz plik wideo i sprawdź, czy problem nadal występuje.
4. Zezwól odtwarzaczowi VLC na działanie przez zaporę ogniową
Błąd VLC „Nie można otworzyć danych wejściowych” może pojawić się, jeśli odtwarzacz multimediów VLC jest zablokowany pod plikiem Ustawienia Zapory systemu Windows. Aby to naprawić, musisz zezwolić VLC na działanie przez zaporę systemu Windows Defender. Oto jak to zrobić:
Krok 1: Naciśnij klawisz Windows, aby otworzyć menu Start.
Krok 2: W menu Start wpisz Zabezpieczenia systemu Windows i naciśnij Enter.
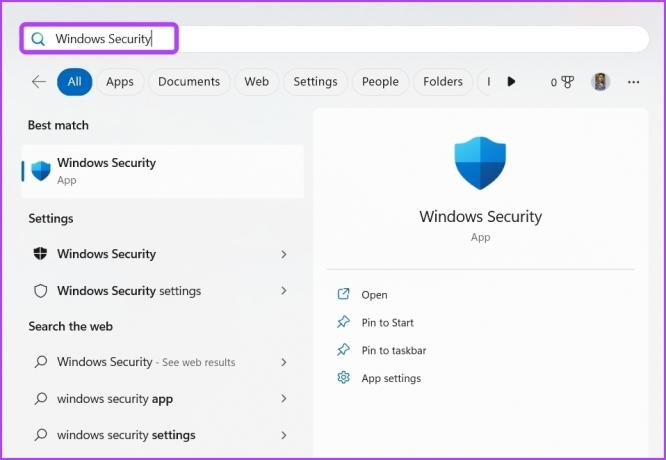
Krok 3: Wybierz „Zapora ogniowa i ochrona sieci” z lewego panelu.
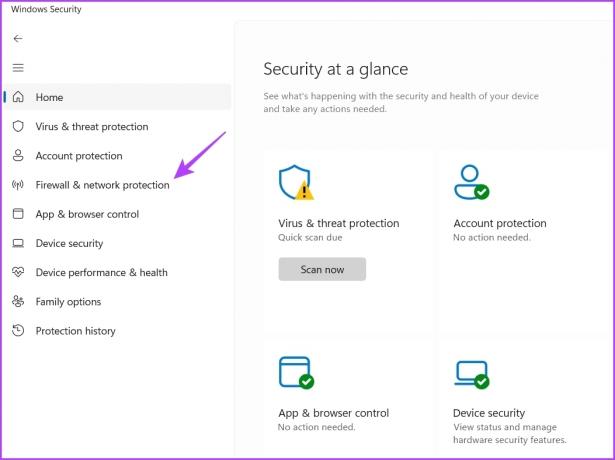
Krok 4: Kliknij opcję „Zezwól aplikacji na dostęp przez zaporę ogniową”.

Krok 5: Kliknij przycisk Zmień ustawienia. Gdy zobaczysz monit Kontrola konta użytkownika, kliknij Tak.

Krok 6: Zaznacz pola Prywatne i Publiczne obok odtwarzacza multimedialnego VLC. Następnie kliknij OK.
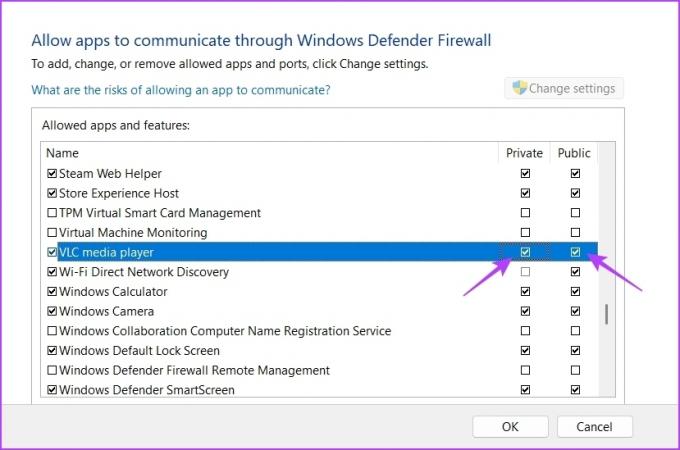
5. Zresetuj preferencje VLC
Odtwarzacz multimediów VLC umożliwia spersonalizowanie ustawień plików multimedialnych. Jeśli jednak niektóre ustawienia nie działają razem, możesz napotkać różne problemy, w tym ten pod ręką.
Możesz zresetować preferencje VLC, co spowoduje zresetowanie odtwarzacza multimediów VLC do ustawień domyślnych. Możesz to zrobić, postępując zgodnie z poniższymi instrukcjami:
Krok 1: Uruchom odtwarzacz multimediów VLC, kliknij Narzędzia na górnym pasku i wybierz Preferencje z menu kontekstowego.
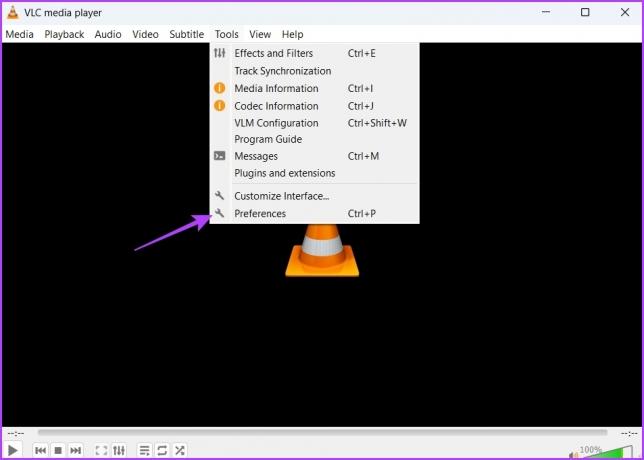
Krok 2: Kliknij przycisk Resetuj preferencje.

Krok 3: Kliknij OK na potwierdzeniu, które się pojawi.

6. Zaktualizuj odtwarzacz multimedialny VLC
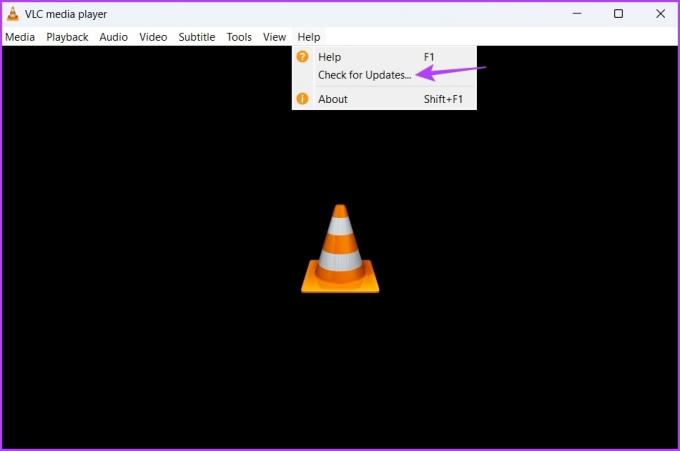
Jeśli zresetowanie preferencji nie pomogło, prawdopodobnie musisz zaktualizować odtwarzacz multimedialny VLC, aby rozwiązać problem. Uruchom odtwarzacz multimediów VLC, kliknij Pomoc u góry i wybierz Sprawdź aktualizacje. Jeśli jakakolwiek aktualizacja jest dostępna, VLC automatycznie ją pobierze bez większego wkładu użytkownika.
Ciesz się nieprzerwanym odtwarzaniem wideo
Zwykle odtwarzacz VLC z łatwością obsługuje większość formatów wideo. Jeśli jednak napotkasz błąd VLC „Nie można otworzyć danych wejściowych”, możesz zastosować powyższe metody, aby rozwiązać problem.
Ostatnia aktualizacja: 22 lutego 2023 r
Powyższy artykuł może zawierać linki partnerskie, które pomagają wspierać Guiding Tech. Nie wpływa to jednak na naszą rzetelność redakcyjną. Treść pozostaje bezstronna i autentyczna.
Scenariusz
Amana Kumara
Aman jest specjalistą od Windows i uwielbia pisać o ekosystemie Windows w Guiding Tech i MakeUseOf. On ma Licencjat z technologii informatycznych, a obecnie jest pełnoetatowym niezależnym pisarzem z doświadczeniem w systemach Windows, iOS i przeglądarki.