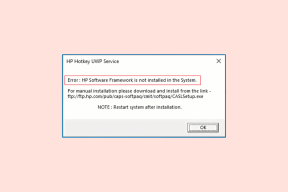11 najlepszych OnePlus 11 wskazówek, sztuczek i ustawień, które powinieneś znać
Różne / / April 05, 2023
OnePlus 11 to najnowszy flagowiec z domu OnePlus. Jest wyposażony w najnowszy procesor Snapdragon, flagowe aparaty, oszałamiający design i niesamowitą żywotność baterii. Co więcej, urządzenie jest również dostarczane z OxygenOS 13 oparty na Androidzie 13 po wyjęciu z pudełka. OxygenOS zawiera mnóstwo funkcji, dzięki którym korzystanie z OnePlus 11 jest jeszcze lepsze. Jeśli jednak chcesz w pełni wykorzystać swój telefon, najlepiej, jeśli znasz wszystkie fajne wskazówki i sztuczki OnePlus 11.

Nie martw się, stworzyliśmy naszą listę najlepszych ustawień, wskazówek i sztuczek, które powinien znać każdy użytkownik OnePlus 11. Ale zanim zaczniemy, możesz sprawdzić następujące rzeczy:
- Wykorzystaj w pełni Aparat OnePlus 11 z tymi sztuczkami
- Jak dostosować elementy sterujące w OnePlus Buds
1. Sprawdź stan baterii
Podobnie jak w przypadku iPhone'ów Apple, OnePlus dodał teraz ustawienie w sekcji baterii, które pozwala łatwo przeglądać procentowy stan baterii. Jest to dobry wskaźnik tego, jak długo można oczekiwać, że bateria będzie działać, a także, kiedy należy ją wymienić.
Aby sprawdzić stan baterii OnePlus 11, otwórz aplikację Ustawienia i przewiń w dół do sekcji Bateria i dotknij jej. Teraz dotknij Kondycja baterii.


Możesz teraz wyświetlić maksymalną pojemność baterii telefonu.

W idealnym przypadku należy rozważyć wymianę baterii, jeśli stan baterii spadnie poniżej 90 procent.
2. Skorzystaj z funkcji Wise Charging
OnePlus dodał tryb inteligentnego ładowania, aby poprawić kondycję baterii. Działa tak, że szybko ładuje urządzenie do 80 procent. Po zakończeniu telefon nauczy się wzorców użytkowania użytkownika i odpowiednio naładuje urządzenie od 80 do 100 procent. Co ciekawe, można go włączyć do ładowania w nocy lub przez cały dzień.
Aby go włączyć, przejdź do Ustawienia> Bateria> Kondycja baterii i dotknij Ładowanie Wise.

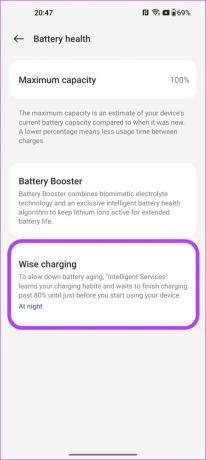
Możesz teraz wybrać między wyłączeniem tej funkcji, pracą w nocy lub włączeniem jej przez cały dzień.

3. Dostosuj tryb ciemny
Większość z nas uwielbia korzystać z trybu ciemnego na naszych urządzeniach. A dzięki OnePlus 11 wykorzystującemu wyświetlacz odmiany AMOLED, korzystanie z trybu ciemnego również wydłuża żywotność baterii telefonu. Dzięki OnePlus 11 nie tylko otrzymujesz całkiem przydatny tryb ciemny, ale możesz także dostosować go do własnych upodobań.
Aby włączyć tryb ciemny, przejdź do Ustawienia> Wyświetlacz i jasność i dotknij Tryb ciemny.
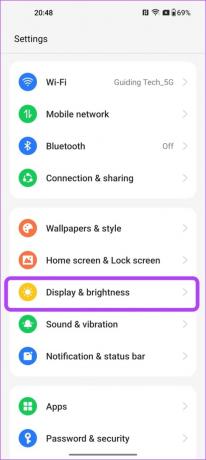
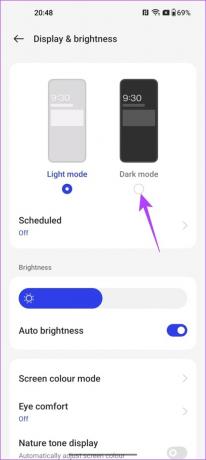
Spowoduje to włączenie trybu ciemnego na twoim urządzeniu.
Co zaskakujące, możesz także zaplanować automatyczne stosowanie trybu ciemnego. Aby to zrobić, dotknij Zaplanowane, a następnie włącz przełącznik. Możesz teraz automatycznie włączać tryb ciemny od zachodu do wschodu słońca, a nawet ustawić niestandardowy czas zarówno dla trybu jasnego, jak i ciemnego.
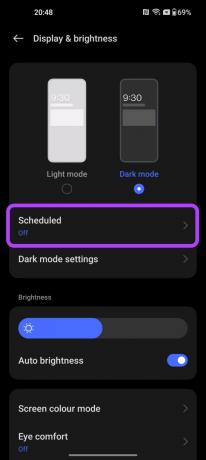

Co więcej, możesz dodatkowo dostosować wygląd trybu ciemnego. Przesuń do tyłu, a następnie dotknij Ustawienia trybu ciemnego, aby wyświetlić więcej opcji.
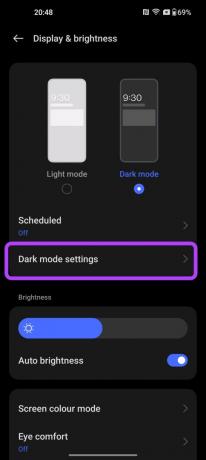
Tutaj możesz przełączać się między ulepszonym wyglądem, aby uzyskać głębszą czerń, lub przełączyć się na ustawienia wstępne Średnie lub Delikatne, aby uzyskać zrelaksowane szarości. Dodatkowo możesz także dostosować tapety i ikony do trybu ciemnego, a także wymusić tryb ciemny dla aplikacji innych firm.
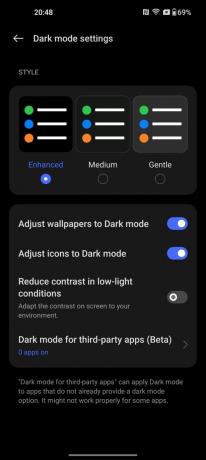
4. Dostosuj półkę OnePlus
Cały sens korzystania ze smartfonów polega na tym, że można ich używać do różnych zadań, prawda? Czy to planowanie spotkania, robienie szybkich notatek, kontrolowanie codziennych kroków i tak dalej. Jeśli chcesz uzyskać dostęp do wszystkich tych funkcji na jednej stronie, musisz sprawdzić funkcję Półka w OxygenOS.
Półka zasadniczo zapewnia szybki dostęp do wyszukiwania, pogody, zestawu narzędzi, notatek, sportu i innych widżetów na jednej stronie, ułatwiając dostęp do nich.
Aby włączyć półkę OnePlus, przejdź do Ustawienia> Ekran główny i ekran blokady i dotknij Przesuń w dół na ekranie głównym.


Stąd dotknij Półka, aby ją wybrać.
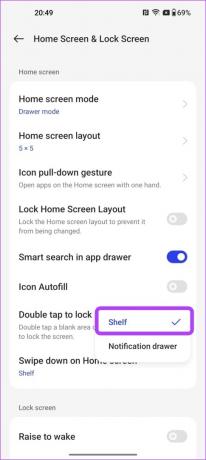
I to wszystko! Teraz, gdy jesteś na ekranie głównym, po prostu przesuń palcem w dół w dowolnym miejscu, aby szybko uzyskać dostęp do półki OnePlus.
5. Skorzystaj z rozszerzenia pamięci RAM
OnePlus 11 jest dostępny w dwóch różnych wariantach 8 GB RAM i 16 GB RAM. Możesz jednak dodać więcej pamięci RAM do swojego urządzenia, korzystając z funkcji rozszerzania pamięci RAM.
Aby to włączyć, przejdź do Ustawienia> Informacje o urządzeniu i dotknij RAM.


Teraz włącz przełącznik obok opcji Rozszerzenie pamięci RAM. Możesz nawet dostosować suwak, aby przydzielić ilość pamięci RAM, którą chcesz rozszerzyć, na przykład 4 GB, 8 GB lub 12 GB.

Zwróć uwagę, że funkcja rozszerzania pamięci RAM działa na zasadzie wirtualnej pamięci RAM, która zajmuje miejsce w pamięci. już rozmawialiśmy wirtualna pamięć RAM w szczegółach, więc włączaj tę funkcję tylko w OnePlus 11, jeśli masz miejsce do przechowywania.
6. Ukryj aplikacje
Kolejną fajną wskazówką OnePlus 11 jest włączenie funkcji Ukryj aplikacje, zwłaszcza że wszyscy martwimy się o naszą prywatność. W końcu instalujemy aplikacje, których nie chcemy, aby ktokolwiek inny używał naszych telefonów.
W przeciwieństwie do innych marek, które tworzą osobny inteligentny folder dla ukrytych aplikacji, OxygenOS działa inaczej. Zamiast tego możesz po prostu wybrać swój tajny kod z dialera telefonu, aby uzyskać dostęp do listy ukrytych aplikacji.
Aby włączyć tę funkcję, przejdź do Ustawienia> Prywatność i dotknij nagłówka Prywatność.

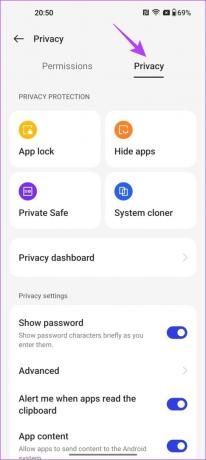
Teraz dotknij Ukryj aplikacje. Spowoduje to zainicjowanie procesu ustawiania tajnego kodu. Po zakończeniu możesz wybrać aplikacje, które chcesz ukryć.

Po skonfigurowaniu wszystkiego możesz łatwo uzyskać dostęp do ukrytych aplikacji, otwierając dialer telefonu i wprowadzając tam swój tajny kod. Całkiem fajne, nie?
7. Szybko uruchamiaj aplikacje z ekranu blokady
Wszyscy kochamy skróty, prawda? Cóż, czy wiesz, że dzięki OnePlus 11 możesz uzyskać dostęp do skrótów aplikacji bezpośrednio ze skanera linii papilarnych?
Aby to zrobić, dotknij i przytrzymaj palec na skanerze. Następnie telefon odblokuje się i przeniesie do menu szybkiej akcji, aby łatwo uruchomić ulubione aplikacje.
Aby go włączyć, po prostu przejdź do Ustawienia> Funkcje specjalne, a następnie dotknij Szybkie uruchamianie.
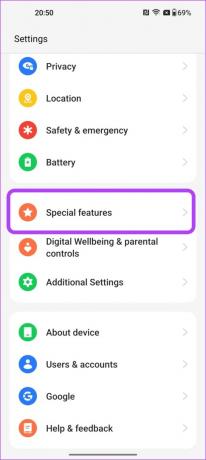
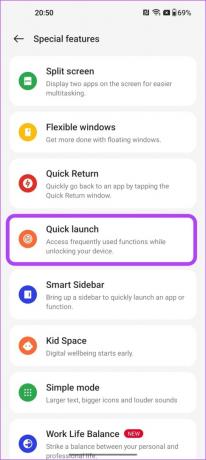
Po włączeniu przełącznika dotknij opcji Edytuj poniżej. Tutaj możesz dodać wszystkie aplikacje, do których chcesz mieć szybki dostęp, a także przypisać ich kolejność.


I to wszystko. Teraz za każdym razem, gdy próbujesz odblokować telefon za pomocą skanera linii papilarnych, możesz uzyskać dostęp do tego menu, aby szybko przejść do ulubionych aplikacji.
8. Użyj trybu obsługi jedną ręką
OnePlus 11 ma ogromny 6,7-calowy wyświetlacz, a używanie go jedną ręką może być czasem żmudnym zadaniem. Jest to szczególnie ważne, jeśli jesteś osobą o małych dłoniach.
Na szczęście tryb jednoręczny to kolejne z fajnych ustawień OnePlus 11. Jak można się domyślić, zmniejsza zawartość wyświetlacza do dolnej połowy panelu, ułatwiając dostęp jedną ręką.
Aby włączyć tryb jednoręczny, przejdź do Ustawienia> Dodatkowe ustawienia> Tryb jednoręczny.

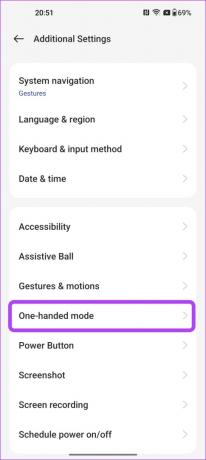
Teraz wystarczy przełączyć przełącznik trybu jednoręcznego, aby go włączyć.
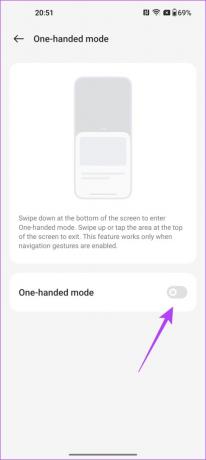
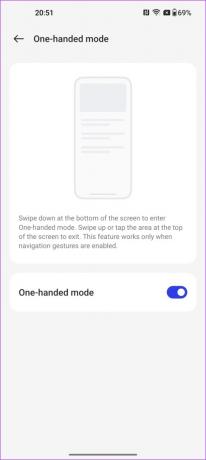
Po włączeniu możesz uruchomić tryb jednoręczny, po prostu przesuwając palcem w dół na dole ekranu.

Aby wyjść z trybu, po prostu dotknij pustego miejsca na ekranie powyżej.
9. Dostosuj dotykowe sprzężenie zwrotne
OnePlus 11 jest wyposażony w ulepszony silnik haptyczny z udoskonalonym sprzężeniem zwrotnym. Jednak OnePlus idzie o krok dalej, umożliwiając również użytkownikowi dostosowanie intensywności wibracji i odczucia w celu uzyskania bardziej spersonalizowanego dotyku.
Aby to zrobić, przejdź do Ustawienia> Dźwięk i wibracje i przewiń w dół. Następnie dotknij Haptics i dźwięki.

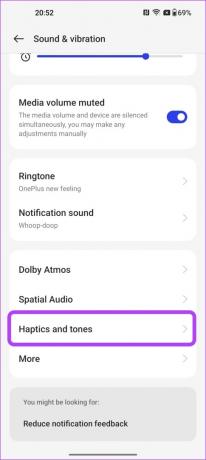
Stąd możesz dostosować intensywność dotykowego sprzężenia zwrotnego zgodnie z własnymi upodobaniami. Co więcej, możesz nawet wybrać sposób odczuwania dotyku, przełączając się między ustawieniami Crisp i Delikatne.

10. Dostosuj przycisk zasilania
Domyślnie przytrzymanie przycisku zasilania spowoduje uruchomienie Asystenta Google w OnePlus 11. I może wydawać się to odrażające dla niektórych użytkowników, którzy woleliby mieć tam menu zasilania. Na szczęście OnePlus pozwala dostosować tę funkcję.
Po prostu przejdź do Ustawienia> Ustawienia dodatkowe, a następnie dotknij przycisku zasilania.
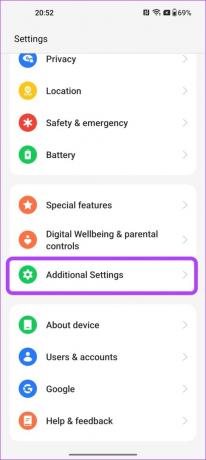

Teraz dotknij Naciśnij i przytrzymaj przycisk zasilania i wybierz Menu zasilania.
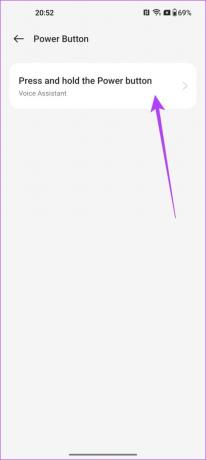

I to wszystko. Teraz za każdym razem, gdy przytrzymasz przycisk zasilania, otworzy się menu zasilania.
11. Włącz inteligentny pasek boczny
OnePlus 11 jest również wyposażony w inteligentny pasek boczny. Ta funkcja umożliwia szybkie uruchamianie ulubionych aplikacji, otwieranie aplikacji w ruchomym oknie lub na podzielonym ekranie, a nawet uzyskiwanie inteligentnych rekomendacji na podstawie bieżącej aktywności.
Aby włączyć inteligentny pasek boczny, przejdź do Ustawienia> Funkcje specjalne i dotknij Inteligentny pasek boczny.

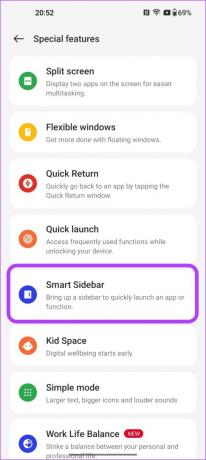
Teraz dotknij przełącznika obok Inteligentnego paska bocznego, aby go włączyć.
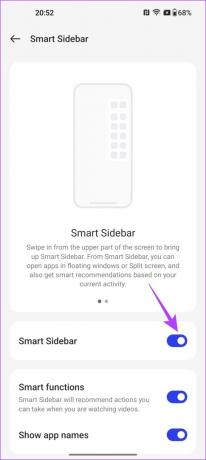
Po zakończeniu przesuń palcem do środka od prawej górnej krawędzi ekranu. Następnie możesz dotknąć Edytuj, aby dodać różne aplikacje i narzędzia do inteligentnego paska bocznego, w oparciu o swoje preferencje.


Doładuj swoje wrażenia dzięki tym wskazówkom i sztuczkom OnePlus 11
Liczba funkcji, które OxygenOS ma w rękawach, jest nieskończona. Dobrą stroną jest to, że OnePlus wykonał świetną robotę, czyniąc wszystko dostępnym i intuicyjnym dla użytkownika. To powiedziawszy, wyżej wymienione funkcje to jedne z najlepszych sztuczek OnePlus 11, które powinny spodobać się każdemu użytkownikowi.
Osobiście uważam, że dodanie funkcji stanu baterii jest miłym akcentem. Która funkcja OnePlus 11 jest twoją ulubioną? Daj nam znać w komentarzach poniżej.