13 sposobów na naprawienie wysokiego zużycia procesora graficznego w Menedżerze okien pulpitu
Różne / / April 05, 2023
Menedżer okien pulpitu systemu Windows (DWM) jest odpowiedzialny za zarządzanie efektami wizualnymi na pulpicie, w tym przezroczystością, miniaturami paska zadań i animacjami. Niemniej jednak, czasami Desktop Window Manager może zużywać nadmierną ilość zasobów GPU, spowalniając lub powodując awarię systemu. Oto 13 sposobów na naprawienie wysokiego zużycia GPU przez Menedżera okien pulpitu.

Być może zastanawiasz się, co powoduje wysokie użycie GPU przez DWM? Cóż, istnieje kilka powodów, dla których tak się dzieje, takich jak przestarzałe sterowniki, oprogramowanie powodujące konflikty, przyspieszenie sprzętowe i inne.
Uporządkowaliśmy ten artykuł tak, aby przejść od podstawowego rozwiązywania problemów do zaawansowanego z przewodnikiem krok po kroku. Możesz wykonać te czynności, nawet jeśli nie jesteś podstawowym użytkownikiem systemu Windows. Zaczynajmy.
1. Użyj Menedżera zadań
Menedżer zadań systemu Windows jest centralną częścią obsługi użycia sprzętu. Dzięki temu ta metoda jest najłatwiejsza do naprawienia wysokiego zużycia procesora graficznego Desktop Windows Manager. Wykonaj poniższe kroki.
Krok 1: Naciśnij klawisz Windows na klawiaturze, wpisz Menadżer zadańi kliknij Otwórz.
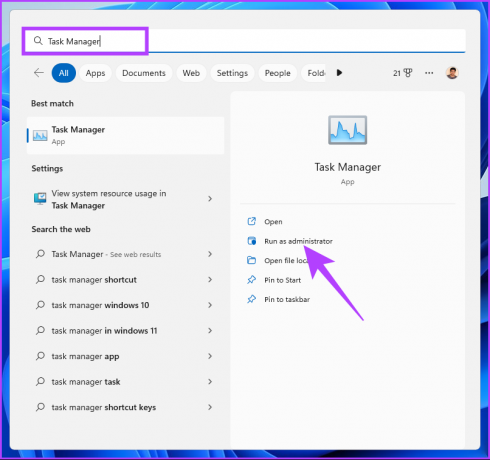
Krok 2: na karcie Procesy znajdź duże użycie GPU w kolumnie GPU.
Notatka: Jeśli nie jest widoczny, kliknij prawym przyciskiem myszy kartę Nazwa i wybierz opcję GPU z listy rozwijanej.
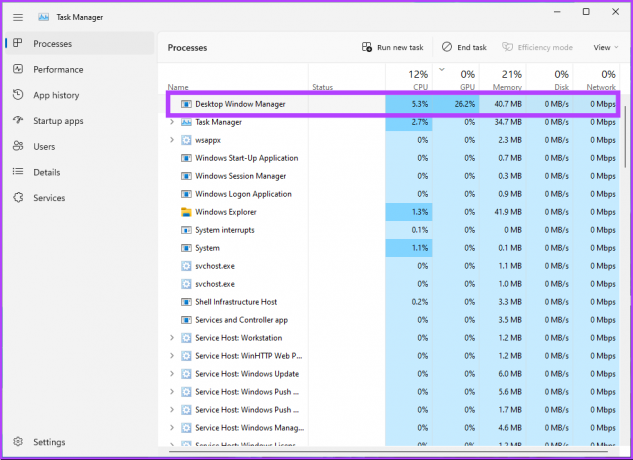
Krok 3: Jeśli znajdziesz zadanie wykorzystujące 70%-100% GPU, zaznacz je i kliknij Zakończ zadanie.
Notatka: Alternatywnie możesz kliknąć proces prawym przyciskiem myszy i wybrać Zakończ zadanie.
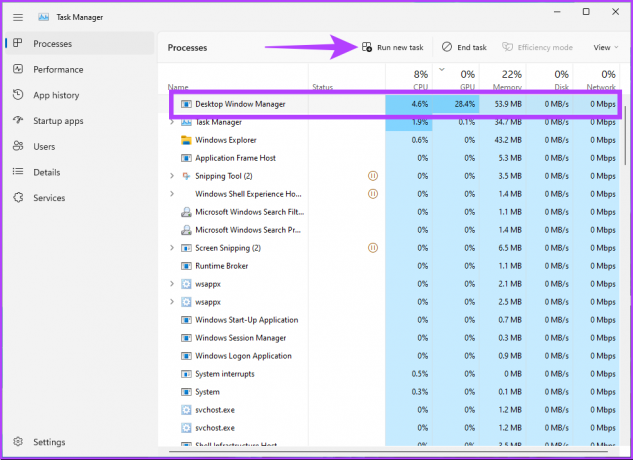
Powinno rozwiązać problem. Możesz ponownie otworzyć Menedżera zadań, aby sprawdzić, czy jakiś inny proces nie zwiększa zużycia GPU. Jeśli nie znalazłeś żadnego procesu w menedżerze okien na pulpicie wykorzystującego GPU na szczycie, przejdź do następnej metody.
2. Ponowne uruchomienie komputera
Czasami proste ponowne uruchomienie rozwiązuje wiele problemów na komputerze. Może występować błędna aplikacja lub usterka z DWM powodująca wysokie użycie GPU. Zapisz więc swoją pracę, zamknij wszystkie uruchomione aplikacje i wykonaj poniższe czynności.
Krok 1: Kliknij przycisk Windows na ekranie.
Notatka: Możesz także użyć klawisza Windows na klawiaturze.

Krok 2: Wybierz ikonę zasilania w prawym dolnym rogu.

Krok 3: W menu kliknij przycisk Uruchom ponownie.

Twój system uruchomi się ponownie, kończąc wszystkie uruchomione aplikacje i procesy. Po powrocie problem wysokiego użycia GPU w Menedżerze Windows Desktop powinien zostać rozwiązany. Jeśli nie, przejdź do następnej metody.
3. Sprawdź złośliwe oprogramowanie
Wysokie wykorzystanie procesora graficznego przez Desktop Windows Manager może wynikać z trojanów lub złośliwych ataków lub, najczęściej, kopania kryptowalut na komputerze. Aby się tego pozbyć, możesz użyć wbudowane funkcje bezpieczeństwa w systemie Windows. Wykonaj poniższe kroki.
Krok 1: Naciśnij klawisz Windows na klawiaturze, wpisz Ochrona przed wirusami i zagrożeniami, i kliknij Otwórz.
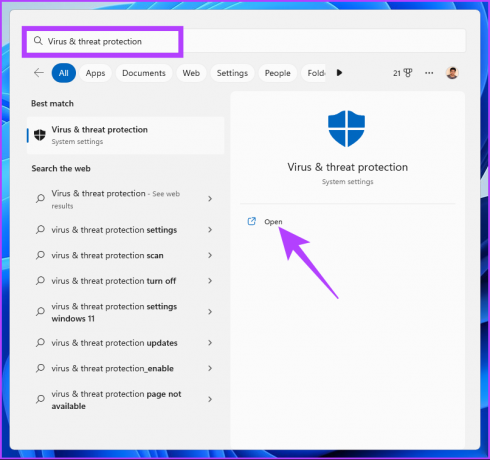
Krok 2: Kliknij Opcje skanowania.

Krok 3: W obszarze Opcje skanowania wybierz Pełne skanowanie i kliknij przycisk Skanuj teraz.
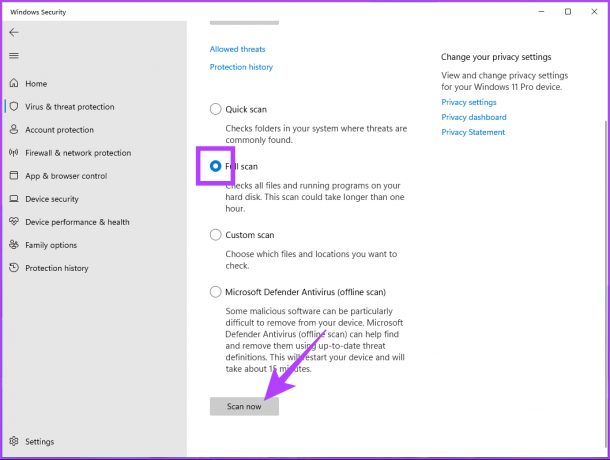
Poczekaj na zakończenie procesu skanowania. Ostatecznie powinien zniszczyć i usunąć złośliwe oprogramowanie z komputera. Jeśli to nie rozwiązało problemu, wypróbuj następną metodę.
4. Sprawdź dostępność aktualizacji systemu Windows
System operacyjny Windows czasami wymaga aktualizacji, aby naprawić błąd, który powoduje wysokie użycie GPU przez Menedżera systemu Windows. Aby naprawić błędy i awarie, zaktualizuj system Windows 11, aby uzyskać najnowsze poprawki i funkcje zabezpieczeń.
Krok 1: Naciśnij klawisz Windows na klawiaturze, wpisz Ustawienia usługi Windows Updatei kliknij Otwórz.
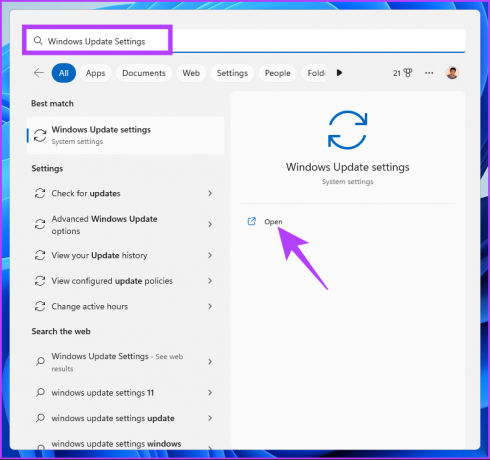
Krok 2: Kliknij przycisk „Sprawdź dostępność aktualizacji”.

Będzie szukać aktualizacji. Jeśli są dostępne, pobierz je i zainstaluj. Dzięki temu błąd wysokiego zużycia procesora graficznego w Menedżerze systemu Windows na pulpicie powinien zniknąć. Jeśli problem będzie się powtarzał, może to być spowodowane niektórymi aktualizacjami sterowników. Więc je też zaktualizuj.
Krok 3: W „Ustawieniach Windows Update” kliknij Opcje zaawansowane.

Krok 4: W sekcji Dodatkowe opcje kliknij opcję Aktualizacje opcjonalne.
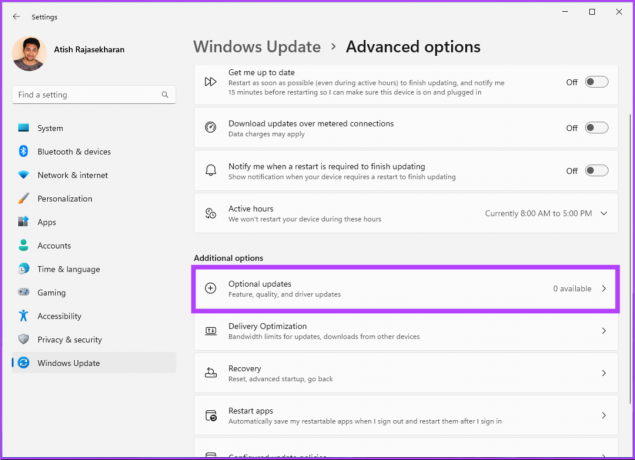
Jeśli dostępne są jakieś aktualizacje, wybierz je i kliknij „Pobierz i zainstaluj”. Może być konieczne ponowne uruchomienie komputera w celu pomyślnego przeprowadzenia aktualizacji. Dzięki temu błąd wysokiego zużycia procesora graficznego w Menedżerze systemu Windows na pulpicie powinien zniknąć. Jeśli nie, przejdź do następnej metody.
5. Zaktualizuj sterownik karty graficznej
Chociaż powyższa metoda sprawdza dostępność aktualizacji sterowników, nie zaszkodzi wiedzieć, jak je znaleźć i zaktualizować sterownik karty graficznej na komputerze z systemem Windows 11. Wykonaj poniższe kroki.
Krok 1: Naciśnij klawisz Windows na klawiaturze, wpisz Menadżer urządzeń, i kliknij Otwórz.
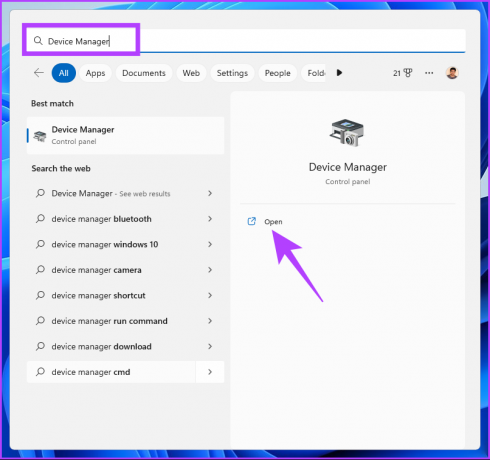
Krok 2: Przejdź do karty graficznej i kliknij ją dwukrotnie, aby rozwinąć sekcję.
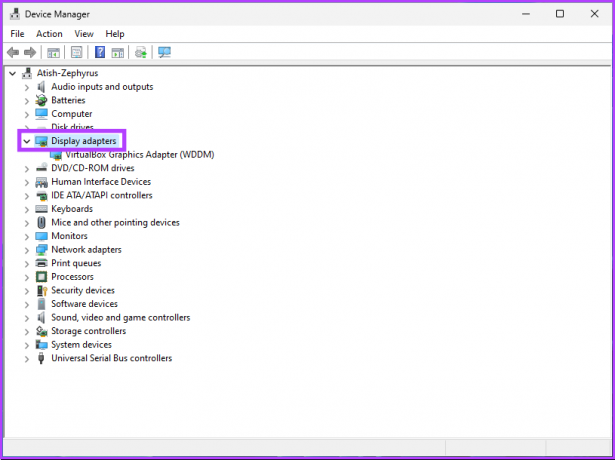
Krok 3: Kliknij prawym przyciskiem myszy kartę graficzną i wybierz opcję Aktualizuj sterownik.
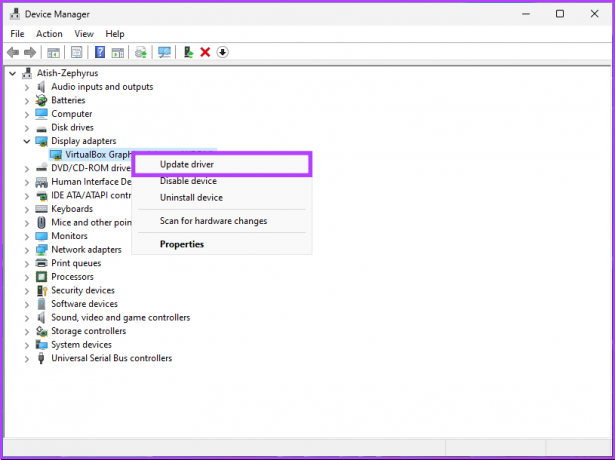
Krok 4: Wybierz „Wyszukaj automatycznie sterowniki” w nowym oknie.
Notatka: Jeśli pobrałeś zaktualizowany sterownik, możesz wybrać „Przeglądaj mój komputer w poszukiwaniu sterowników”.
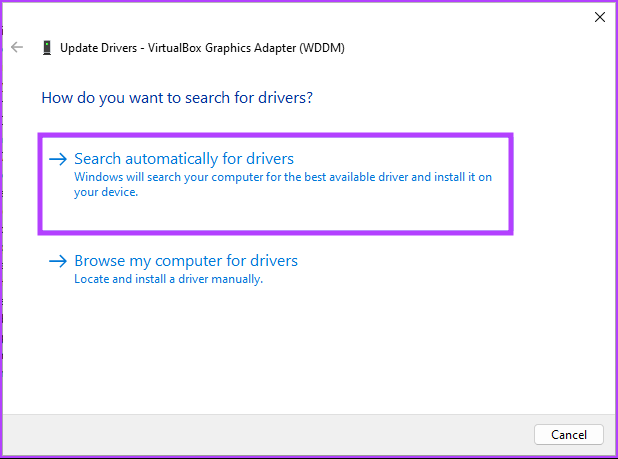
Komputer automatycznie wyszuka aktualizację sterownika. Jeśli ją znajdzie, automatycznie pobierze ją i zainstaluje. Jednak może być konieczne ponowne uruchomienie komputera, aby było skuteczne. Jeśli to nie rozwiąże problemu, przejdź do następnej poprawki.
6. Uruchom polecenia DISM, SFC i CHKDSK
Ta metoda może początkowo wydawać się skomplikowana, ale tak nie jest. Uruchomienie DISM odnawia buforowaną kopię plików systemu operacyjnego z serwera firmy Microsoft. Podczas gdy SFC używa kopii z pamięci podręcznej do naprawy istniejącego systemu, jeśli jest uszkodzony lub uszkodzony. Na koniec polecenie CHKDSK skanuje uszkodzone sektory fizyczne, aby je uporządkować.
Krok 1: Naciśnij klawisz Windows na klawiaturze, wpisz Wiersz poleceniai kliknij „Uruchom jako administrator”.

W monicie kliknij Tak.
Krok 2: Wpisz lub skopiuj poniższe polecenie i naciśnij klawisz Enter, aby uruchomić DISM.
DISM/Online/Cleanup-Image/RestoreHealth

Krok 3: Po zakończeniu DISM wpisz lub skopiuj poniższe polecenie i naciśnij Enter.
SFC /skanuj teraz
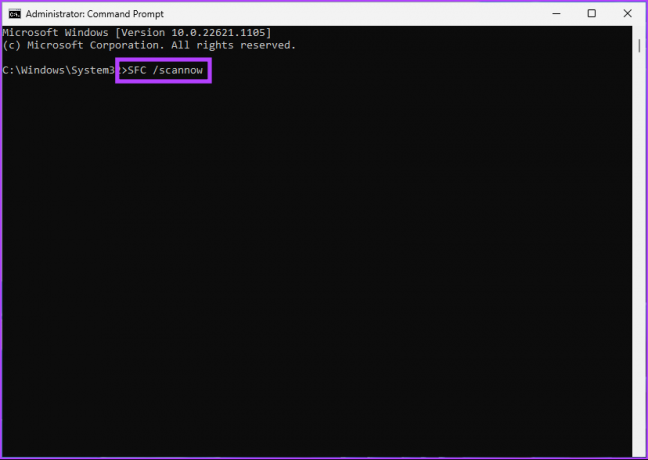
Krok 4: Wpisz poniższe polecenie i naciśnij klawisz Enter, aby uruchomić sprawdzanie dysku.
Chkdsk / f
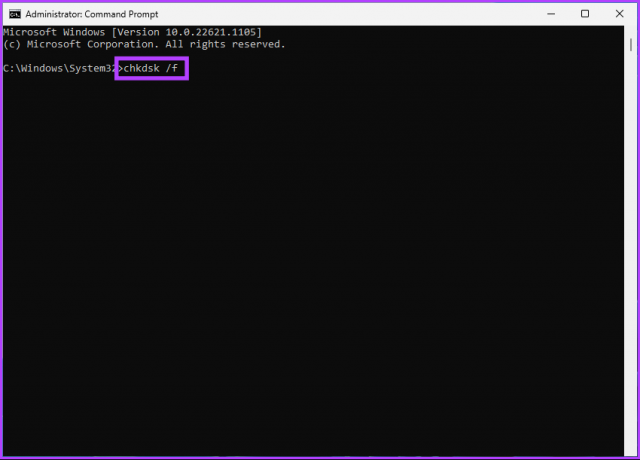
Zapyta, czy chcesz zaplanować sprawdzenie tego woluminu przy następnym uruchomieniu systemu? (T/N)’ Kliknij klawisz Y, aby zaplanować rozpoczęcie skanowania przy następnym uruchomieniu komputera.
Powinno to naprawić wysokie użycie GPU przez Menedżera okien pulpitu. Jeśli problem będzie się powtarzał, przejdź do następnej metody.
7. Zmień ustawienia personalizacji
Zmiana ustawień personalizacji zmniejsza użycie procesora graficznego i jest kolejnym sposobem na naprawienie wysokiego zużycia procesora graficznego przez Menedżera systemu Windows na pulpicie. Wykonaj poniższe kroki.
Krok 1: Kliknij prawym przyciskiem myszy dowolne miejsce na pulpicie i wybierz opcję Personalizuj.
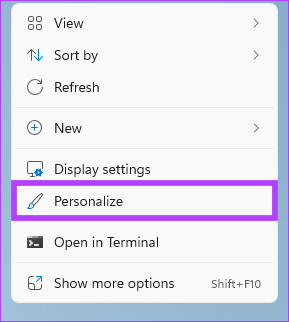
Krok 2: Wybierz Tło.
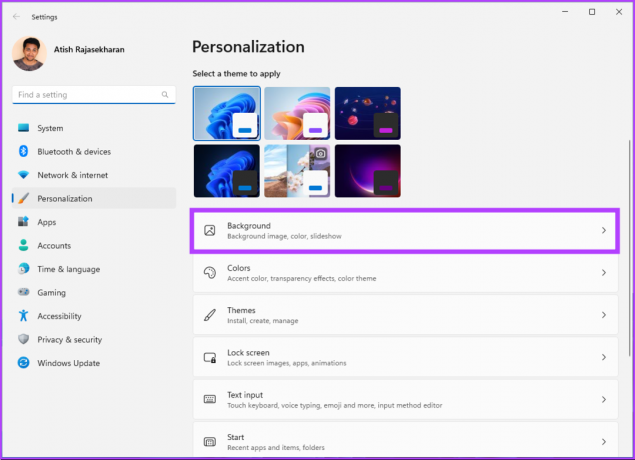
Krok 3: z listy rozwijanej Personalizuj tło wybierz Jednolity kolor.

Krok 4: Wybierz kolor, który ma służyć jako tło.
Notatka: Możesz także utworzyć własny kolor, korzystając z opcji Kolory niestandardowe.

Krok 5: Wróć do menu Personalizacja i wybierz Kolory.

Krok 6: Wyłącz efekty przezroczystości.

Wraz ze zmianą ustawień personalizacji problem z wysokim GPU w Menedżerze Windows na pulpicie powinien zostać naprawiony. Jeśli użycie jest nadal wysokie, przejdź do następnej metody.
8. Wyłącz efekty wizualne w systemie Windows 11
Desktop Windows Manager jest odpowiedzialny za obsługę i renderowanie graficznego interfejsu użytkownika systemu Windows i innych elementów wizualnych na komputerze.
Tak więc wyłączenie wszystkich efektów wizualnych to kolejny sposób na rozwiązanie problemu z wysokim GPU w Menedżerze Windows na pulpicie. Wykonaj poniższe kroki.
Krok 1: Naciśnij klawisz Windows na klawiaturze, wpisz „Dostosuj wygląd i wydajność systemu Windows” i kliknij Otwórz.
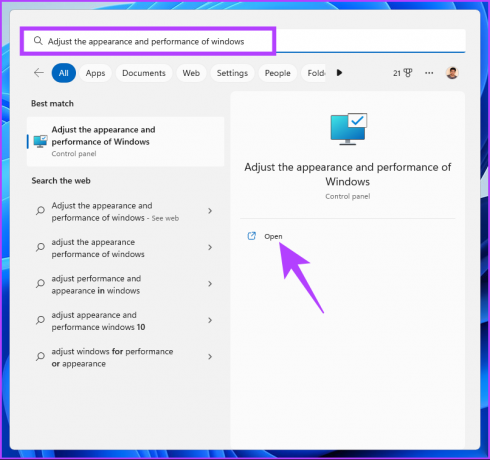
Krok 2: W oknie Opcje wydajności wybierz opcję „Dostosuj, aby uzyskać najlepszą wydajność”, a następnie kliknij przycisk Zastosuj i OK.
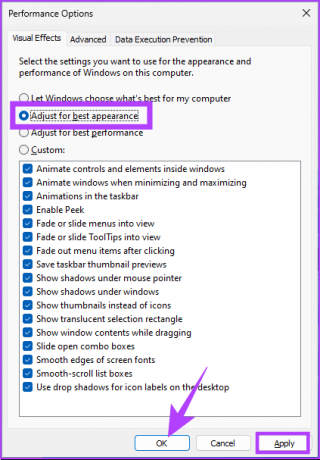
Teraz sprawdź użycie GPU. Te kroki powinny rozwiązać problem. Jeśli tak się nie stało, być może następna metoda to naprawi.
9. Zmień stan procesu systemu Windows 11
Jeśli żadna z powyższych metod nie zadziałała i nadal masz do czynienia z DWM przy użyciu wszystkich dostępnych procesorów graficznych, może to być spowodowane tym, że priorytet zadania jest ustawiony na wysoki priorytet. Będziesz więc musiał zmienić priorytet i wszystko będzie gotowe. Wykonaj poniższe kroki.
Krok 1: Naciśnij klawisz Windows, wpisz Menadżer zadańi kliknij „Uruchom jako administrator”.
Notatka: Alternatywnie naciśnij klawisz „Ctrl + Shift + Esc” na klawiaturze.
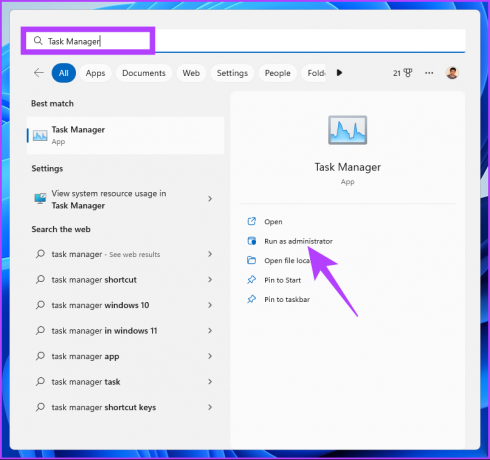
Krok 2: Na karcie Proces wyszukaj Menedżera okien pulpitu.
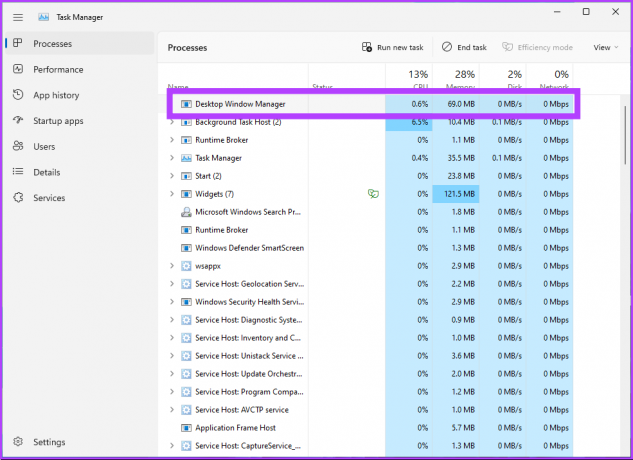
Krok 3: Kliknij prawym przyciskiem myszy Menedżera okien pulpitu i wybierz tryb wydajności.
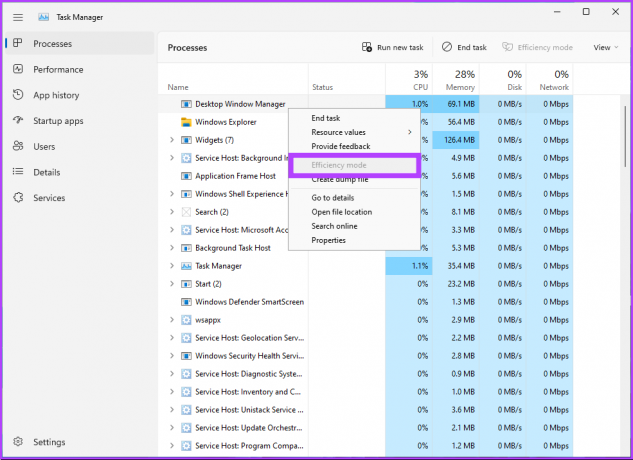
Otóż to. Wszystko, co musisz zrobić, to ponownie uruchomić komputer, aby rozwiązać problem wysokiego GPU w Menedżerze Windows Desktop. Jeśli to nie rozwiązało problemu, przejdź do następnego.
10. Wyłącz przyspieszenie sprzętowe GPU Planowanie
Przyspieszane sprzętowo planowanie GPU to funkcja, która pozwala GPU zarządzać swoją pamięcią i planować zadania, poprawiając ogólną wydajność komputera. Jednak może to również prowadzić do zużywania przez DWM zbyt wielu zasobów GPU, niskiej wydajności, zawieszania się, a nawet awarii.
Wykonaj poniższe kroki, aby to zatrzymać.
Krok 1: Naciśnij klawisz Windows na klawiaturze, wpisz Ustawienia grafikii kliknij Otwórz.
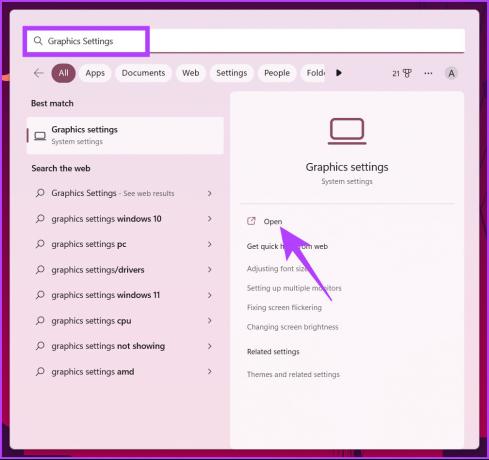
Krok 2: Kliknij „Zmień domyślne ustawienia grafiki”.
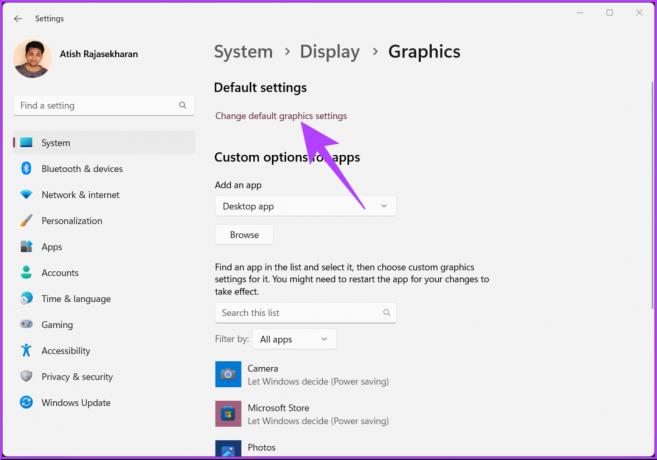
Krok 3: Wyłącz opcję „Planowanie GPU przyspieszane sprzętowo”.
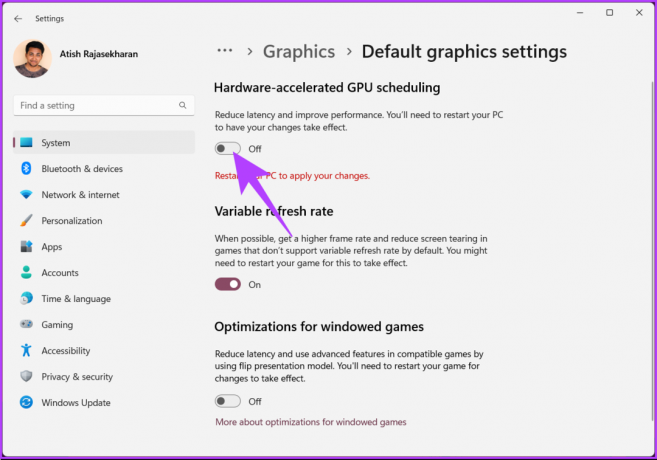
Na koniec uruchom ponownie komputer, aby zmiany zaczęły obowiązywać. Jeśli ta metoda ci nie pomoże, przejdź do następnej.
11. Wyłącz funkcję szybkiego uruchamiania w systemie Windows 11
Funkcja szybkiego uruchamiania umożliwia szybsze uruchomienie komputera z systemem Windows dzięki wstępnemu załadowaniu niektórych danych systemowych i ustawień przed wyłączeniem. Chociaż ta funkcja może przyspieszyć uruchamianie komputera, może również powodować problemy z procesorem graficznym.
W szczególności, gdy system jest wyłączony, a GPU nie jest całkowicie wyłączone, niektóre zasoby GPU mogą być nadal aktywne. Może to prowadzić do problemu z wysokim zużyciem procesora graficznego przez Menedżera okien pulpitu. Wykonaj poniższe czynności, aby to naprawić.
Krok 1: Naciśnij klawisz Windows na klawiaturze, wpisz Panel sterowaniai kliknij Otwórz.
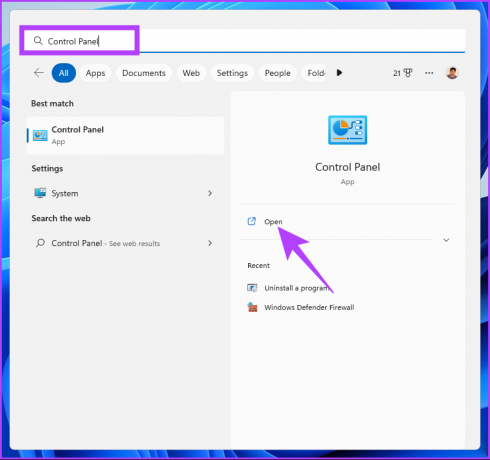
Krok 2: Wybierz Opcje zasilania.
Notatka: Upewnij się, że oglądasz go za pomocą dużych ikon.

Krok 3: Kliknij opcję „Wybierz działanie przycisków zasilania” w lewym okienku.
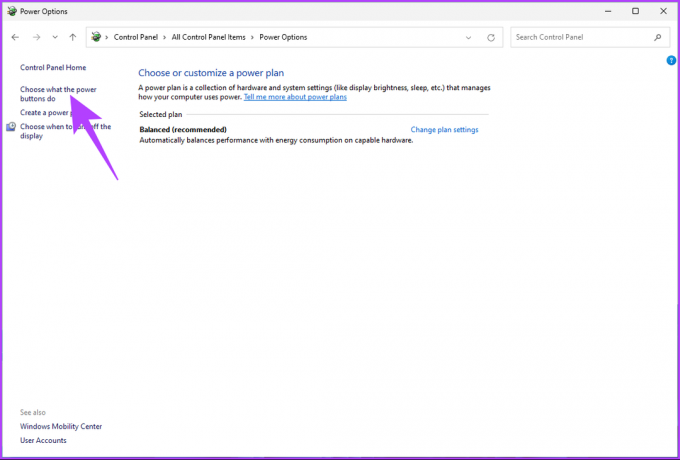
Krok 4: Kliknij „Zmień ustawienia, które są obecnie niedostępne”.

Krok 5: W ustawieniach wyłączania zaznacz pole obok „Włącz szybkie uruchamianie (zalecane)” i wybierz Zapisz zmiany.
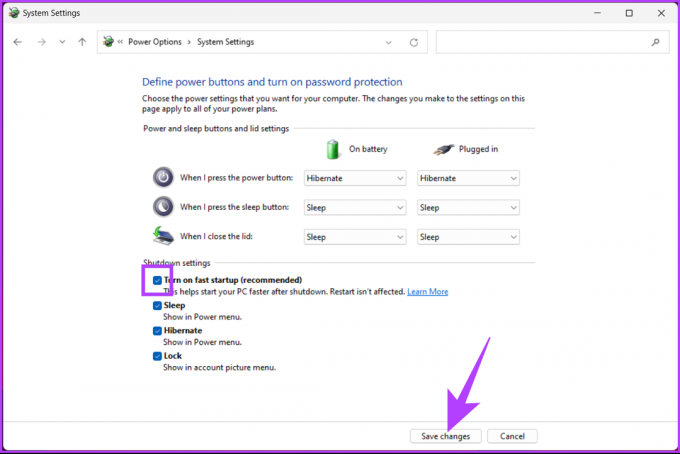
Krok 6: Teraz naciśnij klawisz Windows na klawiaturze i wpisz Konfiguracja systemui kliknij „Uruchom jako administrator”.
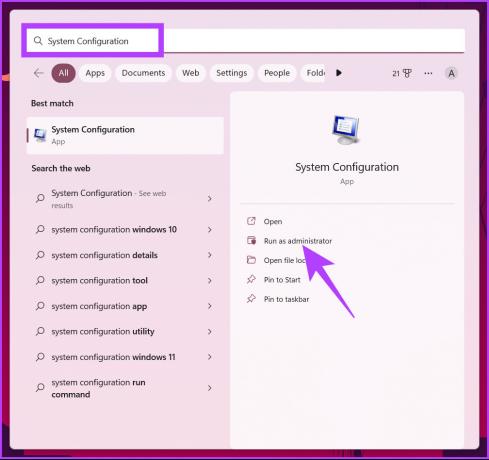
Krok 7: Przejdź do zakładki Usługi.
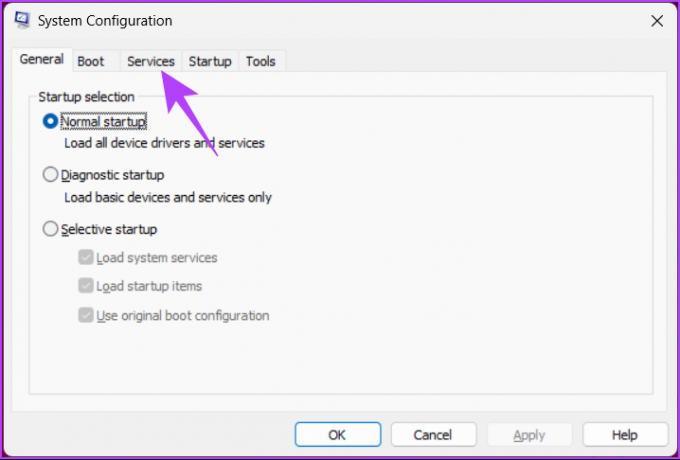
Krok 8: Kliknij „Ukryj wszystkie usługi Microsoft” i wybierz przycisk Wyłącz wszystkie. Na koniec kliknij Zastosuj i OK.
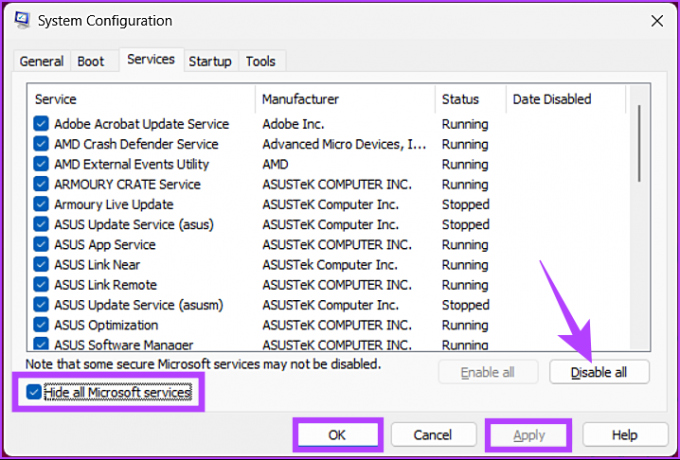
Aby zmiany odniosły skutek, uruchom ponownie komputer raz, a problem z wysokim zużyciem procesora graficznego przez Menedżera systemu Windows na komputerze powinien zostać rozwiązany. Jeśli problem będzie się powtarzał, wypróbuj następną metodę.
12. Cofnij do punktu przywracania systemu
Jeśli użycie GPU przez Desktop Windows Manager wzrosło po ostatniej aktualizacji oprogramowania lub po instalacji, a Punkt przywracania systemu może pomóc w cofnięciu wszelkich zmian wprowadzonych w systemie, które to spowodowały.
Wykonaj poniższe kroki, aby przywrócić punkt przywracania systemu.
Krok 1: Naciśnij klawisz Windows na klawiaturze, wpisz Powrót do zdrowiai kliknij Otwórz.

Krok 2: W oknie Odzyskiwanie wybierz opcję „Otwórz przywracanie systemu”.

Otworzy się osobne okno na twoim komputerze.
Krok 3: Teraz kliknij przycisk Dalej.
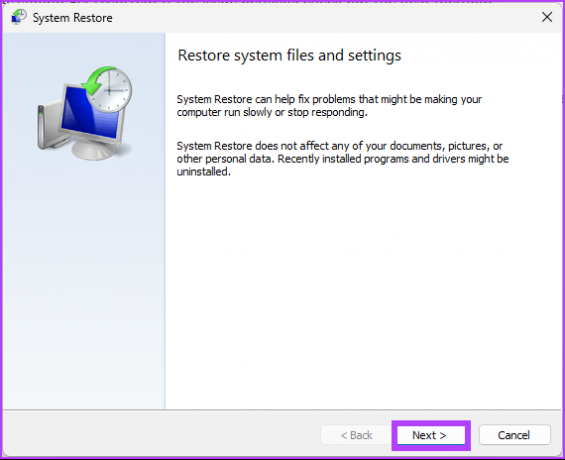
Zostaną wyświetlone punkty przywracania systemu, do których można przywrócić.
Krok 4: Wybierz ten, który wolisz z listy i kliknij Dalej.
Notatka: Punkt przywracania systemu będzie widoczny tylko wtedy, gdy został utworzony.
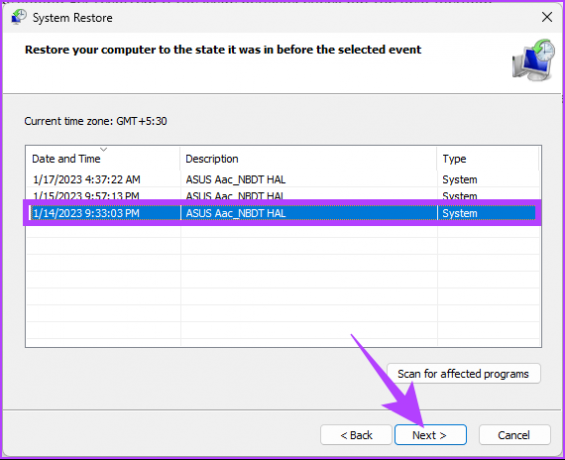
Dzięki temu możesz wrócić do starego stanu systemu, rozwiązując problem wysokiego zużycia procesora graficznego przez Menedżera systemu Windows. Jeśli to nie zadziała, będziesz musiał skorzystać z ostatniej deski ratunku, która jest również ostatnią poprawką w tym przewodniku rozwiązywania problemów.
13. Zresetuj Windowsa 11
Ostatnią opcją jest zresetowanie systemu Windows. Zresetowanie spowoduje usunięcie wszystkich programów zainstalowanych na komputerze, ale nie plików i folderów. Postępuj zgodnie z poniższymi instrukcjami.
Krok 1: Naciśnij klawisz Windows na klawiaturze, wpisz Ustawienia, i kliknij Otwórz.
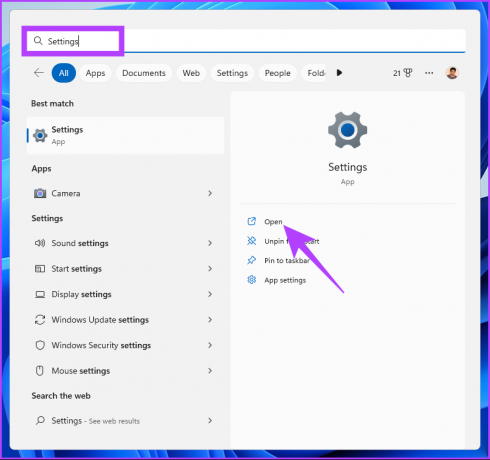
Krok 2: w obszarze System przewiń w dół, aby znaleźć Odzyskiwanie.

Krok 3: W ustawieniach odzyskiwania, w obszarze Opcje odzyskiwania znajdź opcję „Zresetuj ten komputer” i kliknij przycisk Resetuj komputer po prawej stronie.

Krok 4: W oknie Zresetuj ten komputer kliknij „Zachowaj moje pliki”.
Notatka: Jeśli chcesz usunąć wszystkie pliki osobiste, kliknij opcję Usuń wszystko.

Krok 5: Na następnym ekranie wybierz opcję Pobieranie z chmury.
Notatka: Ponieważ może występować problem z plikiem lokalnym, najlepiej jest pobrać nową kopię systemu Windows. Pobieranie w chmurze będzie wymagać aktywnego połączenia z Internetem i zużywa nieco ponad 4 GB danych.

Krok 6: Kliknij Następny.
Notatka: Jeśli chcesz zmienić swoje dane i preferencje pobierania, kliknij Zmień ustawienia.

Krok 7: Na koniec kliknij Resetuj.

Daj swojemu komputerowi trochę czasu na zakończenie procesu resetowania. Gdy powróci, wyeliminujesz wysokie zużycie procesora graficznego Desktop Windows Manager przez Desktop Windows Manager na komputerze z systemem Windows. Jeśli masz jakiekolwiek pytania, przejdź do sekcji FAQ poniżej.
Często zadawane pytania dotyczące użycia procesora graficznego w systemie Windows 11
Tak, system Windows 11 używa akceleracji GPU do niektórych funkcji i zadań. System wykorzystuje możliwości przetwarzania grafiki GPU w celu wydajniejszego wykonywania niektórych zadań, w tym menu Start, paska zadań, Centrum akcji itp.
Tak długo, jak masz zgodną kartę graficzną i wersję sterownika, system Windows 11 może automatycznie instalować sterowniki karty graficznej. Zawsze zaleca się sprawdzanie dostępności aktualizacji i instalowanie ich ręcznie, jeśli to konieczne, w celu uzyskania optymalnej wydajności.
Wygładź działanie systemu Windows
Czasami aktualizowanie systemu i zwracanie uwagi na wszelkie potencjalne znaki ostrzegawcze zapewnia potencjalne uszkodzenie GPU. Powyższe rozwiązania powinny rozwiązać problem wysokiego zużycia procesora graficznego w Menedżerze okien pulpitu na komputerach z systemem Windows 11. Jeśli tak się nie stało, najlepszym rozwiązaniem może być skorzystanie z profesjonalnej pomocy. Może zechcesz przeczytać tzw najlepsze sposoby na naprawienie wysokiego użycia procesora w systemie Windows 11.



