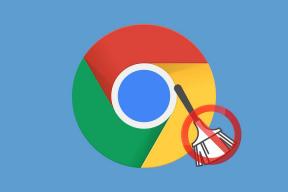Podobnie jak wielu innych, nękały mnie niechciane cienie w systemie Windows 10. Próbowałem wszystkiego, co sugerowano online, zaczynając od wyłączenia go w zaawansowanych ustawieniach. Nic nie działało. Następnie odkrył następujące, które zawsze działają.
Wyłącz komputer.
Wyłącz monitor i wyłącz zasilanie monitora.
Włącz ponownie komputer i pozwól mu uruchomić się przez minutę lub dwie.
Włącz ponownie zasilanie monitora i włącz go.
Voila, cień zniknął!
Mój wniosek jest taki, że cień nie był spowodowany problemem z oprogramowaniem w komputerze, ale raczej błędną komunikacją między komputerem a monitorem.
Mam komputer HP i monitor HP.
Może również pomóc w monitorowaniu ustawień monitora.
Wyłącz ikonę Cień pulpitu w systemie Windows 10
Różne / / November 28, 2021
Cienie systemu Windows 10 to ciemne przestrzenie wokół aktualnie otwartego okna, które mogą być stosunkowo rozpraszające. Dlatego skompilowaliśmy różne metody dotyczące wyłączania ikon Drop Shadow of Desktop w systemie Windows 10. Innym problemem związanym z cieniem jest to, że niektóre teksty stają się nieczytelne i bardzo trudno będzie odróżnić jedną literę od drugiej. Jeśli zastanawiasz się, czy wyłączenie cienia jest bezpieczne, to tak, w rzeczywistości poprawi to wydajność twojego systemu.
Chociaż istnieje łatwy sposób na wyłączenie cienia w ustawieniach systemu Windows, użytkownicy zgłosili, że to nie zadziała, więc aby pomóc wszystkim osobom z tym problemem, ten post jest szczególnie dla Ciebie.
Zawartość
- Wyłącz ikonę Cień pulpitu w systemie Windows 10
- Metoda 1: Wyłącz upuszczanie cieni
- Metoda 2: Wyłącz Drop Shadows za pomocą Edytora rejestru
Wyłącz ikonę Cień pulpitu w systemie Windows 10
Zaleca się Utworzyć punkt przywracania na wypadek, gdyby coś poszło nie tak.
Metoda 1: Wyłącz upuszczanie cieni
1. Kliknij prawym przyciskiem myszy Ten komputer lub mój komputer a następnie wybierz Nieruchomości.
2. W lewym okienku kliknij Zaawansowane ustawienia systemu.

3. Przełącz na Zakładka Zaawansowane i kliknij Ustawienia w sekcji Wydajność.

4. Pamiętaj, aby zaznaczyć opcję „Zwyczaj” i odznacz opcję „Użyj cieni do etykiet ikon na pulpicie.”
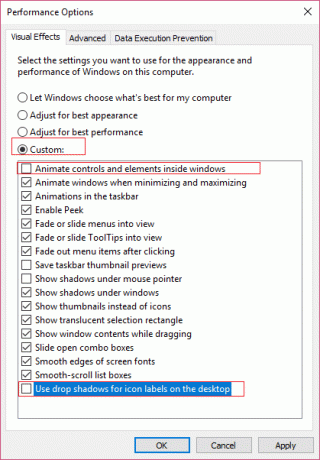
5. Oprócz powyższego upewnij się, że odznaczysz „Animuj kontrolki i elementy wewnątrz okien.”
6. Kliknij OK, aby zapisać ustawienia. Uruchom ponownie komputer, aby zapisać zmiany.
Metoda 2: Wyłącz Drop Shadows za pomocą Edytora rejestru
1. Naciśnij klawisz Windows + R, a następnie wpisz „regedit” (bez cudzysłowów) i naciśnij Enter, aby otworzyć Edytor rejestru.

2. Przejdź do następującego klucza w Edytorze rejestru:
HKEY_CURRENT_USER\Software\Microsoft\Windows\CurrentVersion\Explorer\Advanced
3. W prawym okienku znajdź Cień widoku listy i kliknij go dwukrotnie.
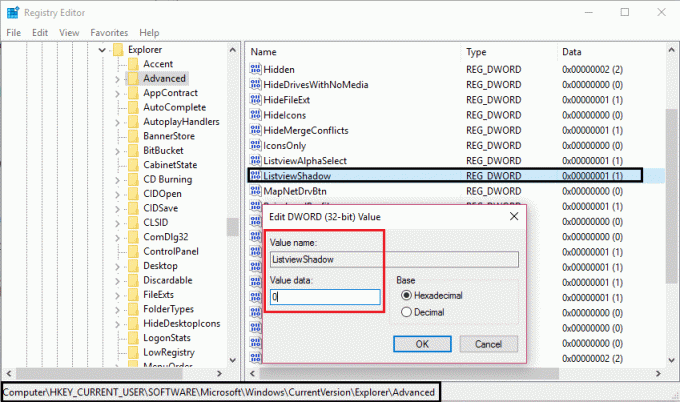
4. Zmień jego wartość z 1 na 0. (O oznacza wyłączone)
5. Kliknij OK, a następnie zamknij Edytor rejestru i uruchom ponownie komputer, aby zapisać zmiany.
To wszystko, czego skutecznie się nauczyłeś Jak wyłączyć ikonę Cień pulpitu w systemie Windows 10? ale jeśli nadal masz jakieś pytania dotyczące tego przewodnika, możesz je zadać w sekcji komentarzy.
- Bill WilcoxOdpowiedź