5 szybkich sposobów na odinstalowanie programów w systemie Windows 11
Różne / / April 05, 2023
Jedną z zalet systemu Windows jest to, że pozwala zainstalować kilka aplikacji za pomocą kilku kliknięć. Może się jednak zdarzyć, że konieczne będzie odinstalowanie tych aplikacji z komputera. Może dlatego, że chcesz stworzyć dodatkową przestrzeń lub usuń aplikację, której już nie używasz.
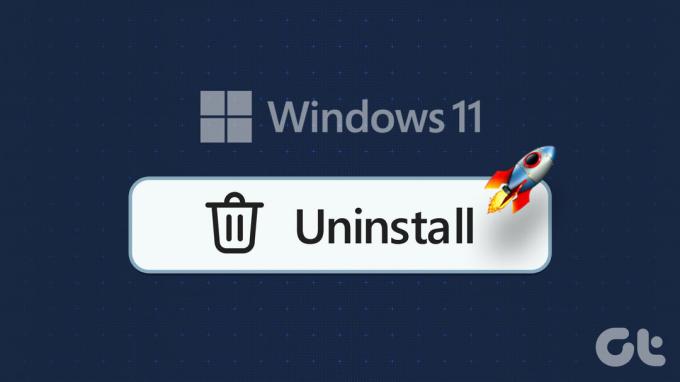
Odinstalowanie aplikacji w systemie Windows 11 jest łatwe i można to zrobić na wiele sposobów. Sprawdźmy więc pięć szybkich sposobów odinstalowywania programów w systemie Windows 11.
1. Odinstaluj programy za pomocą aplikacji Ustawienia
Aplikacja Ustawienia to miejsce, w którym możesz lepiej kontrolować system operacyjny Windows. Niezależnie od tego, czy chcesz utworzyć nowy konto użytkownika, zarządzać sieciami lub personalizować swój komputer, możesz to wszystko zrobić za pomocą aplikacji Ustawienia.
Możesz go również użyć do odinstalowania aplikacji z komputera. Oto jak:
Krok 1: Pnaciśnij klawisze Windows + I, aby otworzyć aplikację Ustawienia.
Krok 2: W aplikacji Ustawienia wybierz Aplikacje z lewego paska bocznego.
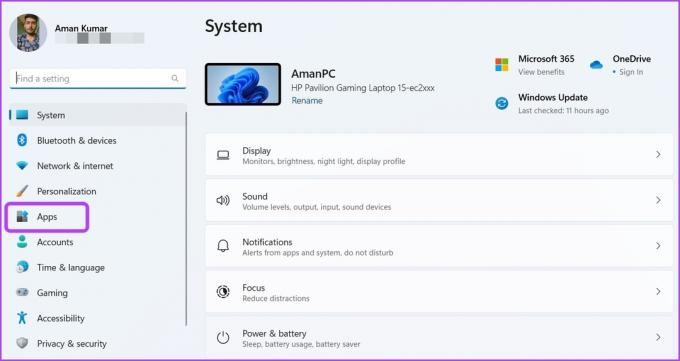
Krok 3: Wybierz Zainstalowane aplikacje z prawego panelu.

Krok 4: Kliknij ikonę trzech poziomych kropek obok aplikacji, którą chcesz odinstalować, i wybierz Odinstaluj z menu kontekstowego.
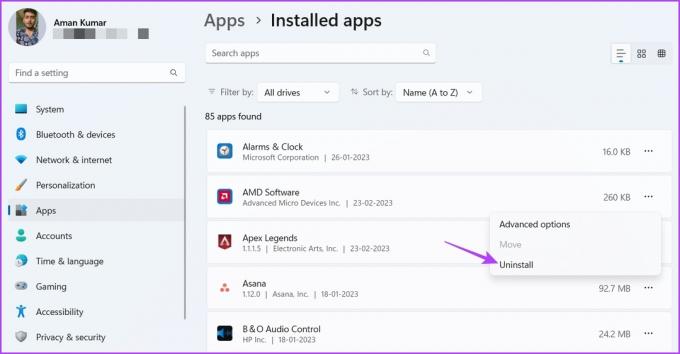
Następnie postępuj zgodnie z instrukcjami wyświetlanymi na ekranie, aby zakończyć proces odinstalowywania.
2. Odinstaluj programy za pomocą menu Start
Menu Start umożliwia szybki dostęp do aplikacji innych firm oraz aplikacji UWP (Universal Windows Platform) zainstalowanych na komputerze. Jest to również jedno z miejsc, w których można odinstalować aplikacje z komputera z systemem Windows.
Oto jak użyć menu Start do odinstalowania programu:
Krok 1: Naciśnij klawisz Windows, aby otworzyć menu Start.
Krok 2: W menu Start kliknij opcję Wszystkie aplikacje w prawym górnym rogu.
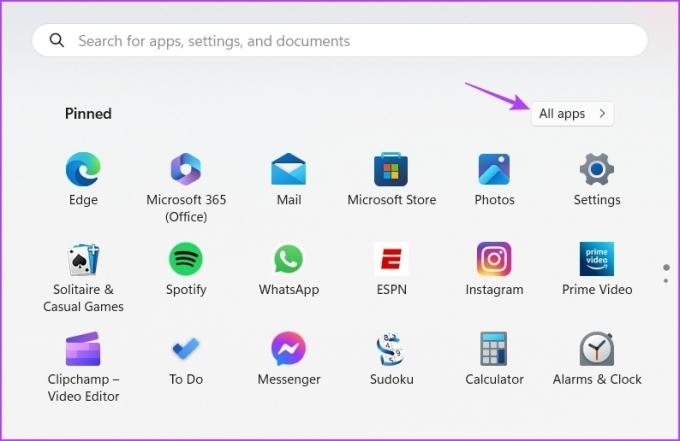
Krok 3: Zlokalizuj i kliknij prawym przyciskiem myszy program, który chcesz odinstalować. Następnie wybierz Odinstaluj z menu kontekstowego.

3. Odinstaluj programy za pomocą Eksploratora plików
Eksplorator plików jest zwykle używany do uzyskiwania dostępu do plików i folderów przechowywanych na komputerze. Ale może się również przydać podczas odinstalowywania programów, pod warunkiem, że mają one plik uninstall.exe w folderze instalacyjnym.
Oto kroki, które należy wykonać, aby odinstalować program za pomocą Eksploratora plików:
Krok 1: Otwórz menu Start, wpisz nazwę programu, który chcesz odinstalować, w pasku wyszukiwania i wybierz Otwórz lokalizację pliku z prawego panelu.
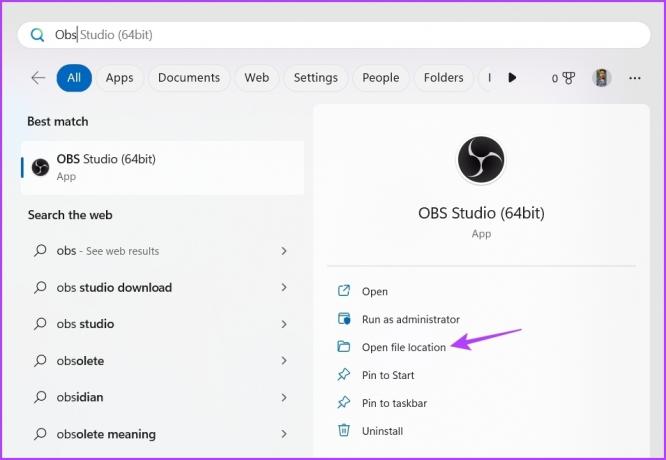
Krok 2: W folderze, który zostanie otwarty, kliknij prawym przyciskiem myszy ikonę programu i wybierz „Otwórz lokalizację pliku” po raz ostatni.

Krok 3: Zlokalizuj plik wykonania dezinstalacji, kliknij go prawym przyciskiem myszy i wybierz Otwórz, aby rozpocząć proces dezinstalacji.
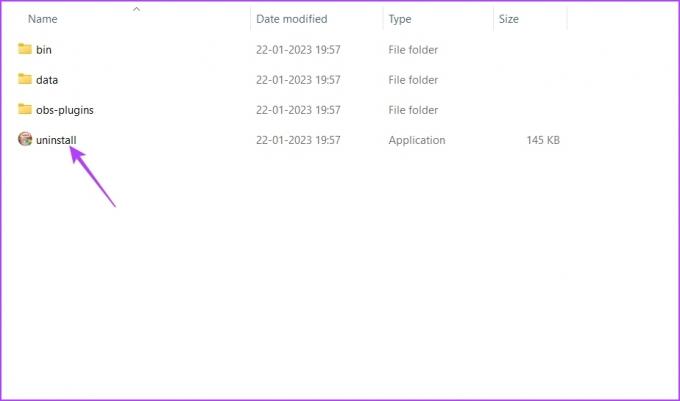
4. Odinstaluj programy za pomocą Panelu sterowania
Panel sterowania, jak sama nazwa wskazuje, pozwala lepiej kontrolować system operacyjny Windows. Chociaż można go używać do konfigurowania ustawień sprzętowych, dostosować datę i godzinę, zmieniać wygląd systemu i wiele więcej, ale jest znany głównie jako miejsce, w którym można odinstalować programy z systemu Windows.
Możesz odinstalować programy za pomocą Panelu sterowania, postępując zgodnie z instrukcjami:
Krok 1: Otwórz menu Start, wpisz Panel sterowania na pasku wyszukiwania i wybierz Otwórz z prawego panelu.

Krok 2: W Panelu sterowania wybierz opcję Kategoria w widoku według.

Krok 3: Kliknij Odinstaluj program.

Krok 4: Kliknij prawym przyciskiem myszy aplikację, którą chcesz odinstalować, i wybierz Odinstaluj z menu, które się pojawi.
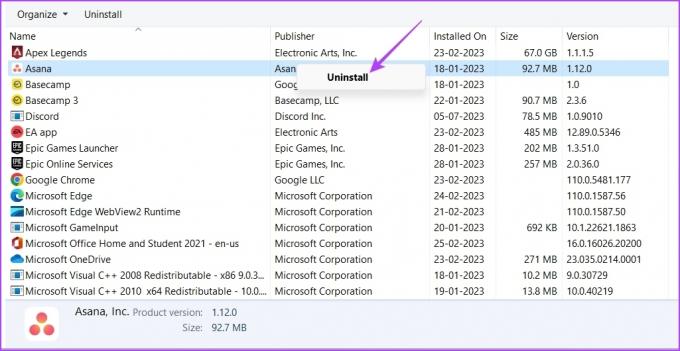
Pamiętaj, że możesz użyć Panelu sterowania tylko do odinstalowania aplikacji innych firm. Aby odinstalować aplikacje UWP, takie jak Kalkulator, możesz użyć jednej z powyższych metod.
5. Odinstaluj programy za pomocą narzędzi wiersza polecenia
Jeśli jesteś zaawansowanym użytkownikiem, możesz użyć narzędzi wiersza polecenia, takich jak Wiersz polecenia lub Windows PowerShell, aby odinstalować aplikacje z komputera. Oto jak to zrobić za pomocą wiersza polecenia:
Krok 1: Otwórz menu Start, wpisz Wiersz polecenia na pasku wyszukiwania i wybierz Uruchom jako administrator z prawego panelu.

Krok 2: W oknie wiersza polecenia wpisz wmic i naciśnij Enter.
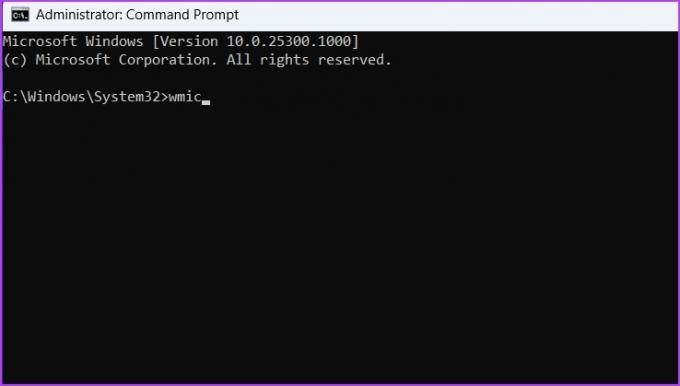
Krok 3: Wpisz następujące polecenie i naciśnij klawisz Enter. Wyświetli wszystkie aplikacje zainstalowane na twoim komputerze.
produkt Dostawać nazwa
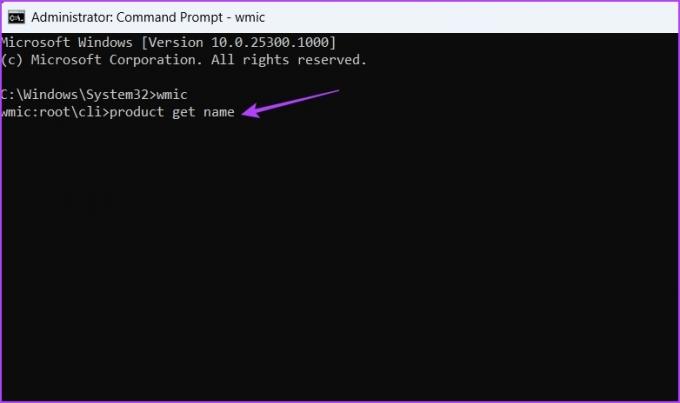
Krok 4: Aby odinstalować aplikację, wpisz następujące polecenie i naciśnij klawisz Enter. Pamiętaj, aby zastąpić „nazwę aplikacji” nazwą aplikacji, którą chcesz odinstalować.
produkt gdzie nazwa="Nazwa aplikacji" dzwonićodinstalować

Krok 5: Typ Y i naciśnij Enter, aby potwierdzić wybór.

Teraz, aby odinstalować program za pomocą Windows PowerShell, postępuj zgodnie z poniższymi instrukcjami:
Krok 1: Otwórz menu Start, wpisz Windows PowerShell na pasku wyszukiwania i wybierz opcję Uruchom jako administrator w prawym okienku.
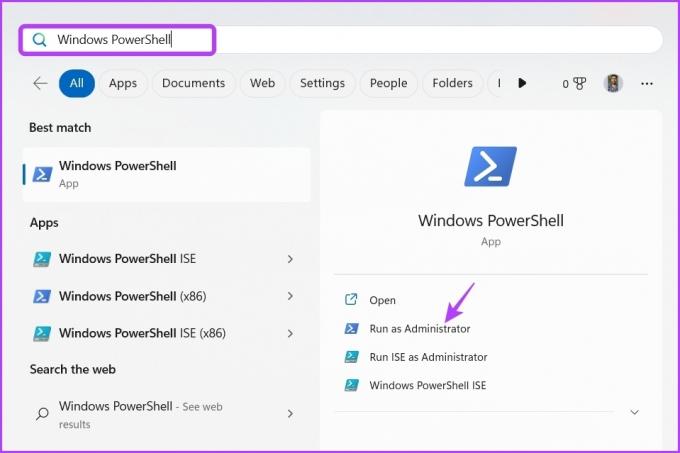
Krok 2: Wpisz następujące polecenie w oknie programu PowerShell. Wyświetli wszystkie zainstalowane aplikacje.
Get-AppxPackage
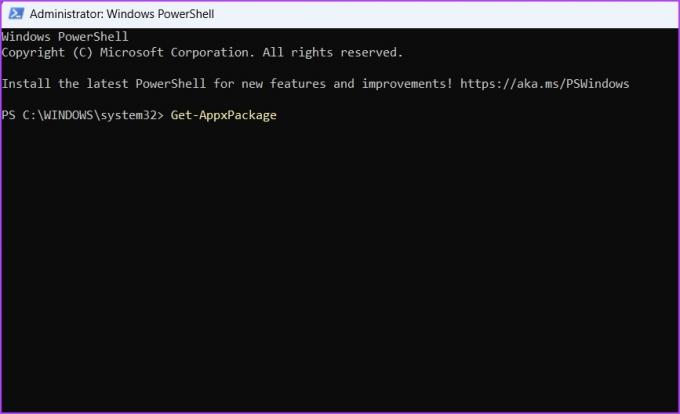
Krok 3: Znajdź i zanotuj pełną nazwę aplikacji, którą chcesz odinstalować. Następnie wpisz następujące polecenie i naciśnij klawisz Enter. Pamiętaj, aby zastąpić „nazwę aplikacji” w poleceniu pełną nazwą aplikacji, którą chcesz odinstalować.
Usuń-AppxPackage
Utrzymuj swój komputer w czystości
Niepotrzebne aplikacje zajmują dużo miejsca i spowalniają komputer. Aby poradzić sobie z tą sytuacją, odinstaluj wszystkie takie aplikacje ze swojego komputera. Możesz je odinstalować, korzystając z powyższych metod.
Ostatnia aktualizacja 28 lutego 2023 r
Powyższy artykuł może zawierać linki partnerskie, które pomagają wspierać Guiding Tech. Nie wpływa to jednak na naszą rzetelność redakcyjną. Treść pozostaje bezstronna i autentyczna.
Scenariusz
Amana Kumara
Aman jest specjalistą od Windows i uwielbia pisać o ekosystemie Windows w Guiding Tech i MakeUseOf. On ma Licencjat z technologii informatycznych, a obecnie jest pełnoetatowym niezależnym pisarzem z doświadczeniem w systemach Windows, iOS i przeglądarki.




