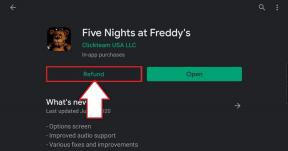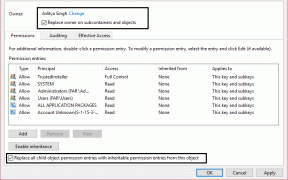2 najlepsze sposoby na wyłączenie aplikacji Ustawienia w systemie Windows 11
Różne / / April 05, 2023
Aplikacja Ustawienia i Panel sterowania to dwa najważniejsze narzędzia systemu Windows. Umożliwiają użytkownikom dostęp i zmianę różnych ustawień i preferencji. Jeśli narzędzia są dostępne dla każdego użytkownika, istnieje potencjalne zagrożenie dla bezpieczeństwa i stabilności komputera. Jesteśmy tutaj z dwoma najlepszymi sposobami wyłączenia aplikacji Ustawienia w systemie Windows 11.
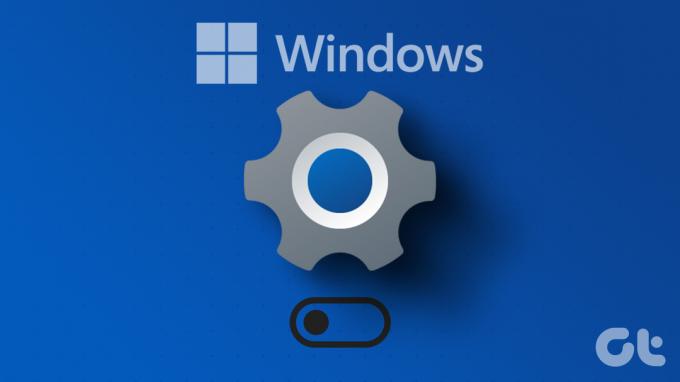
Wcześniej najpierw zrozummy, dlaczego chcesz wyłączyć Ustawienia systemu Windows i Panel sterowania. The administrator komputera nie chciałby, aby użytkownicy zmieniali ważne ustawienia, takie jak funkcje zabezpieczeń i ustawienia sieciowe. Jeśli komputer jest używany przez dzieci, możesz chcieć, aby nie zepsuły systemu przez przypadkową zmianę ustawień. Wejdźmy więc bez zbędnych ceregieli.
Jak wyłączyć aplikację Ustawienia systemu Windows i Panel sterowania za pomocą Edytora rejestru
To najprostszy sposób, aby uniemożliwić użytkownikom systemu Windows 11 dostęp do aplikacji Ustawienia. Jednak kroki mogą być trudne, jeśli nie są dobrze przestrzegane.
Ponadto będziemy pracować z Edytorem rejestru w tej metodzie. Zanim przejdziemy dalej, proponujemy kopia zapasowaswój rejestr systemu Windows. Po zakończeniu wykonaj poniższe czynności, aby wyłączyć aplikację Ustawienia w systemie Windows 11.
Krok 1: Naciśnij klawisz Windows na klawiaturze, wpisz Edytor rejestrui kliknij „Uruchom jako administrator”.
Notatka: Możesz także nacisnąć „klawisz Windows + R”, aby otworzyć okno poleceń Uruchom, wpisz regedit.exei kliknij OK, aby otworzyć Edytor rejestru.

W monicie wybierz Tak.
Krok 2: W górnym pasku wprowadź poniższy adres.
HKEY_LOCAL_MACHINE\SOFTWARE\Policies\Microsoft\Windows\CurrentVersion\Policies\Explorer
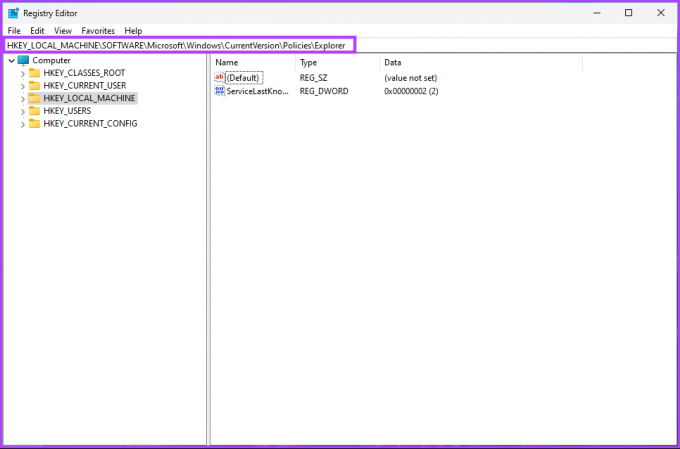
Teraz musisz utworzyć folder NoControlPanel.
Krok 3: Kliknij prawym przyciskiem myszy puste miejsce, wybierz Nowy, wybierz „Wartość DWORD (32-bitowa)” i nazwij ją Brak panelu sterowania.

Krok 4: Teraz kliknij dwukrotnie NoControlPanel

Krok 5: Ustaw jego wartość na 1 i kliknij OK.
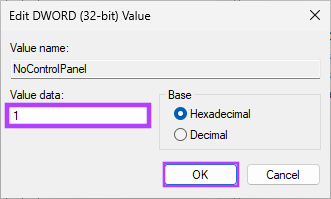
Na koniec zamknij Edytor rejestru i uruchom ponownie komputer z systemem Windows. Po ponownym uruchomieniu systemu aplikacja Ustawienia nie będzie już dostępna dla nikogo. Po powyższej konfiguracji, za każdym razem, gdy spróbujesz otworzyć aplikację Ustawienia lub Panel sterowania, zobaczysz komunikat „Ta operacja została anulowana z powodu ograniczeń obowiązujących na tym komputerze”. Skontaktuj się z administratorem systemu.’
Jeśli chcesz przywrócić, wszystko, co musisz zrobić, to w kroku 5 zmienić wartość z 1 na 0 dla NoControlPanel DWORD. Teraz, jeśli nie chcesz wyłączać Panelu sterowania i aplikacji Ustawienia za pomocą Edytora rejestru, możesz to zrobić również za pomocą Edytora zasad grupy. Kontynuuj czytanie.
Jak wyłączyć aplikację Ustawienia i Panel sterowania za pomocą Edytora lokalnych zasad grupy
Większość ustawień w systemie Windows można dobrze kontrolować za pomocą programu Edytor zasad grupy, a aplikacja Ustawienia i Panel sterowania nie są wyjątkiem. Oto jak wyłączyć automatyczne aktualizacje w systemie Windows 11.
Notatka: Edytor zasad grupy jest dostępny tylko w Windows 11 Pro i wersje Enterprise. Jeśli używasz Windows 11 Home Editor, nie możesz użyć tej metody.
Krok 1: naciśnij klawisze Windows na klawiaturze, wpisz gpediti kliknij Otwórz.
Notatka: Możesz także nacisnąć „klawisz Windows + R”, aby otworzyć okno poleceń Uruchom, wpisz gpedit.msci kliknij Otwórz.
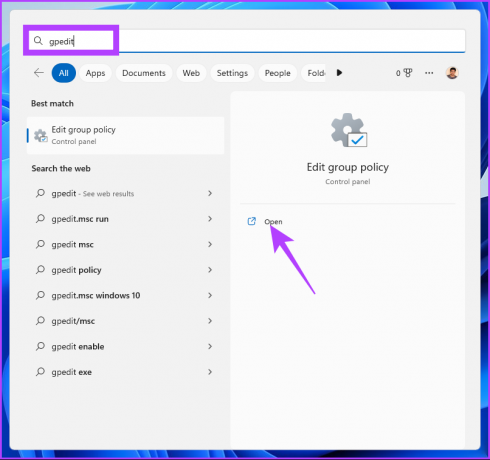
Krok 2: W lewym okienku, w obszarze Zasady dotyczące komputera lokalnego wybierz opcję Konfiguracja użytkownika.
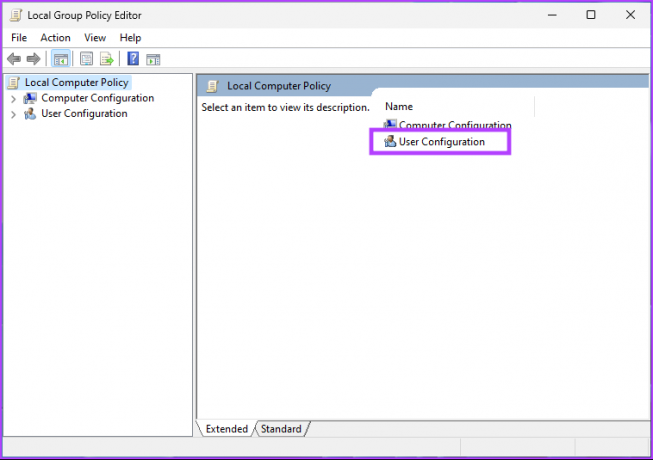
Krok 3: W prawym okienku kliknij dwukrotnie Szablony administracyjne.
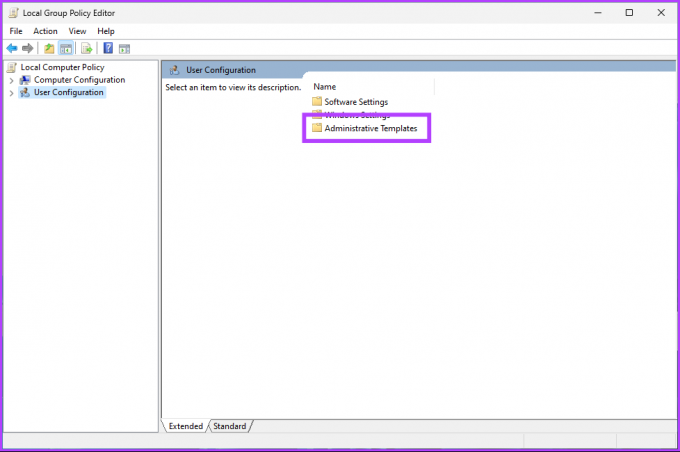
Krok 4: Wybierz opcję Panel sterowania.

Krok 5: W opcji Panelu sterowania znajdź opcję „Zabroń dostępu do ustawień Panelu sterowania i komputera” i kliknij ją dwukrotnie.
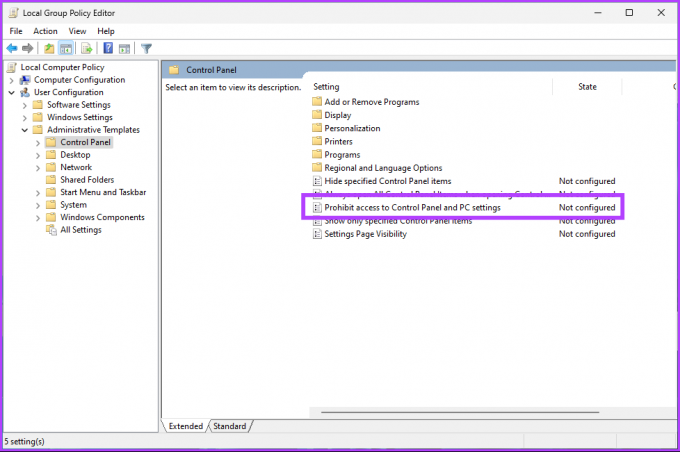
Krok 6: W nowym oknie wybierz Włączone i kliknij Zastosuj, a następnie OK.
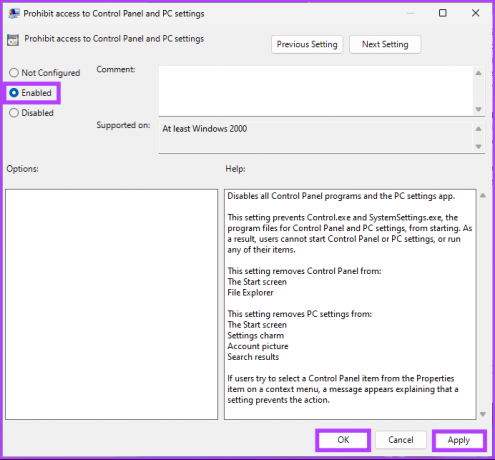
Po wprowadzeniu tego ustawienia zablokowałeś dostęp do aplikacji Ustawienia i Panelu sterowania na komputerze z systemem Windows 11. Następnie, gdy spróbujesz otworzyć aplikację Ustawienia lub Panel sterowania, zobaczysz komunikat „Ta operacja została anulowana z powodu ograniczeń obowiązujących na tym komputerze”. Skontaktuj się z administratorem systemu.’
Jeśli chcesz przywrócić i wrócić do ustawień domyślnych, możesz postępować zgodnie z dokładnymi instrukcjami, ale w Krok 6, wybierz opcję Nie skonfigurowano w oknie „Ustawianie widoczności strony”, kliknij Zastosuj i Następnie OK.
Często zadawane pytania dotyczące wyłączania aplikacji Ustawienia w systemie Windows
Istnieje wiele powodów, dla których aplikacja Ustawienia nie otwiera się w systemie Windows 11, takich jak ograniczenia administracyjne, błąd systemu lub usterka, która może wymagać ponownego uruchomienia systemu.
Są szanse, że Twój komputer ma jakąś usterkę lub może nie ma wystarczającej ilości pamięci RAM, aby aplikacja Ustawienia działała. Typowe ponowne uruchomienie lub zamknięcie innych aplikacji powinno pozwolić na nieprzerwane działanie.
Wszystko, co musisz zrobić, to przejść do Start > Ustawienia > Aplikacje > Wybierz aplikację, którą chcesz zmodyfikować > kliknąć ikonę z trzema kropkami > Modyfikuj. Po zakończeniu zmian kliknij Zastosuj, a następnie OK.
Blokuj niezamierzone zmiany
Aplikacja Ustawienia w systemie Windows 11 jest przydatna do zarządzania różnymi ustawieniami systemu, ale czasami możesz chcieć wyłączyć aplikację Ustawienia, aby chronić system lub zapobiec nieautoryzowanym zmianom. Wszystkie powyższe sposoby pozwolą Ci zablokować dostęp do aplikacji Ustawienia systemu Windows i Panelu sterowania; wybierz preferowaną metodę.