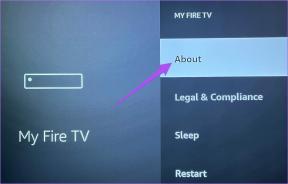Jak otworzyć terminal na komputerze Mac: 7 najlepszych sposobów
Różne / / April 05, 2023
Aplikacja Terminal na komputery Mac to potężne narzędzie, które pozwala uzyskać dostęp do systemu na poziomie administratora. Niewątpliwie uruchamianie poleceń powłoki nie jest dla wszystkich filiżanką herbaty, ale Terminal może być narzędziem, do którego należy przejść, jeśli zamierzona akcja nie jest dostępna w graficznym interfejsie użytkownika systemu macOS. Jeśli dopiero zaczynasz korzystać z komputera Mac, w tym artykule pokażemy, jak bezproblemowo otworzyć Terminal na komputerze Mac.

Istnieją różne sposoby uruchamiania aplikacji Terminal na komputerze Mac. Szczegółowo omówiliśmy je tutaj. Jeśli wypróbowujesz Terminal po raz pierwszy, sprawdź trzy przydatne polecenia terminala każdy użytkownik Maca musi wiedzieć. To powiedziawszy, zaczynajmy.
Szybka wskazówka: Jeśli jesteś w tym artykule tylko po to, aby dowiedzieć się, jak dodać aplikację Terminal do stacji dokującej, przejdź do szóstej metody.
1. Użyj wyszukiwania Spotlight, aby Otwórz Terminal na Macu
To najszybszy i najłatwiejszy sposób na otwarcie Terminala na komputerze Mac. Postępuj zgodnie z poniższymi instrukcjami.
Krok 1: Naciśnij „Command + spacja”, aby otworzyć wyszukiwanie Spotlight.
Notatka: Alternatywnie możesz kliknąć ikonę szkła powiększającego na górnym pasku menu lub nacisnąć klawisz F4 na klawiaturze, aby wywołać Wyszukiwanie Spotlight.

Krok 2: Wpisz Terminal i naciśnij Return.

Otóż to. Nie ma prawie żadnych kroków do otwarcia terminala na komputerze Mac. Cóż, jeśli nie chcesz go otwierać za pomocą Spotlight Search, jest inny sposób. Przejdź do następnej metody.
2. Uzyskaj dostęp do terminala na komputerze Mac za pomocą Launchpada
To kolejny łatwy sposób na otwarcie Terminala na komputerze Mac. Podążaj za nami.
Krok 1: Otwórz Launchpad z Docka.
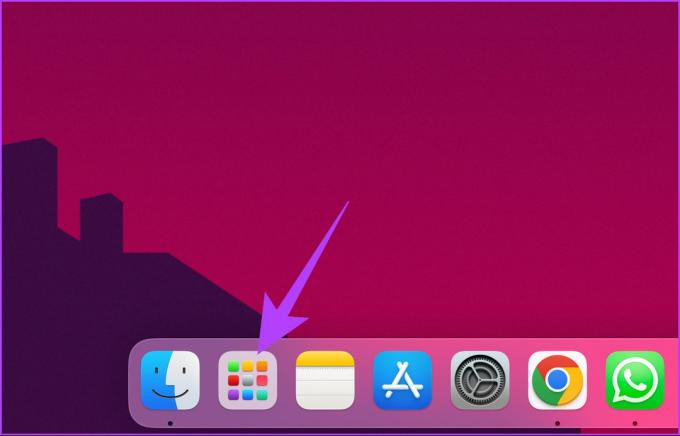
Krok 2: Typ Terminal i naciśnij Return na klawiaturze.

3. Jak uruchomić terminal za pomocą Findera na komputerze Mac
Wiedza o tym, jak otworzyć terminal za pomocą Findera, może oszczędzić czas i zwiększyć wydajność. Kroki są proste do wykonania.
Krok 1: Na pulpicie kliknij Go.

Krok 2: Wybierz Narzędzia z rozwijanego menu.
Notatka: Alternatywnie możesz kliknąć prawym przyciskiem myszy ikonę Findera w Docku i wybrać Narzędzia z listy.

Krok 3: Przejdź do aplikacji Terminal i kliknij dwukrotnie, aby ją otworzyć.

Otóż to. W ten sposób szybko otworzyłeś Terminal. Jeśli uzyskujesz dostęp do niektórych plików lub folderów i chcesz uzyskać dostęp do terminala macOS, przejdź do następującej metody.
4. Uruchom terminal za pomocą folderu aplikacji
Jest to prosty sposób na otwarcie Terminalu na komputerze Mac. Etapy wymienione w tej metodzie różnią się od metody omówionej powyżej. Jednak jest to proste do naśladowania.
Krok 1: Otwórz Findera z Docka.
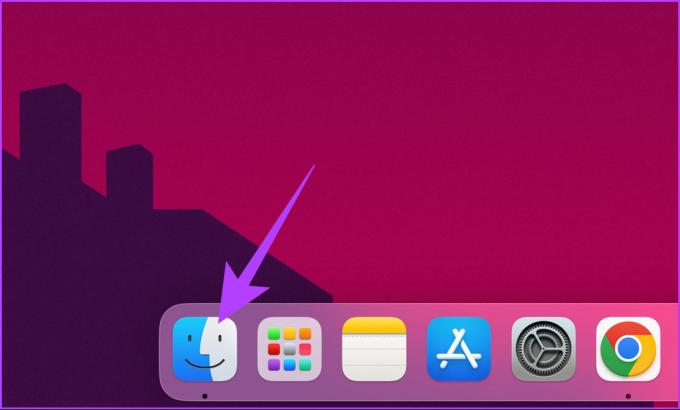
Krok 2: Przejdź do folderu Aplikacje.

Krok 3: Przejdź do folderu Narzędzia i kliknij dwukrotnie, aby go otworzyć.

Krok 4: znajdź aplikację Terminal i kliknij dwukrotnie, aby ją otworzyć.

Proszę bardzo. W ten sposób możesz szybko otworzyć plik Aplikacja terminalowa bez konieczności wykonywania innych kroków lub metod.
5. Jak znaleźć terminal za pomocą Siri na komputerze Mac
Nie ma sposobu, aby otworzyć Terminal bez użycia rąk, chyba że zgadłeś, używając Siri.
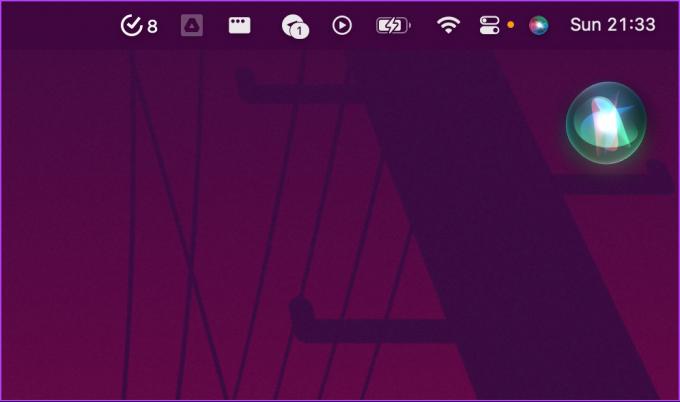
Wszystko, co musisz zrobić, to kliknąć przycisk Siri na pasku menu, otworzyć go z folderu Aplikacje lub powiedzieć „Hej Siri” (jeśli jest włączona w preferencjach Siri). Gdy Siri zacznie nasłuchiwać, powiedz Otwórz terminal. Zapewniamy, że otworzy aplikację Terminal.
6. Jak utworzyć skrót do terminala w systemie macOS
Jeśli używasz terminala codziennie, utworzenie skrótu w Docku jest wygodniejsze.
Notatka: Najpierw otwórz aplikację Terminal, korzystając z dowolnej z powyższych metod, a następnie wykonaj poniższe czynności.
Krok 1: Kliknij prawym przyciskiem myszy ikonę Terminal w Docku.
Wskazówka: Alternatywnie możesz przytrzymać klawisz Control na klawiaturze i kliknąć ikonę Terminal w Docku.

Krok 2: Przejdź do opcji i wybierz opcję „Zachowaj w stacji dokującej”.
Śmieszny fakt: „Keep in Dock” na komputerze Mac jest odpowiednikiem „Przypnij do paska zadań” w systemie Windows.

Otóż to. Terminal zostanie zadokowany i będzie łatwo dostępny, gdy tylko będziesz go potrzebować.
7. Jak otworzyć terminal z odzyskiwania systemu macOS
Może być konieczne uzyskanie dostępu do określonych plików systemowych na komputerze Mac lub ich zmodyfikowanie. Cóż, możesz uzyskać dostęp do Terminalu za pomocą Odzyskiwanie systemu macOS poprawiać rzeczy. Wykonaj poniższe kroki.
Krok 1: Najpierw wyłącz komputer Mac. Naciśnij i przytrzymaj przycisk zasilania, aż pojawi się ekran Opcje uruchamiania; teraz kliknij Opcje.
Notatka: Jeśli Twój Mac działa na procesorze Intel (a nie na procesorze M1 lub M2), naciśnij „Command + R”, gdy zacznie się uruchamiać w trybie odzyskiwania systemu macOS.
Krok 2: Przejdź do Narzędzia z paska menu i wybierz Terminal z rozwijanego menu.
W ten sposób możesz otworzyć Terminal nawet w trybie rozruchu odzyskiwania systemu macOS. Masz więcej pytań? Sprawdź następną sekcję.
Często zadawane pytania dotyczące otwierania terminala na komputerze Mac
Tak, możesz otworzyć wiele terminali na komputerze Mac. Aby to zrobić, uruchom aplikację Terminal i kliknij menu Plik u góry ekranu. Z menu wybierz Nowe okno, aby otworzyć nowe okno Terminala. Możesz kontynuować otwieranie nowych okien, wybierając za każdym razem opcję Nowe okno.
Jeśli chcesz uzyskać dostęp do terminala na komputerze Mac bez logowania, możesz użyć trybu pojedynczego użytkownika. Spowoduje to uruchomienie komputera Mac w specjalnym środowisku, w którym można uzyskać dostęp do interfejsu wiersza poleceń.
W aplikacji Terminal na komputerze Mac możesz przełączać się między kartami za pomocą skrótów klawiaturowych Command+Shift+[ lub Command+Shift+]. Te skróty umożliwiają przejście odpowiednio do poprzedniej lub następnej karty. Umożliwi to jednoczesną pracę z wieloma sesjami Terminala.
Aby ustalić, czy aplikacja Terminal działa na komputerze Mac, po prostu otwórz aplikację Monitor aktywności, wyszukując ją w Spotlight lub przechodząc do opcji Aplikacje > Narzędzia > Monitor aktywności. W aplikacji Monitor aktywności poszukaj procesu Terminal na liście procesów. Jeśli się pojawi, oznacza to, że Terminal działa na komputerze Mac.
Znajdź to szybko
Aplikacja Terminal wchodzi w grę dla różnych użytkowników na różnych etapach. Teraz, gdy wiesz, jak otworzyć Terminal, wypróbuj 11 sztuczek terminalowych na komputerze Mac, które pozwalają majstrować w systemie macOS, będą zabawne.
Ostatnia aktualizacja: 15 grudnia 2022 r
Powyższy artykuł może zawierać linki partnerskie, które pomagają wspierać Guiding Tech. Nie wpływa to jednak na naszą rzetelność redakcyjną. Treść pozostaje bezstronna i autentyczna.
Scenariusz
Atish Rajasekharan
Atish jest absolwentem informatyki i żarliwym entuzjastą, który lubi odkrywać i rozmawiać o technologii, biznesie, finansach i startupach.