8 najlepszych poprawek dla aplikacji Amazon Prime Video, która nie działa w systemie Windows 11
Różne / / April 05, 2023
Chociaż możesz korzystać z usługi Amazon Prime Video w przeglądarce, możesz także pobrać oficjalną aplikację ze sklepu Microsoft Store. Działa tak samo jak internetowa wersja Najlepsze wideo, umożliwiając oglądanie, wypożyczanie i kupowanie treści. Możesz użyć aplikacji Prime Video, aby pobrać odcinek filmu lub serialu telewizyjnego na komputer z systemem Windows 11 za pomocą aplikacji Prime Video.

Ale tak wspaniałe funkcje są bezużyteczne, jeśli aplikacja przestanie działać poprawnie. Jeśli napotykasz problemy, oto najlepsze rozwiązania dla aplikacji Prime Video, która nie działa w systemie Windows 11.
1. Sprawdź swój status rozliczeniowy
Zaczynając od podstaw, powinieneś najpierw sprawdzić stan rozliczeń swojego konta Prime Video. Jeśli roczna lub miesięczna opłata abonamentowa nie została przetworzona, Twoje konto Prime Video nie działałoby poprawnie na żadnym urządzeniu, w tym na komputerze z systemem Windows. Oto jak możesz to sprawdzić i wprowadzić zmiany, jeśli to konieczne.
Krok 1: Otwórz przeglądarkę na komputerze z systemem Windows 11 i przejdź do primevideo.com.
Odwiedź Prime Video
Krok 2: Zaloguj się do swojego konta Amazon.
Krok 3: Po zalogowaniu kliknij ikonę profilu w prawym górnym rogu.

Krok 4: Wybierz Konta i ustawienia z opcji.

Możesz zostać poproszony o ponowne wprowadzenie hasła do konta Amazon.
Krok 5: Na stronie Konto i ustawienia kliknij Edytuj w Amazon obok opcji Prime Membership, jeśli płatność nie została przetworzona.

Krok 6: Po załadowaniu strony internetowej Amazon kliknij Wyświetl metodę płatności u góry.
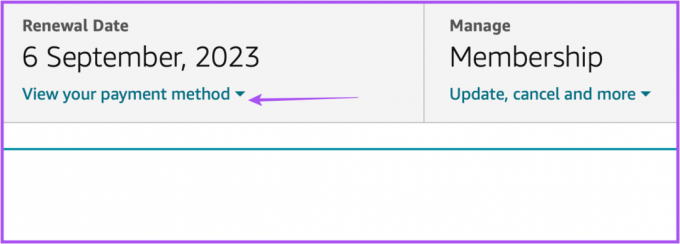
Krok 7: Kliknij Edytuj metodę płatności na dole.

Krok 8: Możesz dodać nową metodę płatności lub wybrać wcześniej dodaną metodę płatności.

Krok 9: Zamknij przeglądarkę i otwórz aplikację Prime Video, aby sprawdzić, czy działa.

2. Sprawdź, czy przekroczono limit urządzeń
Kolejnym rozwiązaniem, które powinieneś rozważyć, jest sprawdzenie, czy limit urządzeń dla Twojego konta Prime Video nie został przekroczony. Możesz użyć Prime Video do strumieniowego przesyłania treści na maksymalnie trzy urządzenia korzystające z Twojego konta. Powinieneś więc sprawdzić, czy Twoi znajomi lub członkowie rodziny oglądają ten sam tytuł. Możesz wyrejestrować urządzenie z konta Prime Video i sprawdź, czy problem został rozwiązany.
3. Sprawdź, czy Prime Video nie działa
Innym możliwym powodem, dla którego aplikacja Prime Video nie działa na komputerze z systemem Windows 11, może być przestój serwera. Możesz sprawdzić w DownDetector, czy serwery Prime Video mają problemy z połączeniami z serwerami lub strumieniowaniem wideo. Możesz również zgłosić swoje obawy na stronie internetowej.
Odwiedź Downdetector
Jeśli Prime Video działa dobrze zgodnie z Downdetector, możesz sprawdzić poniższe rozwiązania.
4. Uruchom narzędzie do rozwiązywania problemów z aplikacjami Microsoft Store
Możesz użyć wbudowanego narzędzia do rozwiązywania problemów z aplikacją Microsoft Store na komputerze z systemem Windows 11, aby sprawdzić i rozwiązać problemy z aplikacją Prime Video, jeśli takie występują. Pamiętaj, że Windows 11 Insider Build 25169 lub nowszy pokaże narzędzie do rozwiązywania problemów z aplikacjami Microsoft Store jako aplikacje Windows Store.
Krok 1: Otwórz Ustawienia na komputerze z systemem Windows 11.

Krok 2: W obszarze Ustawienia systemu przewiń w dół i kliknij Rozwiązywanie problemów.

Krok 3: Kliknij Inne narzędzia do rozwiązywania problemów.

Krok 4: Przewiń w dół i kliknij Uruchom obok aplikacji Windows Store.

Krok 5: Postępuj zgodnie z instrukcjami wyświetlanymi na ekranie, aby zakończyć proces rozwiązywania problemów.
Krok 6: Po zakończeniu procesu spróbuj uruchomić aplikację Prime Video, aby sprawdzić, czy działa.

5. Zaktualizuj sterowniki ekranu
Jeśli aplikacja nadal nie działa, możesz spróbować zaktualizować sterowniki ekranu komputera z systemem Windows 11. Możliwe, że bieżąca wersja sterownika ekranu na komputerze z systemem Windows 11 nie jest wystarczająco kompatybilna, aby uruchomić aplikację Prime Video. Oto jak zaktualizować.
Krok 1: Otwórz Menedżera urządzeń na komputerze z systemem Windows 11.

Krok 2: Kliknij Karty graficzne z listy opcji.

Krok 3: Kliknij prawym przyciskiem myszy nazwę sterownika ekranu.

Krok 4: Wybierz Aktualizuj sterownik z listy opcji.

Krok 5: Kliknij Wyszukaj automatycznie sterowniki, aby rozpocząć proces.

Krok 6: Postępuj zgodnie z instrukcjami wyświetlanymi na ekranie, aby zakończyć instalację sterowników.
Krok 7: Po zakończeniu instalacji spróbuj uruchomić aplikację Prime Video.

6. Zresetuj ustawienia aplikacji Prime Video
Następnym rozwiązaniem, które możesz wypróbować, jest zresetowanie wszystkich ustawień aplikacji Prime Video na komputerze z systemem Windows 11. Ten proces usunie z komputera takie informacje, jak dane logowania, historia oglądania i pobrane treści.
Krok 1: Uruchom aplikację Ustawienia, naciskając Windows + I na komputerze z systemem Windows 11.
Krok 2: Kliknij Aplikacje w lewym menu.

Krok 3: Kliknij Aplikacje i funkcje po prawej stronie.

Krok 4: W obszarze Aplikacje i funkcje poszukaj Prime Video dla systemu Windows.
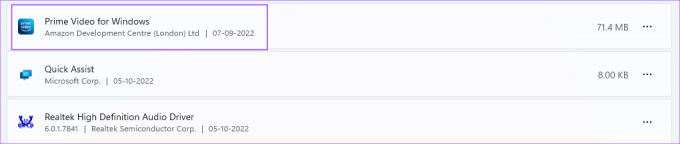
Krok 5: Kliknij trzy kropki obok Prime Video dla Windows.
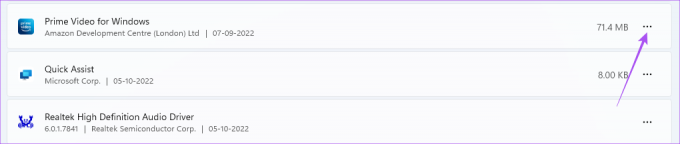
Krok 6: Wybierz Opcje zaawansowane.

Krok 7: Przewiń w dół i kliknij Resetuj.
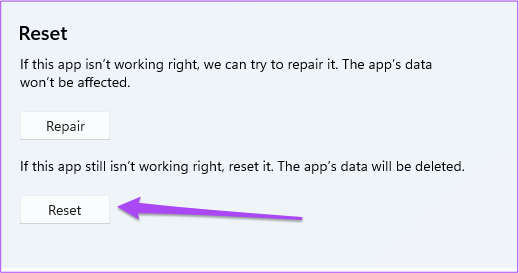
Krok 8: Kliknij Resetuj ponownie, aby potwierdzić swój wybór.
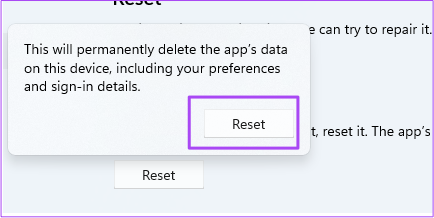
Krok 9: Po zakończeniu procesu resetowania spróbuj otworzyć aplikację Prime Video.

7. Zaktualizuj aplikację Prime Video
Błędna wersja aplikacji Prime Video może powodować problemy na komputerze z systemem Windows 11. Oto jak możesz sprawdzić i zaktualizować aplikację.
Krok 1: Otwórz Microsoft Store na komputerze z systemem Windows 11.
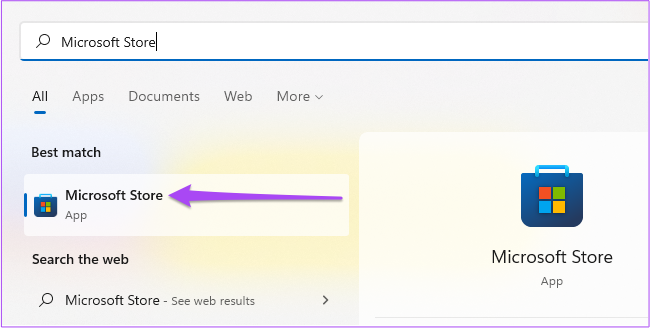
Krok 2: Kliknij ikonę Biblioteka w lewym dolnym rogu.

Krok 3: Kliknij Pobierz aktualizacje w prawym górnym rogu.
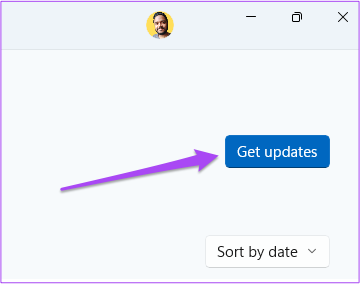
Krok 4: Jeśli dostępna jest aktualizacja Prime Video, pobierz ją i zainstaluj.
Krok 5: Zamknij Microsoft Store i uruchom Prime Video, aby sprawdzić, czy działa.

8. Użyj Prime Video w przeglądarce, jeśli nic nie działa
Jeśli żadne z rozwiązań nie zadziałało, sugerujemy przełączenie się na przeglądarkę w celu przesyłania strumieniowego Prime Video.
Odwiedź Prime Video
Użyj Prime Video w systemie Windows
Zarządzanie kontem Prime Video na wielu urządzeniach może być czasami trudne. Możesz przeczytać nasz post, aby dowiedzieć się więcej o tym, co się dzieje po wylogowaniu się ze wszystkich urządzeń w Prime Video.
Ostatnia aktualizacja 7 października 2022 r
Powyższy artykuł może zawierać linki partnerskie, które pomagają wspierać Guiding Tech. Nie wpływa to jednak na naszą rzetelność redakcyjną. Treść pozostaje bezstronna i autentyczna.
Scenariusz
Paurush Chaudhary
Demistyfikowanie świata technologii w najprostszy sposób i rozwiązywanie codziennych problemów związanych ze smartfonami, laptopami, telewizorami i platformami do strumieniowego przesyłania treści.



