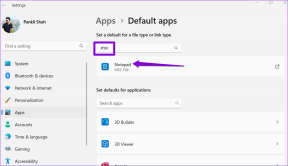8 sposobów otwierania lokalnych zasad bezpieczeństwa w Windows 10 i 11
Różne / / April 05, 2023
Jako użytkownik systemu Windows mogłeś napotkać sytuację, w której musiałeś zmienić ustawienia zabezpieczeń systemu. Być może chciałeś zmienić ustawienia Kontroli konta użytkownika lub dostosować ustawienia zapory. W tym artykule przyjrzymy się 8 sposobom otwierania zasad zabezpieczeń lokalnych w systemach Windows 10 i 11, aby łatwo uzyskać dostęp do potrzebnych ustawień.

W systemach Windows 10 i 11 plik Lokalna Polityka Bezpieczeństwa pozwala zarządzać różnymi ustawieniami zabezpieczeń, takimi jak zasady kont, zasady lokalne, zasady kluczy publicznych, dzienniki zdarzeń i tak dalej. Należy zauważyć, że Zasady bezpieczeństwa lokalnego są dostępne tylko w wersji Windows 11 Pro, Enterprise i Education. Mając to na uboczu, zacznijmy od artykułu.
1. Otwórz zasady zabezpieczeń lokalnych za pomocą usługi Windows Search
Niezależnie od tego, czy korzystasz z systemu Windows 10, czy 11, szybkie wyszukiwanie umożliwia wyświetlenie żądanej zainstalowanej aplikacji. Jest to jedna z najprostszych i najczęstszych metod uzyskiwania dostępu do Polityki bezpieczeństwa lokalnego. Jeśli jesteś nowy w systemie Windows, powinien to być Twój sposób. Oto jak.
Krok 1: Naciśnij klawisz Windows na klawiaturze lub kliknij ikonę Windows na ekranie.
Notatka: Możesz także kliknąć ikonę wyszukiwania na ekranie.

Krok 2: Typ 'Lokalna Polityka Bezpieczeństwa.'

Krok 3: Kliknij „Uruchom jako administrator”.

W monicie wybierz Tak.
Otóż to. Pomyślnie otworzyłeś Zasady bezpieczeństwa lokalnego bez konieczności przechodzenia przez wiele kłopotów. Jeśli nie widzisz paska wyszukiwania na komputerze z systemem Windows, napraw brakujący pasek wyszukiwania.
2. Uruchom zasady zabezpieczeń lokalnych z narzędzia systemu Windows/narzędzi administracyjnych
Narzędzia systemu Windows (Windows 11) / Narzędzia administracyjne (Windows 10) to zbiory narzędzi systemowych i narzędzi wbudowanych w system operacyjny Windows. Te narzędzia i narzędzia pomagają w zarządzaniu, rozwiązywaniu problemów i diagnozowaniu różnych problemów z komputerem.
Zawiera kilka wbudowanych funkcji, w tym Oczyszczanie dysku, Defragmentator dysków i Konfiguracja systemu. Jednym z narzędzi zawartych w Narzędziach systemu Windows jest Harmonogram zadań.
Krok 1: Naciśnij klawisz Windows na klawiaturze lub kliknij ikonę Windows na pasku zadań i wybierz Wszystkie aplikacje.

Krok 2: Z listy programów przewiń w dół i kliknij Narzędzia systemu Windows.
Notatka: Jeśli korzystasz z systemu Windows 10, znajdź Narzędzie administracyjne systemu Windows.

Krok 3: Na koniec kliknij Zasady bezpieczeństwa lokalnego.

Proszę bardzo. Pomyślnie otworzyłeś Zasady bezpieczeństwa lokalnego na komputerze z systemem Windows. Tam są wiele sposobów uzyskiwania dostępu do narzędzi systemu Windows jeśli nie chcesz uzyskać do niego dostępu z menu Start.
3. Otwórz Zasady bezpieczeństwa lokalnego Korzystanie z Eksploratora plików
Ta metoda umożliwia otwieranie zasad zabezpieczeń lokalnych z poziomu Eksploratora plików. Niezależnie od tego, czy używasz systemu Windows 10, czy Windows 11, wykonanie poniższych kroków nie jest trudne.
Krok 1: Naciśnij klawisz Windows na klawiaturze, wpisz Przeglądarka plikówi kliknij Otwórz.
Notatka: Alternatywnie możesz nacisnąć „klawisz Windows + E” na klawiaturze, aby otworzyć Eksploratora Windows.

Krok 2: Przejdź do paska adresu, wpisz poniższe polecenie i naciśnij Enter.
secpol.msc
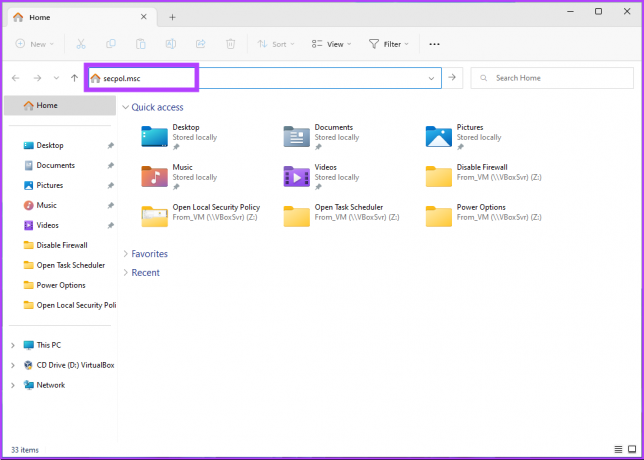
Proszę bardzo. Możesz rozpocząć korzystanie z lokalnych zasad bezpieczeństwa w kilku prostych krokach. Ponadto możesz także utworzyć skrót i umieścić go w dowolnym miejscu na komputerze z systemem Windows. Zrozummy, jak.
4. Utwórz skrót na pulpicie, aby uruchomić zasady bezpieczeństwa lokalnego
Tworzenie skrótu do Polityki zabezpieczeń lokalnych na pulpicie jest procesem jednorazowym. Umożliwia dostęp do narzędzia jednym kliknięciem, kiedy tylko chcesz. Wykonaj poniższe kroki.
Krok 1: Kliknij prawym przyciskiem myszy puste miejsce na pulpicie, przejdź do Nowego i wybierz Skrót.

Krok 2: w kreatorze tworzenia skrótów wpisz secpol.msc pod „Wpisz lokalizację elementu” a następnie kliknij Dalej.

Krok 3: Wprowadź nazwę skrótu i kliknij Zakończ.
Np.: Zasady bezpieczeństwa lokalnego
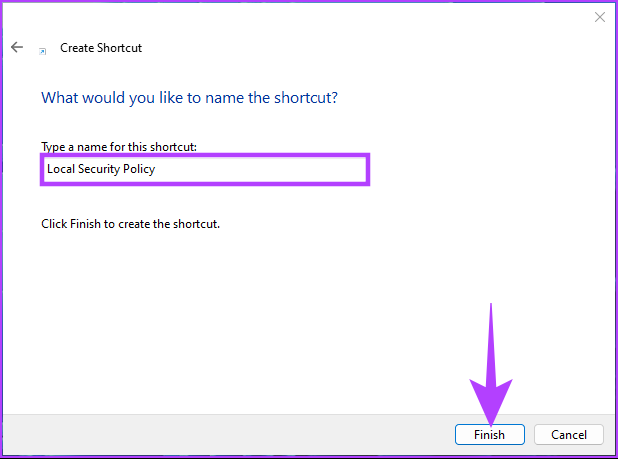
Możesz uzyskać dostęp do Polityki bezpieczeństwa lokalnego, naciskając przycisk w dowolnym momencie.
5. Otwórz Zasady bezpieczeństwa lokalnego za pomocą Menedżera zadań
Czy to do monitorowania wydajności komputera, czy do zakończenia dowolnego zadania, Menedżer zadań jest powszechnie używany. Otwieranie Polityki bezpieczeństwa lokalnego z pliku Menadżer zadań jest całkiem proste. Wszystko, co musisz zrobić, to postępować zgodnie z poniższymi instrukcjami.
Krok 1: Naciśnij klawisz Windows na klawiaturze, wpisz Menadżer zadań, i kliknij Otwórz.
Notatka: Alternatywnie naciśnij „klawisz Windows + Shift + Esc”, aby otworzyć Menedżera zadań.
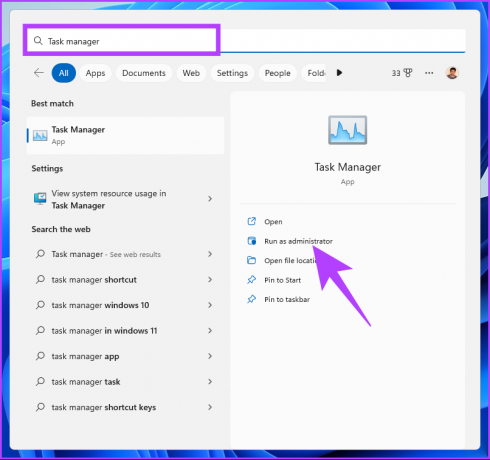
Krok 2: Kliknij „Uruchom nowe zadanie”.
Notatka: Jeśli korzystasz z systemu Windows 10, musisz kliknąć Plik i wybrać „Uruchom nowe zadanie”.

Krok 3: W oknie „Utwórz nowe zadanie”, w polu tekstowym wpisz secpol.msci kliknij przycisk OK.
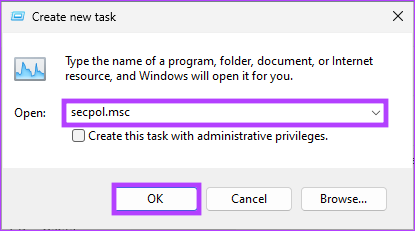
Otworzyłeś teraz Zasady bezpieczeństwa lokalnego na komputerze z systemem Windows za pomocą Menedżera zadań. Możesz zrobić to samo z polem poleceń Uruchom. Czytaj dalej.
6. Otwórz zasady zabezpieczeń lokalnych systemu Windows 11 za pomocą polecenia Secpol.msc
Ponieważ już wiesz, jak otworzyć Zasady bezpieczeństwa lokalnego za pomocą Menedżera zadań (patrz wyżej), ta metoda jest łatwa. Wykonaj poniższe kroki.
Krok 1: Naciśnij „klawisz Windows + R”, aby otworzyć okno poleceń Uruchom.

Krok 2: Teraz wpisz poniższe polecenie i kliknij OK.
secpol.msc

Masz to. Ta metoda to najszybszy sposób na otwarcie Polityki bezpieczeństwa lokalnego.
7. Uruchom zasady zabezpieczeń lokalnych za pomocą wiersza polecenia lub programu Windows PowerShell
Zasadę bezpieczeństwa lokalnego można uruchomić za pomocą interpreterów wiersza poleceń. Wszystko, co musisz zrobić, to wprowadzić polecenie, aby je otworzyć. Wykonaj poniższe kroki.
Krok 1: Naciśnij klawisz Windows na klawiaturze, wpisz Wiersz polecenia Lub PowerShell Lub terminal Windows, i kliknij „Uruchom jako administrator”.
Notatka: Na demonstrację idziemy z wierszem polecenia.

W monicie wybierz Tak.
Krok 2: Wpisz poniższe polecenie i naciśnij Enter.
secpol.msc

Otóż to. Z łatwością otworzy Zasady bezpieczeństwa lokalnego. Jeśli nie chcesz używać wiersza polecenia ani programu PowerShell, możesz wypróbować następną metodę.
8. Otwórz zasady zabezpieczeń lokalnych przy użyciu zasad grupy
Edytor zasad grupy to doskonałe narzędzie do zarządzania ustawieniami systemu Windows, w tym Zaporą systemu Windows. Oto jak możesz otworzyć Zasady bezpieczeństwa lokalnego w systemie Windows 11 za pomocą zasad grupy.
Krok 1: naciśnij klawisze Windows na klawiaturze, wpisz gpediti kliknij Otwórz.
Notatka: Możesz także nacisnąć „klawisz Windows + R”, aby otworzyć okno poleceń Uruchom, wpisz gpedit.msci kliknij Otwórz.
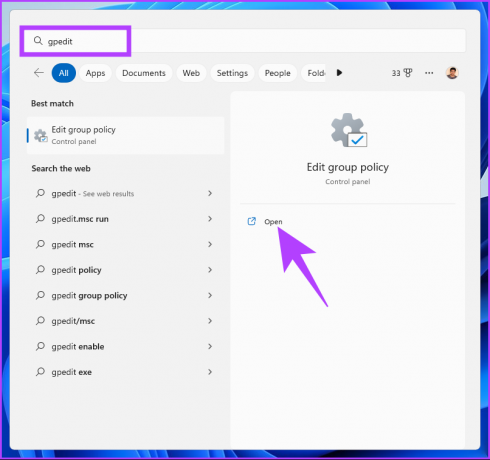
Krok 2: W lewym okienku, w sekcji „Zasady komputera lokalnego” wybierz opcję Konfiguracja komputera.

Krok 3: W prawym okienku kliknij dwukrotnie Ustawienia systemu Windows.

Krok 4: Wybierz opcję Ustawienia zabezpieczeń.


Masz to. Osiągnąłeś żądane miejsce docelowe, tj. stronę Polityki bezpieczeństwa lokalnego. Jeśli masz jakieś pytania, sprawdź sekcję FAQ poniżej.
Często zadawane pytania dotyczące lokalnych zasad bezpieczeństwa
Zależy to od zmian w lokalnej polityce bezpieczeństwa i używanego systemu operacyjnego. Niektóre zmiany w lokalnych zasadach bezpieczeństwa mogą zacząć obowiązywać natychmiast, podczas gdy zasady, takie jak prawa użytkowników, zasady haseł lub reguły zapory, mogą wymagać ponownego uruchomienia, aby zmiany zaczęły obowiązywać.
Zależy to od polityki bezpieczeństwa i używanego systemu operacyjnego. Administratorzy systemu są zwykle odpowiedzialni za zasady bezpieczeństwa, ponieważ mają do tego niezbędne prawa i uprawnienia.
Przejmij kontrolę nad bezpieczeństwem systemu Windows
Niezależnie od tego, czy jesteś administratorem systemu, czy tylko użytkownikiem, który chce zabezpieczyć swoje urządzenie, wiedząc, jak to zrobić otwórz Zasady bezpieczeństwa lokalnego w systemie Windows, aby zaoszczędzić czas i zapewnić dostępność, gdy zajdzie taka potrzeba To. Możesz też chcieć przeczytać Jak naprawić błąd Centrum zabezpieczeń systemu Windows jest wyłączony.