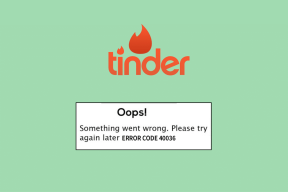3 sposoby wstawiania dokumentu PDF do arkusza kalkulacyjnego Excel w systemie Windows
Różne / / April 05, 2023
W Internecie zawsze krąży żart – bez względu na to, czego się uczysz lub gdzie pracujesz, na koniec dnia program Microsoft Excel stanie się najbardziej poszukiwaną umiejętnością. Słusznie, jest tak wiele rzeczy, które możesz zrobić w arkuszu programu Excel. Niedawno odkryliśmy, że możesz wstawić dokument PDF do arkusza kalkulacyjnego Excel.

Wielostronicowe dokumenty PDF może zawierać wiele informacji, a dodanie ich wszystkich do arkusza kalkulacyjnego Excel jest trudne. Dlatego możesz szybko osadzić plik PDF w programie Excel, aby zapewnić dodatkowy kontekst do dodanych informacji. Przyjrzyjmy się 3 sposobom, które pomogą Ci to zrobić z łatwością.
1. Wstaw dokument PDF do arkusza kalkulacyjnego Excel
Oto, jak wstawić plik PDF do programu Excel i upewnić się, że dokument jest widoczny i łatwo dostępny w arkuszu kalkulacyjnym Excel.
Krok 1: Otwórz arkusz kalkulacyjny programu Excel, do którego chcesz dodać plik PDF.
Krok 2: Stuknij w przycisk Wstaw na pasku narzędzi.

Krok 3: Stuknij w Tekst.
Krok 4: Wybierz Obiekt w rozwijanym polu.

Krok 5: W oknie dialogowym Obiekt wybierz „Dokument Adobe Acrobat” jako Typ obiektu.
Krok 6: Stuknij w OK.

Krok 7: Czytnik Adobe PDF otworzy się teraz w tle. Aby uzyskać dostęp do okna, kliknij ikonę Adobe Reader na pasku zadań.

Krok 8: Wybierz plik PDF, który chcesz wstawić i dotknij Otwórz.

Krok 9: Plik PDF jest teraz wstawiany do arkusza kalkulacyjnego programu Excel. Możesz także przesuwać i zmieniać rozmiar wyświetlanego pliku PDF.
Plik PDF zostanie również otwarty w programie Adobe Reader. Podczas przewijania do następnej strony dokumentu w programie Adobe Reader dokument w programie Excel również wyświetli zmianę na stronie.

Jeśli jednak nie chcesz dużego podglądu dokumentu PDF w arkuszu kalkulacyjnym Excel, możesz rozważyć dodanie łącza do dokumentu PDF.
2. Osadź łącze do pliku PDF w arkuszu kalkulacyjnym programu Excel
Oto jak dodać hiperłącze do dokumentu PDF w arkuszu kalkulacyjnym Excel. W ten sposób możesz zaoszczędzić dużo miejsca i uprościć arkusz kalkulacyjny.
Krok 1: Otwórz arkusz kalkulacyjny programu Excel, do którego chcesz dodać plik PDF.
Krok 2: Stuknij w przycisk Wstaw na pasku narzędzi.

Krok 3: Stuknij w Tekst.
Krok 4: Wybierz obiekt z listy rozwijanej.

Krok 5: Stuknij w Utwórz z pliku.
Krok 6: Stuknij w Przeglądaj.

Krok 7: Wybierz plik PDF i dotknij Wstaw.

Krok 8: Zaznacz pole „Link do pliku” i dotknij OK.

Krok 9: Łącze zostanie teraz wstawione do dokumentu PDF. Możesz poruszać się po nim i zmieniać jego rozmiar w arkuszu kalkulacyjnym.
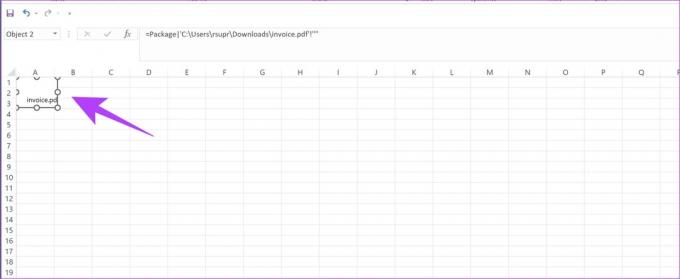
Krok 10: Aby otworzyć link, kliknij go dwukrotnie i dotknij Otwórz.

Masz również opcję wstawienia dokumentu PDF jako ikony w arkuszu kalkulacyjnym. Oto jak możesz to zrobić.
3. Wstaw dokument PDF jako ikonę w arkuszu kalkulacyjnym
Mała ikona wygląda minimalnie w arkuszu kalkulacyjnym i możesz szybko otworzyć osadzony plik PDF, klikając go. Wykonaj poniższe czynności, aby wstawić hiperłącze do dokumentu PDF na ikonie.
Krok 1: Otwórz arkusz kalkulacyjny programu Excel, do którego chcesz dodać plik PDF.
Krok 2: Stuknij w przycisk Wstaw na pasku narzędzi.

Krok 3: Stuknij w Tekst.
Krok 4: Wybierz obiekt z listy rozwijanej.

Krok 5: Stuknij w Utwórz z pliku.
Krok 6: Stuknij w Przeglądaj.

Krok 7: Wybierz dokument PDF, który chcesz wstawić i kliknij Wstaw.

Krok 8: Zaznacz pole „Wyświetl jako ikonę” i dotknij OK.
Notatka: Możesz także zmienić ikonę pliku PDF, wybierając przycisk zmiany ikony w oknie dialogowym.

Krok 9: Ikona dokumentu PDF zostanie wstawiona do arkusza kalkulacyjnego. Możesz przesuwać i zmieniać rozmiar ikony, przeciągając ją wzdłuż krawędzi.

Krok 10: Aby otworzyć dokument, kliknij dwukrotnie ikonę, a następnie dotknij Otwórz.

Są to wszystkie sposoby wstawiania dokumentu PDF do arkusza kalkulacyjnego Excel.
Istnieje jednak kilka sposobów dostosowania tego wstawionego dokumentu PDF do arkusza kalkulacyjnego Excel. Oto jak możesz go sformatować. Te opcje działają dla wszystkich trzech sposobów wstawiania dokumentu PDF.
Sformatuj wstawiony plik PDF w arkuszu kalkulacyjnym Excel
Krok 1: Kliknij prawym przyciskiem myszy dokument PDF.
Krok 2: Stuknij w Formatuj obiekt.

Krok 3: Stuknij w zakładkę Właściwości. Znajdziesz trzy opcje.
Przyjrzyjmy się, co robi każda z tych opcji.
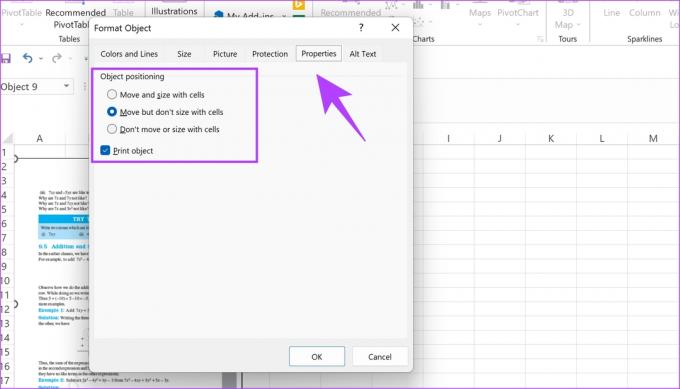
Przenieś i rozmiar za pomocą komórek: Wybranie tej opcji gwarantuje, że części dokumentu zostaną zmienione wraz ze zmianą rozmiaru odpowiednich komórek. Jak widać na poniższym obrazku, kolumny E i F powiększyły się i można zobaczyć, jak odpowiednie części dokumentu również powiększyły się.

Poruszaj się, ale nie dopasowuj do komórek: Wybranie tej opcji gwarantuje, że dokument PDF nie będzie miał wpływu na zmianę rozmiaru komórek. Jak widać na poniższym obrazku, kolumna F jest dość wąska, ale nie ma zmian w odpowiednich częściach dokumentu PDF.

Nie przesuwaj ani nie dopasowuj się do komórek: Zaznaczenie tej opcji powoduje zablokowanie dokumentu PDF w pliku Excel, a zmiana rozmiaru komórek nie będzie miała na niego żadnego wpływu.
Proszę bardzo, to wszystko, co musisz wiedzieć, jak wstawić dokument PDF do arkusza kalkulacyjnego Excel. Teraz, gdy masz dokumenty PDF osadzone w arkuszu Excel, możesz rozważyć chroniąc je hasłem aby je dodatkowo zabezpieczyć.
Jeśli masz jakiekolwiek pytania dotyczące tego samego, spójrz na sekcję FAQ poniżej.
Często Zadawane Pytania
Do arkusza kalkulacyjnego można dodać dowolną liczbę dokumentów PDF.
Tak. W opcji „Zapisz jako” możesz zapisać dokument Excel jako plik PDF.
Wszystko jest połączone
Mamy nadzieję, że ten artykuł pomógł Ci z łatwością wstawić dokument PDF do arkusza kalkulacyjnego Excel. Możesz łatwo wstawić łącze lub ikonę do dokumentu PDF, zamiast kopiować i wklejać całą zawartość pliku PDF do arkusza kalkulacyjnego. W ten sposób możesz uprościć dokument programu Excel i uczynić go mniej zagmatwanym.
Ostatnia aktualizacja 2 lutego 2023 r
Powyższy artykuł może zawierać linki partnerskie, które pomagają wspierać Guiding Tech. Nie wpływa to jednak na naszą rzetelność redakcyjną. Treść pozostaje bezstronna i autentyczna.
Scenariusz
Supreeth Koundinya
Supreeth jest zagorzałym fanatykiem technologii i bawi się nią od dziecka. Obecnie robi to, co kocha najbardziej – pisze o technologii w Guiding Tech. Jest byłym inżynierem mechanikiem i od dwóch lat pracuje w branży pojazdów elektrycznych.