9 najlepszych poprawek dla przeglądarki Safari, która nie pobiera plików na komputerze Mac
Różne / / April 05, 2023
Przeglądarka Safari na komputerze Mac umożliwia szybkie pobieranie plików, takich jak zdjęcia, filmy, dokumenty itp. Możesz uporządkuj swoje pliki za pomocą Findera. Ale co, jeśli nie możesz pobrać żadnych plików w Safari?
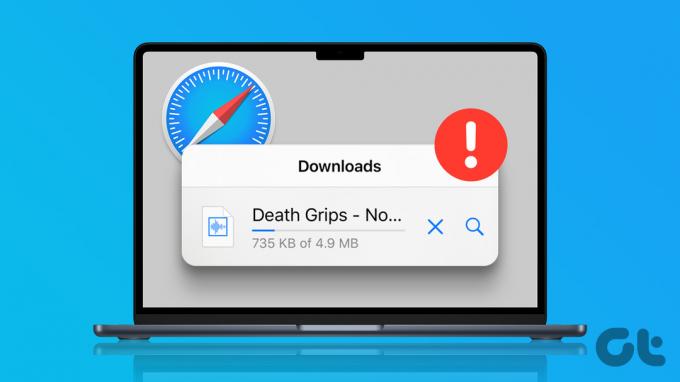
Mogą wystąpić sytuacje, w których nie możesz pobrać ważnego pliku z Internetu podczas korzystania z Safari na Macu. Aby pomóc Ci rozwiązać ten problem, przedstawiamy rozwiązania, dzięki którym Safari nie pobiera plików na komputer Mac.
1. Sprawdź swoje połączenie z internetem
Przede wszystkim powinieneś sprawdź siłę swojego połączenia internetowego. Jeśli pobierasz duże pliki, idealnie jest połączyć się z szybszą siecią Wi-Fi, aby zaoszczędzić czas. Jeśli masz dwuzakresowy router Wi-Fi, sugerujemy połączenie z pasmem częstotliwości 5 GHz i siedzenie bliżej routera. Jeśli korzystasz z Hotspotu na swoim iPhonie, możesz zapoznać się z naszymi rozwiązaniami napraw iPhone'a Hotspot, który nie działa na komputerze Mac.
2. Sprawdź pamięć wewnętrzną komputera Mac
Następną rzeczą, którą musisz sprawdzić, czy masz wystarczającą ilość wolnego miejsca w pamięci wewnętrznej komputera Mac. Jeśli musisz pobrać wiele plików w przeglądarce Safari, musisz sprawdzić, czy dostępna jest wystarczająca ilość miejsca. Oto jak.
Krok 1: Naciśnij skrót Command + spacja, aby otworzyć wyszukiwanie Spotlight, wpisz Składowanie, i naciśnij Powrót.

Zobaczysz zestawienie wszystkich typów plików, które zajmują większość pamięci wewnętrznej komputera Mac.
Krok 2: Aby wyczyścić pamięć, kliknij ikonę „i” obok kategorii pliku.

Krok 3: Wybierz plik, który zajmuje najwięcej miejsca i nie jest już potrzebny.
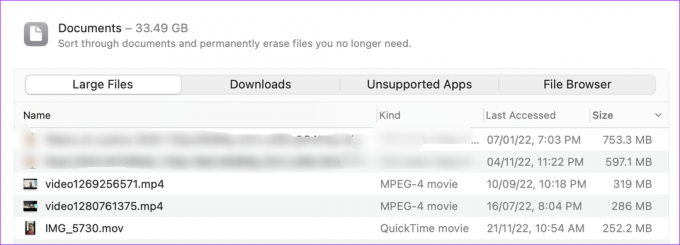
Krok 4: Kliknij Usuń w prawym dolnym rogu.
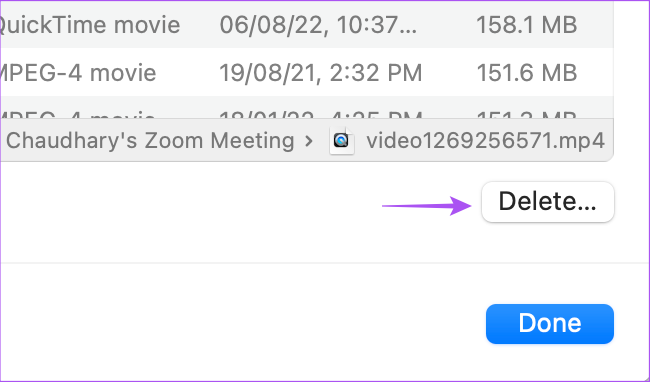
Krok 5: Kliknij Gotowe w prawym dolnym rogu, aby potwierdzić.

Powtórz te same kroki, aby wyczyścić pamięć komputera Mac. Następnie zamknij okno i otwórz Safari, aby sprawdzić, czy problem został rozwiązany.
3. Sprawdź ustawienia prywatności i bezpieczeństwa
Safari pozwala ograniczyć pobieranie z określonej witryny. Jeśli więc nadal nie możesz pobierać plików w przeglądarce Safari, oto jak możesz sprawdzić ustawienia prywatności i bezpieczeństwa.
Krok 1: Naciśnij skrót Command + spacja, aby otworzyć wyszukiwanie Spotlight, wpisz Safari, i naciśnij Powrót.

Krok 2: Kliknij Safari w lewym górnym rogu.

Krok 3: Wybierz Ustawienia.

Krok 4: Kliknij Strony internetowe u góry okna Ustawienia.

Krok 5: Przewiń w dół i kliknij Pobrane z lewego menu.

Krok 6: Przewiń w dół po prawej stronie i poszukaj strony internetowej, z której nie są pobierane pliki.
Krok 7: Kliknij listę rozwijaną nazwy witryny i wybierz opcję Zezwalaj.
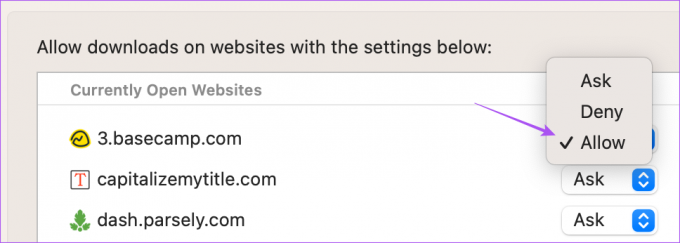
Krok 8: Zamknij okno i sprawdź, czy problem został rozwiązany.
4. Sprawdź domyślny folder pobierania
Możesz także sprawdzić domyślny folder Pobrane dla Safari na komputerze Mac. Możliwe, że pobieranie jest już dozwolone ze strony internetowej i pliki zostały pobrane. Ale nie możesz znaleźć lokalizacji tego folderu. Oto jak sprawdzić to samo.
Krok 1: Naciśnij skrót Command + spacja, aby otworzyć wyszukiwanie Spotlight, wpisz Safari, i naciśnij Powrót.

Krok 2: Kliknij Safari w lewym górnym rogu.

Krok 3: Wybierz Ustawienia.

Krok 4: Na karcie Ogólne zaznacz opcję Lokalizacja pobierania plików.
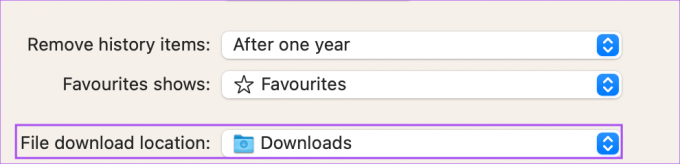
Jeśli chcesz zmienić lokalizację pobierania, kliknij menu rozwijane i wybierz folder.
Musisz sprawdzić, czy opcja „Otwórz bezpieczne pliki po pobraniu” jest włączona. Możesz pomyśleć, że pliki nie są pobierane, jeśli ta funkcja była wcześniej wyłączona.

Krok 5: Zamknij okno i sprawdź, czy problem został rozwiązany.
5. Zmień serwery DNS
Jeśli nadal nie możesz pobierać plików w przeglądarce Safari, oto jak możesz spróbować zmienić serwery DNS na komputerze Mac. Pomoże to poprawić prędkość Internetu i uniknąć przypadkowych błędów połączenia.
Krok 1: Naciśnij skrót Command + spacja, aby otworzyć wyszukiwanie Spotlight, wpisz Ustawienia systemowe, i naciśnij Powrót.

Krok 2: Kliknij Sieć w lewym menu.

Krok 3: Kliknij Wi-Fi.

Krok 4: Kliknij Szczegóły obok nazwy podłączonej sieci Wi-Fi.

Krok 5: W oknie Szczegóły kliknij DNS w lewym menu.

Krok 6: Kliknij ikonę Plus w obszarze Serwery DNS.

Krok 7: Dodaj nowy wpis DNS od bezpłatnych publicznych dostawców usług DNS, takich jak Google, Rozbłysk chmur, Lub Quad9.
Krok 8: Zamknij okno Sieć, otwórz Safari i sprawdź, czy problem został rozwiązany.

6. Zezwalaj na pobieranie poza App Store
W ramach funkcji Bezpieczeństwo i Prywatność możesz ograniczyć pobieranie aplikacji, które nie są dostępne w App Store. Ale w przypadku, gdy Safari nie pobiera plików na komputerze Mac, oto jak możesz wyłączyć tę funkcję, aby sprawdzić, czy problem został rozwiązany.
Krok 1: Naciśnij skrót Command + spacja, aby otworzyć wyszukiwanie Spotlight, wpisz Ustawienia systemowe, i naciśnij Powrót.

Krok 2: Wybierz Prywatność i bezpieczeństwo z menu po lewej stronie.

Krok 3: Przewiń w dół iw sekcji Bezpieczeństwo wybierz App Store i zidentyfikowanych programistów.
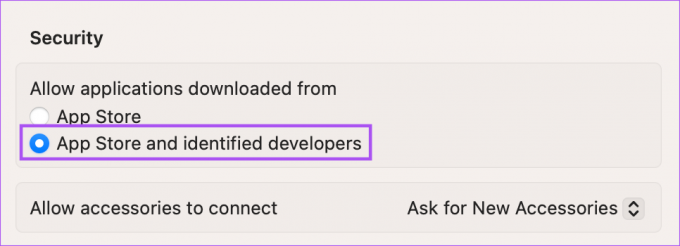
Krok 4: Zamknij okno, otwórz Safari i spróbuj ponownie pobrać plik.
7. Wyczyść pamięć podręczną Safari
Warto również spróbować wyczyścić pamięć podręczną z Safari. Możliwą przyczyną tego problemu może być przestarzała pamięć podręczna przeglądarki. Oto jak to zrobić.
Krok 1: Naciśnij skrót Command + spacja, aby otworzyć wyszukiwanie Spotlight, wpisz Safari, i naciśnij Powrót.

Krok 2: Kliknij Safari w lewym górnym rogu.

Krok 3: Wybierz Ustawienia.

Krok 4: Kliknij Zaawansowane w prawym górnym rogu.

Krok 5: Włącz opcję „Pokaż menu programowania na pasku menu”.
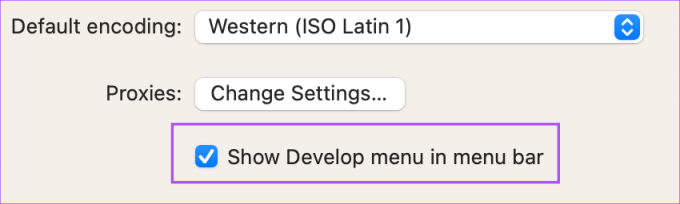
Krok 6: Zamknij okno i kliknij Develop na górnym pasku menu.
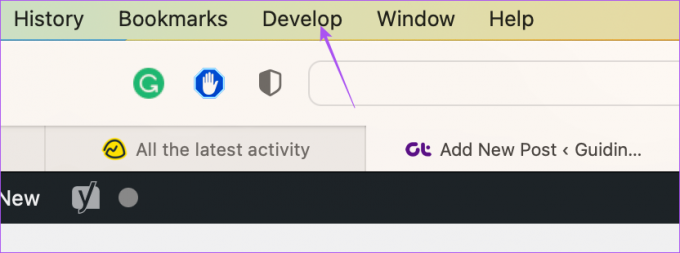
Krok 7: Kliknij Opróżnij pamięć podręczną.
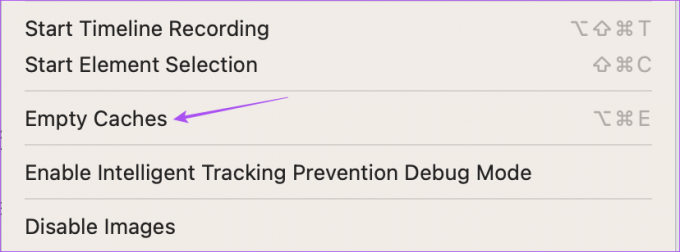
Krok 8: Następnie sprawdź, czy problem został rozwiązany.
Możesz przeczytać więcej o jak wyczyścić pamięć podręczną i pliki cookie w przeglądarce Safari.
8. Wyłącz rozszerzenia Safari
Rozszerzenia mogą dodawać dodatkowe funkcje do przeglądarki Safari na komputerze Mac. Ale jednocześnie niektóre wadliwe rozszerzenia mogą powodować problemy, takie jak ograniczenie pobierania plików. Oto, jak możesz sprawdzić i usunąć wadliwe rozszerzenia z Safari.
Krok 1: Naciśnij skrót Command + spacja, aby otworzyć wyszukiwanie Spotlight, wpisz Safari, i naciśnij Powrót.

Krok 2: Kliknij Safari w lewym górnym rogu.

Krok 3: Wybierz Ustawienia.

Krok 4: Kliknij Rozszerzenia w oknie Ustawienia.

Krok 5: Wybierz rozszerzenie z menu po lewej stronie.
Krok 6: Kliknij Odinstaluj.

Krok 7: Zamknij okno i sprawdź, czy usunięcie rozszerzenia rozwiązuje problem.
Jeśli nie, powtórz kroki usuwania wadliwych rozszerzeń.
9. Zaktualizuj Safari
Chociaż Safari otrzymuje regularne aktualizacje, możesz zaktualizować wersję macOS, jeśli używasz starszej wersji na komputerze Mac. To ostatni krok, jeśli do tej pory nic nie działało.
Krok 1: Naciśnij skrót Command + spacja, aby otworzyć wyszukiwanie Spotlight, wpisz Sprawdź dostępność aktualizacji oprogramowania, i naciśnij Powrót.

Krok 2: Jeśli dostępna jest aktualizacja, pobierz ją i zainstaluj.
Krok 3: Otwórz Safari ponownie po instalacji i sprawdź, czy problem został rozwiązany.

Pobierz swoje pliki
Te kroki pomogą Ci rozwiązać problem braku pobierania plików w Safari na Macu. Zwykle jest to błąd uprawnień lub na komputerze Mac kończy się miejsce. Po naprawieniu błędu możesz łatwo kontynuować pobieranie niezbędnych plików.
Ostatnia aktualizacja: 16 grudnia 2022 r
Powyższy artykuł może zawierać linki partnerskie, które pomagają wspierać Guiding Tech. Nie wpływa to jednak na naszą rzetelność redakcyjną. Treść pozostaje bezstronna i autentyczna.



