Jak dodawać zdjęcia do cyfrowej ramki na zdjęcia Aura Carver
Różne / / April 05, 2023
Cyfrowa ramka do zdjęć Aura Carver bardzo ładnie prezentuje zdjęcia. Wyświetlacz jest ostry, jasny i żywy. Ponadto fakt, że może wyświetlać razem dwa podobne zdjęcia w pionie, jest wisienką na torcie. Ta cyfrowa ramka obsługuje wiele opcji fotograficznych. Podłączenie albumu Zdjęć Google do wyświetlania zdjęć w galerii telefonu może wiele zdziałać.

Jeśli kupiłeś Aura Carver (lub planujesz kup jeden w tym sezonie świątecznym), oto jak dodawać zdjęcia do cyfrowej ramki na zdjęcia Aura Carver. Ale najpierw,
- Sprawdź te cyfrowe ramki na zdjęcia z pamięcią wewnętrzną
- Polaroid Go kontra Fujifilm Instax Mini 11: który aparat natychmiastowy powinieneś kupić
- Tu są najlepsze drukarki fotograficzne z obsługą kart SD i portem USB
Jak dodawać zdjęcia do cyfrowej ramki na zdjęcia Aura Carver
Po skonfigurowaniu cyfrowej ramki Aura Carver możesz dodać do niej swoją część zdjęć. Najlepsze jest to, że możesz dodawać nieograniczoną liczbę zdjęć. I to nie wszystko. Masz pełną kontrolę nad tym, jak chcesz je wyświetlać.
Aura Carver umożliwia przesyłanie zdjęć bezpośrednio z galerii telefonu za pośrednictwem Zdjęcia Google lub albumy iCloudlub za pośrednictwem poczty elektronicznej.
W tym poście zbadamy wszystkie opcje.
1. Dodaj zdjęcia z galerii telefonu
Krok 1: Otwórz galerię swojego telefonu i wybierz wszystkie zdjęcia, które chcielibyśmy dodać. Jest to opcjonalny krok, ale ułatwia późniejsze dodawanie zdjęć. Tutaj bierzemy przykład iPhone'a.


Po ich dodaniu dotknij menu z trzema kropkami w prawym dolnym rogu. Wybierz Dodaj do albumu i dotknij Nowy album.
Krok 2: Otwórz aplikację Aura Frames i dotknij przycisku Dodaj zdjęcia u dołu.

Krok 3: Stuknij opcję Rolka z aparatu, jak pokazano poniżej, aby wyświetlić album telefonu. Wybierz właśnie utworzony album.
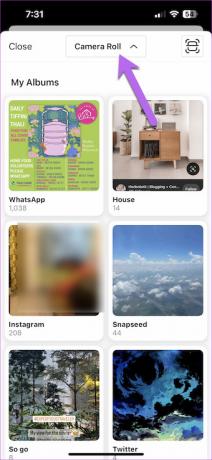
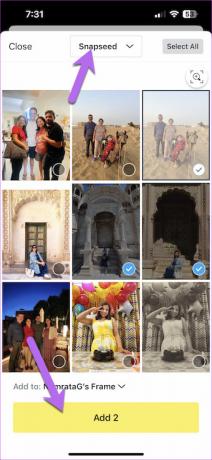
Teraz wybierz wszystkie zdjęcia z albumu. Co ciekawe, przycisk Dodaj pokazuje również liczbę wybranych zdjęć.
To wszystko. Po naciśnięciu przycisku Dodaj zdjęcia zostaną zsynchronizowane z Aura Carver. Upewnij się, że jest podłączony do naszego domowego Wi-Fi.
Porada profesjonalisty: Jeśli masz więcej niż jedną ramkę Aura, możesz wybrać ramkę z mini listy rozwijanej na stronie Dodaj zdjęcia.
2. Połącz album Zdjęć Google z Aura Carver
Jak wspomniano wcześniej, dodanie wspomnień ze Zdjęć Google do cyfrowej ramki Aura Carver jest dość łatwe. Idealnie byłoby wcześniej stworzyć album. W ten sposób możesz pominąć przeglądanie kilku zdjęć i filmów.
Krok 1: Otwórz aplikację Aura Frames i dotknij przycisku Dodaj zdjęcia.
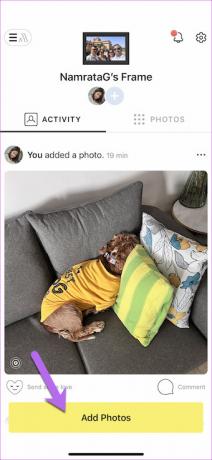
Spowoduje to przejście do galerii Twojego telefonu.
Krok 2: Przewiń w dół, aż zobaczysz opcję Połącz ze Zdjęciami Google. Stuknij w nią, aby ją wybrać.
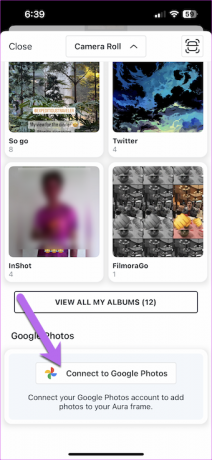
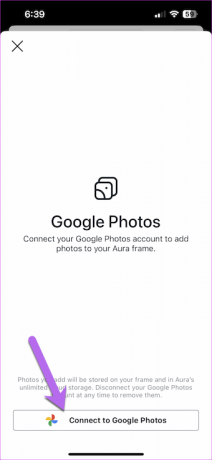
Aby wyświetlić swoją bibliotekę Zdjęć Google, musisz przyznać Aura uprawnienia. Jeśli zgadzasz się z uprawnieniami, dotknij Zezwól.
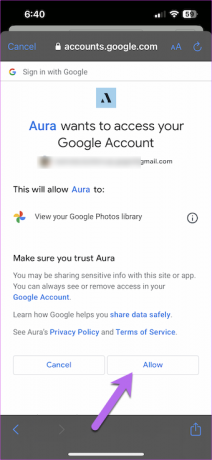
Ładowanie zdjęć i albumów zajmuje kilka sekund.
Krok 3: Stuknij, aby wybrać album i zdjęcia w nim zawarte. I dobrze, znasz resztę ćwiczeń.
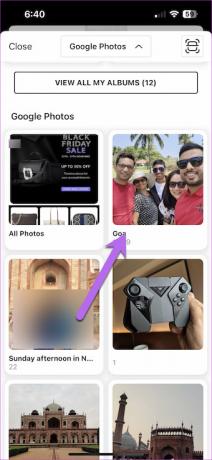
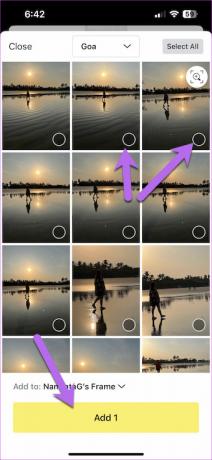
Naciśnij przycisk Dodaj, a u góry zobaczysz komunikat o powodzeniu.
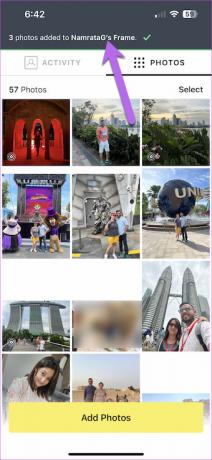
Chociaż połączenie albumu Zdjęć Google z ramką Aura Carver nie jest sztuką kosmiczną, do wyświetlenia zdjęć potrzebne jest szybkie połączenie z Internetem. Początkowo zauważyliśmy niewielkie opóźnienie w wyświetlaniu zdjęć ze Zdjęć Google.
3. Wyślij zdjęcia e-mailem do Aury Carver
Dodawanie zdjęć do cyfrowej ramki Aura Carver za pośrednictwem poczty elektronicznej to kolejny alternatywny sposób wyświetlania zdjęć w ramce. Pamiętaj, że w ramce będą wyświetlane tylko zdjęcia z e-maili członków. Na przykład, jeśli mój przyjaciel X nie jest członkiem, w ramce nie będą wyświetlane zdjęcia, nawet jeśli wyślą e-mail.
Aby znaleźć unikalny adres e-mail swojej aplikacji Aura, przejdź do aplikacji Aura Frames, kliknij ikonę Ustawienia w prawym górnym rogu i przewiń w dół, aż zobaczysz opcję Wyślij zdjęcia do ramki.
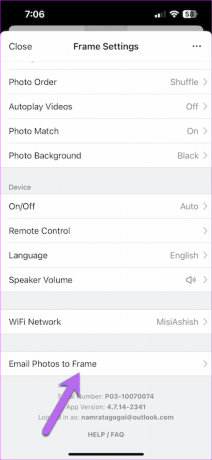
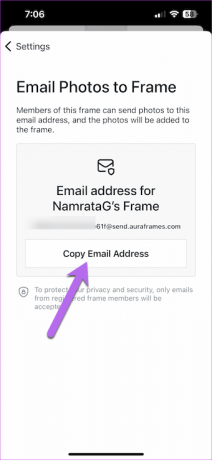
Tutaj zobaczysz unikalny identyfikator e-mail. Wszystko, co musisz zrobić, to skopiować go i udostępnić członkom ramy.
Jak dodawać członków
Główną zaletą podłączonej ramki cyfrowej jest możliwość odbierania zdjęć od bliskich współpracowników, przyjaciół i rodziny.
Krok 1: Przejdź do aplikacji i dotknij małej ikony Plus, jak pokazano poniżej. Stuknij opcję Dodaj członków.
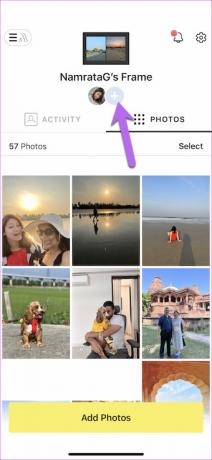
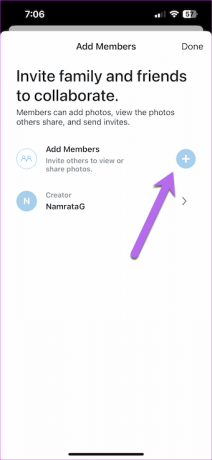
Krok 2: Dodaj adres e-mail lub numer telefonu kontaktu i dotknij przycisku Wyślij zaproszenie. Proste, widzisz?
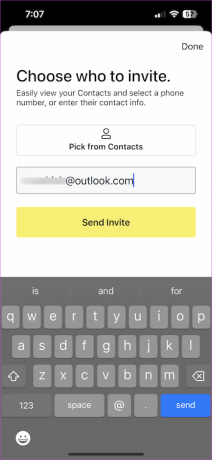
Osoba, której wysłałeś zaproszenie, otrzyma e-mail (lub wiadomość). Warunkiem wstępnym jest, aby mieli preinstalowaną aplikację, w której mogą „zaakceptować” zaproszenie.
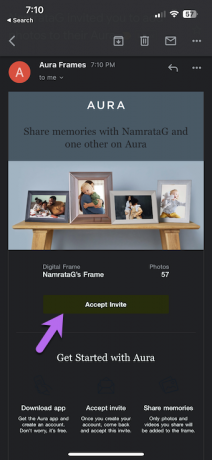

Po dołączeniu mogą dodać jak najwięcej zdjęć. Możesz zobaczyć działania na karcie Aktywność.
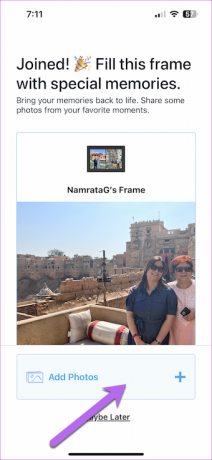
Powiedz ser!
Aura Carver ma imponujący wyświetlacz, a przeglądanie wszystkich zdjęć to urok. Najlepsze jest to, że pięknie pasuje do dwóch podobnych pionowych zdjęć, dzięki czemu żadna powierzchnia ekranu nie jest marnowana.
Ostatnia aktualizacja 18 listopada 2022 r
Powyższy artykuł może zawierać linki partnerskie, które pomagają wspierać Guiding Tech. Nie wpływa to jednak na naszą rzetelność redakcyjną. Treść pozostaje bezstronna i autentyczna.
Scenariusz
Namrata Gogoi
Namrata uwielbia pisać o produktach i gadżetach. Pracuje dla Guiding Tech od 2017 roku i ma około pięciu lat doświadczenia w pisaniu felietonów, poradników, poradników zakupowych i wyjaśnień. Wcześniej pracowała jako Analityk IT w TCS, ale swoje powołanie znalazła gdzie indziej.



