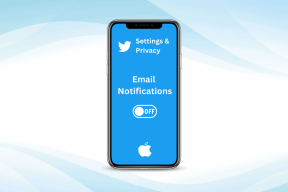7 najlepszych sposobów na naprawienie braku uruchamiania Valorant w systemie Windows 11
Różne / / April 05, 2023
Valorant to popularna darmowa gra typu battle royale dla systemu Windows. Więc jest to kłopot, gdy gra się nie uruchamia. Wielu graczy ma posted na Reddicie i inne fora społecznościowe dotyczące Valorant nie uruchamia się w systemie Windows 11.

Czy należysz do tych graczy, którzy muszą naprawić problem z uruchomieniem Valorant w systemie Windows? Oto siedem metod rozwiązywania problemów, które pomogą Ci rozwiązać problem i kontynuować grę.
1. Sprawdź wymagania minimalne
Valorant to gra wymagająca grafiki. Oznacza to, że twój system musi spakować komponenty spełniające minimalne wymagania gry Valorant, aby działała bez problemów. Jeśli jednak tak się nie stanie, prawdopodobnie napotkasz problem z uruchomieniem.

Iść przez Strona wymagań sprzętowych Valorant i sprawdź, czy komputer sprawdza wszystkie pola. Jeśli nie, będziesz musiał zaktualizować swój system, aby naprawić problem z uruchomieniem Valorant.
2. Uruchom Valorant z uprawnieniami administracyjnymi
Zaleca się uruchamianie tytułów AAA, takich jak Valorant, z prawami administracyjnymi. Brak uprawnień administracyjnych może powodować mnóstwo problemów w tych grach, w tym w tej pod ręką.
Uruchom więc Valorant z uprawnieniami administratora i sprawdź, czy to rozwiąże problem. Oto jak to zrobić:
Krok 1: Naciśnij klawisze Windows + E, aby otworzyć Eksplorator plików.
Krok 2: Kliknij pasek adresu u góry i wklej w nim lokalizację:
C:\Riot Games\VALORANT\live\ShooterGame\Binaries\Win64

Krok 3: Kliknij prawym przyciskiem myszy plik VALORANT-Win64-Shipping i wybierz Właściwości.

Krok 4: Przejdź do zakładki Zgodność i zaznacz pole „Uruchom ten program jako administrator”.

Krok 5: Kliknij Zastosuj i OK, aby zapisać zmiany.

Następnie uruchom Valorant i sprawdź, czy nadal masz problem.
3. Edytuj zmienne środowiskowe
Zmienne środowiskowe zawierają dane, których system Windows i inne programy używają do pobierania kluczowych informacji. W przypadku wielu użytkowników problem braku uruchamiania Valorant został rozwiązany poprzez utworzenie nowej zmiennej środowiskowej. Ta poprawka działa głównie na komputerach wyposażonych w procesor Intel.
Tak więc, jeśli masz komputer z procesorem Intel, możesz wypróbować poniższe kroki i sprawdzić, czy to rozwiązuje problem.
Krok 1: Naciśnij klawisz Windows + I, aby otworzyć aplikację Ustawienia.
Krok 2: Kliknij System na lewym pasku bocznym i wybierz opcję Informacje z prawego panelu.

Krok 3: Kliknij opcję Zaawansowane ustawienia systemu.

Krok 4: Kliknij przycisk Zmienne środowiskowe.

Krok 5: W sekcji Zmienne systemowe kliknij opcję Nowy.

Krok 6: Typ OPENSSL_ia32cap w polu Nazwa zmiennej i ~ 0x200000200000000 w polu Wartość zmiennej. Następnie kliknij OK, aby zapisać.

Uruchom Valorant i sprawdź, czy problem nadal występuje.
4. Zaktualizuj sterownik karty graficznej
Aktualizacja sterownika karty graficznej to kolejny skuteczny sposób na rozwiązanie problemu z nieuruchamianiem Valorant w systemie Windows 11. Oto jak pobrać najnowszą aktualizację sterownika karty graficznej na komputer:
Krok 1: Naciśnij klawisz Windows + X, aby otworzyć menu zaawansowanego użytkownika.
Krok 2: Wybierz Menedżera urządzeń z listy.

Krok 3: Kliknij dwukrotnie karty graficzne, aby je rozwinąć.

Krok 4: Kliknij prawym przyciskiem myszy zainstalowany układ graficzny i wybierz Aktualizuj sterownik.

Krok 5: Wybierz opcję Automatyczne wyszukiwanie sterowników.

System Windows przeskanuje teraz komputer w poszukiwaniu dostępnej aktualizacji sterownika i zainstaluje ją. Po zakończeniu instalacji uruchom ponownie komputer i sprawdź problem. Jeśli system Windows nie zainstaluje najnowszych sterowników GPU, sprawdź nasz post na całkowite odinstalowanie istniejących sterowników graficznych przed ponowną instalacją najnowszych.
5. Zamknij wszystkie procesy Riot w tle
Innym szybkim sposobem rozwiązania problemu jest otwórz Menedżera zadań i zamknij wszystkie procesy związane z Riot działające w tle. Oto jak to zrobić:
Krok 1: Otwórz menu użytkownika zaawansowanego i wybierz Menedżera zadań z listy.

Krok 2: W Menedżerze zadań kliknij prawym przyciskiem myszy wszystkie procesy powiązane z klientem Riot i wybierz Zakończ zadanie.

6. Uruchom Valorant w trybie porównania
Czy zacząłeś napotykać problem z uruchomieniem po aktualizacji do Windows 11? Jeśli tak, to prawdopodobnie Valorant ma problem z kompatybilnością z Windows 11.
Rozwiązaniem w tym przypadku jest skorzystanie z trybu zgodności, który pozwoli Valorantowi działać tak, jakby działał w starszej wersji Windowsa. Oto jak włączyć tryb zgodności dla Valorant:
Krok 1: Kliknij prawym przyciskiem myszy plik wykonywalny Valorant i wybierz Właściwości.
Krok 2: Przejdź do karty Zgodność.
Krok 3: Zaznacz pole Uruchom ten program w trybie zgodności z i wybierz Windows 8 z rozwijanego menu.

Krok 4: Kliknij Zastosuj i OK, aby zapisać zmiany.

7. Sprawdź stan usługi VGC
Valorant Game Coordinator (VGC) to ważna usługa Valorant, która może działać w tle, aby gra działała płynnie. Możesz sprawdzić i zmienić status tej usługi postępując zgodnie z poniższą instrukcją:
Krok 1: Naciśnij klawisz Windows + S, aby otworzyć Windows Search, wpisz Usługi i wybierz Otwórz z prawego panelu, aby uruchomić okno Usługi.
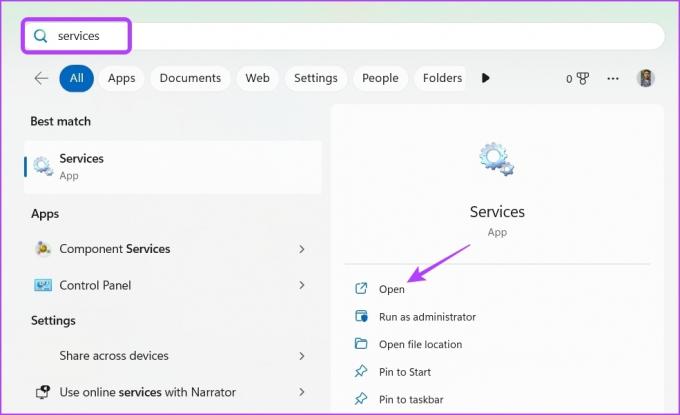
Krok 2: W oknie Usługi kliknij dwukrotnie usługę vgc, aby otworzyć okno jej właściwości.

Krok 3: Zmień Typ uruchamiania na Automatyczny i kliknij przycisk Start.

Krok 4: Kliknij OK.

Jeśli okno Usługi nie uruchomi się, przeczytaj nasz post o tym, co robić i kiedy services nie otwiera się w systemie Windows 11.
Graj w Valorant bez żadnych problemów
Doprowadzenie Valortant do normalnego uruchomienia w systemie Windows 11 jest możliwe i nie trzeba ponownie instalować całej gry, aby w nią grać. Na szczęście możesz szybko rozwiązać ten problem, stosując powyższe poprawki.
Ostatnia aktualizacja: 30 stycznia 2023 r
Powyższy artykuł może zawierać linki partnerskie, które pomagają wspierać Guiding Tech. Nie wpływa to jednak na naszą rzetelność redakcyjną. Treść pozostaje bezstronna i autentyczna.
Scenariusz
Amana Kumara
Aman jest specjalistą od Windows i uwielbia pisać o ekosystemie Windows w Guiding Tech i MakeUseOf. On ma Licencjat z technologii informatycznych, a obecnie jest pełnoetatowym niezależnym pisarzem z doświadczeniem w systemach Windows, iOS i przeglądarki.