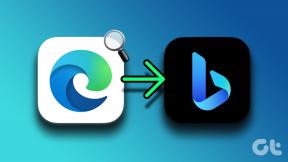9 najlepszych sposobów na natychmiastowe zamknięcie przeglądarki Microsoft Edge w systemie Windows 11
Różne / / April 05, 2023
Dzięki dodatkom, takim jak Kolekcje, pasek boczny, pionowe karty i lepsze wrażenia podczas zakupów, Microsoft Edge szybko stał się preferowanym wyborem dla użytkowników Windows 11. Jednak zwykłe dziwactwa pozostają mniej więcej takie same. Czasami Microsoft Edge nie ładuje stron internetowych, zmienia wyszukiwarkę na Yahoo, skutkuje dużym zużyciem pamięcii zamyka się automatycznie. To ostatnie powoduje zepsute przeglądanie sieci. Oto najlepsze sposoby na natychmiastowe zamknięcie Microsoft Edge w systemie Windows 11.

Automatyczne zamknięcie przeglądarki Microsoft Edge może spowodować utratę ważnej pracy, przerwanie oczekującego procesu pobierania i przerwanie przepływu pracy. Zanim przełączysz się na jedną z alternatyw Edge, skorzystaj z poniższych sztuczek, aby szybko rozwiązać problem.
1. Nie aktualizuj przeglądarki Microsoft Edge w godzinach pracy
Microsoft Edge automatycznie pobiera oczekujące aktualizacje w tle. Gdy aktualizacja jest gotowa do instalacji, w prawym górnym rogu pojawi się baner informujący o ukończeniu procesu. Nie musisz aktualizować przeglądarki Microsoft Edge, gdy otwarte są odpowiednie karty. Przeglądarka uruchomi się ponownie, aby zainstalować najnowszą kompilację.
2. Sprawdź Wysokie użycie procesora i pamięci
System może automatycznie zamknąć przeglądarkę Microsoft Edge z powodu wysokiego zużycia procesora i pamięci. Musisz mieć wystarczającą ilość zasobów procesora i pamięci RAM, aby nadal płynnie korzystać z przeglądarki Microsoft Edge. Czas wymusić zamknięcie nieistotnych aplikacji i usług działających w tle.
Krok 1: Kliknij prawym przyciskiem myszy klawisz Windows i otwórz menu Menedżera zadań.

Krok 2: Wybierz niepotrzebne aplikacje i usługi i naciśnij przycisk Zakończ zadanie w prawym górnym rogu.

3. Sprawdź połączenie internetowe
Gdy ustawisz przeglądarkę Microsoft Edge tak, aby otwierała określoną stronę internetową podczas uruchamiania, wymaga ona aktywnego połączenia internetowego, aby załadować witrynę. Jeśli masz szkicowe połączenie internetowe, przeglądarka Microsoft Edge może natychmiast zamknąć się w systemie Windows 11.
Krok 1: Naciśnij klawisze Windows + I, aby otworzyć menu Ustawienia.
Krok 2: Wybierz „Sieć i internet” z paska bocznego.
Krok 3: Upewnij się, że status „Połączono”.
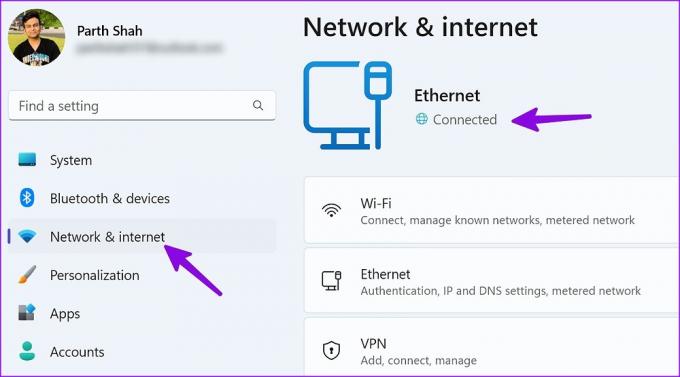
4. Wyłącz tryb oszczędzania baterii
Microsoft Edge może nie działać poprawnie w aktywnym trybie oszczędzania baterii. Musisz wyłączyć takie środki oszczędzania energii w menu Ustawienia systemu Windows.
Krok 1: Naciśnij skrót klawiszowy Windows + I, aby otworzyć aplikację Ustawienia.
Krok 2: Wybierz „System” z lewego paska bocznego i otwórz menu „Zasilanie i bateria” z prawej strony.

Krok 3: W sekcji Bateria kliknij przycisk „Wyłącz teraz” obok opcji Oszczędzanie baterii i zacznij korzystać z Edge bez problemu.

5. Wymuś procesy zamknięcia krawędzi
Pozostawienie kilku otwartych kart może również prowadzić do uruchamiania kilku procesów w przeglądarce Edge. Musisz całkowicie zamknąć wszystkie procesy Edge w tle i spróbować ponownie.
Krok 1: Otwórz Menedżera zadań na swoim komputerze (zapoznaj się z krokami w rozwiązaniu nr 2).
Krok 2: Wybierz wszystkie usługi Microsoft Edge i kliknij Zakończ zadanie u góry.

Możesz otworzyć Microsoft Edge i rozpocząć przeglądanie sieci bez żadnych problemów.
6. Przejrzyj zainstalowane rozszerzenia
Microsoft Edge to oparta na chromie oferta giganta oprogramowania. Oznacza to, że działa bezproblemowo ze wszystkimi rozszerzeniami Chrome. Czasami użytkownicy mogą przesadzać z dziesiątkami rozszerzeń, aby poprawić jakość przeglądania. Może to jednak przynieść odwrotny skutek.
Nie każde rozszerzenie jest regularnie aktualizowane i utrzymywane. Niektóre rozszerzenia mogą stać się niekompatybilne z najnowszą kompilacją przeglądarki Microsoft Edge i natychmiast zamknąć przeglądarkę w systemie Windows 11.
Jeśli możesz chwilowo uzyskać dostęp do przeglądarki Microsoft Edge, wykonaj poniższe czynności, aby odinstalować nieistotne rozszerzenia.
Krok 1: Uruchom Microsoft Edge i wybierz menu kebab (trzy poziome kropki) w prawym górnym rogu.
Krok 2: Wybierz Rozszerzenia z menu kontekstowego.

Krok 3: Wybierz trzy pionowe kropki obok rozszerzenia i kliknij „Usuń z Microsoft Edge” z menu kontekstowego.

7. Napraw Microsoft Edge
Jeśli przeglądarka Microsoft Edge nadal zamyka się automatycznie w systemie Windows 11, napraw przeglądarkę z menu Ustawienia.
Krok 1: Naciśnij klawisze Windows + I, aby otworzyć Ustawienia.
Krok 2: Wybierz Aplikacje z paska bocznego i otwórz menu „Zainstalowane aplikacje”.

Krok 3: Przewiń do Microsoft Edge i kliknij menu kebab (trzy poziome kropki) obok niego.
Krok 4: Kliknij „Modyfikuj”.

Krok 5: Napraw Microsoft Edge z menu podręcznego i postępuj zgodnie z instrukcjami wyświetlanymi na ekranie, aby zakończyć proces.

8. Zainstaluj Microsoft Edge Beta
Microsoft mógł naprawić problem z natychmiastowym zamknięciem Edge'a w wersji beta. Możesz zainstalować wersję beta Microsoft Edge na swoim komputerze i cieszyć się nowymi funkcjami i poprawkami błędów przed publicznym wdrożeniem. Możesz odwiedzić poniższe łącze, aby zainstalować przeglądarkę Microsoft Edge w wersji beta w systemie Windows 11.
Pobierz Microsoft Edge Beta
9. Skanuj w poszukiwaniu złośliwego oprogramowania
Jeśli często pobierasz pliki z nieznanych źródeł w sieci, możesz przypadkowo uszkodzić Microsoft Edge złośliwym oprogramowaniem i fałszywymi plikami. Microsoft Edge zamyka się automatycznie z powodu takich problemów. Musisz usunąć takie pliki za pomocą Zabezpieczeń systemu Windows.
Krok 1: Naciśnij klawisz Windows i wyszukaj Zabezpieczenia systemu Windows. Wciśnij Enter.

Krok 2: Wybierz „Ochrona przed wirusami i zagrożeniami” z paska bocznego i uruchom szybkie skanowanie komputera.

Usuń złośliwe pliki i zacznij korzystać z Microsoft Edge bez żadnych problemów.
Ciesz się płynnym przeglądaniem w systemie Windows
Kiedy żadna ze sztuczek nie działa, czas rzucić Microsoft Edge na rzecz Google Chrome, Firefox, Brave lub Vivaldi. Możesz użyć dowolnej alternatywy dla Chromium, aby uzyskać dostęp do wszystkich preferowanych rozszerzeń internetowych.
Ostatnia aktualizacja 28 grudnia 2022 r
Powyższy artykuł może zawierać linki partnerskie, które pomagają wspierać Guiding Tech. Nie wpływa to jednak na naszą rzetelność redakcyjną. Treść pozostaje bezstronna i autentyczna.
Scenariusz
Parth Shah
Parth wcześniej pracował w EOTO.tech, zajmując się nowinkami technicznymi. Obecnie pracuje jako wolny strzelec w Guiding Tech, pisząc o porównaniach aplikacji, samouczkach, wskazówkach i sztuczkach dotyczących oprogramowania oraz zagłębiając się w platformy iOS, Android, macOS i Windows.