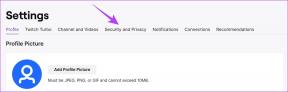Jak uzyskać dostęp do schowka na swoim iPhonie: 3 proste sposoby
Różne / / April 05, 2023
Gdy kopiujesz zawartość na iPhone'a, zostaje ona dodana do schowka. Jeśli jednak kiedykolwiek zastanawiałeś się, jak możesz uzyskać do tego dostęp schowek, nie ma na to wyraźnego sposobu. Istnieje jednak kilka obejść, które mogą pomóc w łatwym i efektywnym dostępie do schowka na iPhonie.

Możesz użyć Aplikacja Notatki lub dedykowany skrót aby uzyskać dostęp do zawartości schowka na telefonie iPhone. Powinieneś jednak wiedzieć, że możesz kopiować i wklejać tylko jedną rzecz na raz. Ale jeśli dotrwasz do końca, pokażemy Ci również, jak uzyskać dostęp do wielu elementów w schowku za pomocą aplikacji innej firmy. Zacznijmy więc od podstaw.
Gdzie jest Schowek na iPhonie
Jeśli często zadajesz sobie pytanie „Dlaczego napotykam wyrażenia takie jak„ skopiuj do schowka ”, ale nie widzę opcji otwarcia tego cholernego schowka?”, odczuwamy frustrację. Musisz wiedzieć, że schowek iPhone'a to tylko usługa działająca w tle, która zapamiętuje skopiowaną zawartość i pozwala ją wkleić. Poza tym nie ma dedykowanej aplikacji ani usługi, którą można otworzyć, aby wyświetlić zawartość schowka.
Mamy jednak kilka obejść, które mogą pomóc Ci dostać się do schowka. Jako bonus pokażemy Ci również, jak kopiować i przeglądać wiele elementów schowka jednocześnie. Zacznijmy.
3 sposoby na znalezienie schowka na iPhonie
Oto trzy proste sposoby uzyskiwania dostępu do historii schowka na iPhonie.
1. Użyj aplikacji Notatki, aby wyświetlić schowek
Korzystanie z aplikacji Notatki to świetny sposób nie tylko na uzyskiwanie dostępu, ale także na przechowywanie skopiowanych treści ze schowka. Oto jak.
Krok 1: Po skopiowaniu zawartości do schowka otwórz aplikację Notatki.
Krok 2: Stuknij ikonę ołówka, aby utworzyć nową notatkę.


Krok 3: Długo naciśnij nowo otwartą notatkę i dotknij Wklej.
Krok 4: Teraz znajdziesz wklejoną zawartość schowka. Teraz dotknij Gotowe, aby zapisać to samo w Notatkach.
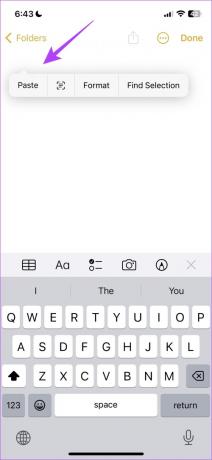
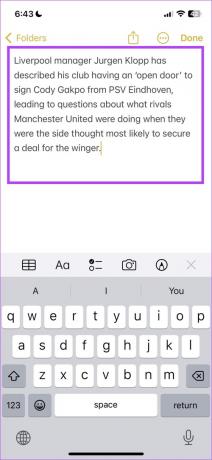
Następnie przyjrzyjmy się skrótowi, który umożliwia dostęp do zawartości schowka.
2. Wyświetl schowek za pomocą aplikacji Skróty
Możesz użyć już opracowanego skrótu do schowka, aby uzyskać dostęp do jego zawartości za pomocą domyślnej klawiatury.
Krok 1: Otwórz aplikację Skróty.
Krok 2: Stuknij w Galeria u dołu.

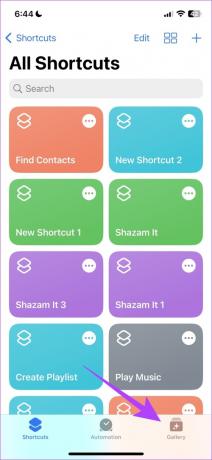
Krok 3: Wyszukaj Dostosuj schowek i dotknij ikony „+”, aby dodać skrót.
Krok 4: Aby uzyskać dostęp do skrótu, dotknij karty Skróty na dolnym pasku, a następnie Moje skróty.

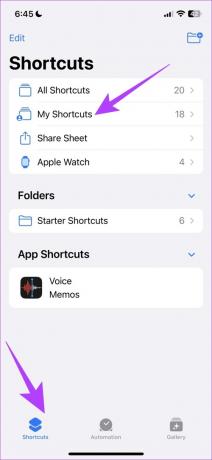
Krok 5: Stuknij w dodany skrót.
Skrót zostanie teraz uruchomiony i wyświetli zawartość schowka.
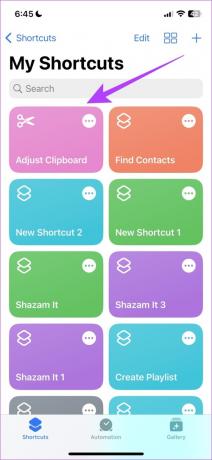
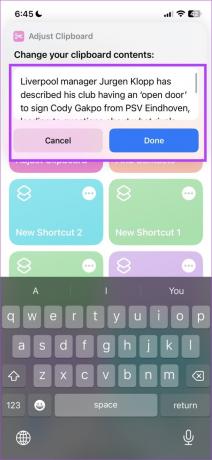
Jak wspomniano wcześniej, możesz kopiować i wklejać tylko jeden element na raz. Jednak za pomocą aplikacji innej firmy możesz kopiować wiele elementów i uzyskiwać do nich dostęp za pomocą aplikacji. Zobaczmy, jak możemy się do tego zabrać.
3. Użyj menedżerów schowka innych firm, aby wyświetlić historię schowka
Wklej umożliwia przeglądanie całej zawartości schowka w aplikacji. Po skonfigurowaniu, w momencie, gdy coś skopiujesz, zostanie to automatycznie zapisane w aplikacji. W ten sposób możesz kopiować wiele elementów, przeglądać je w aplikacji i udostępniać.
Krok 1: Pobierz aplikację Paste na swój iPhone, korzystając z poniższego łącza.
Pobierz Wklej
Krok 2: Po otwarciu aplikacji zostaniesz poproszony o skonfigurowanie kilku rzeczy. Żadne z nich nie jest potrzebne do tego, co tutaj robimy, więc dotknij „Włączę to później w Ustawieniach”.
Krok 3: Teraz dotknij ikony z trzema kropkami w prawym górnym rogu ekranu głównego.
Krok 4: Stuknij w Ustawienia.
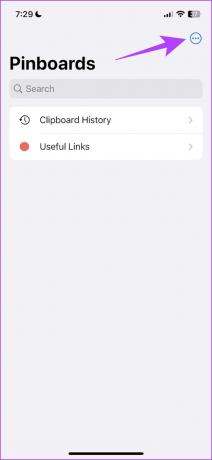
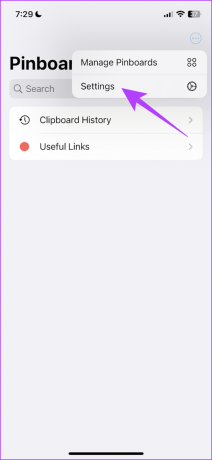
Krok 5: Upewnij się, że obie opcje w sekcji Zbierz zawartość schowka – „Kiedy aplikacja staje się aktywna” i „Kiedy klawiatura staje się aktywna” są włączone. Te ustawienia są niezbędne do działania aplikacji.

Jest jednak kilka rzeczy, które musisz zrobić, jeśli używasz aplikacji po raz pierwszy.
Krok 6: Skopiuj zawartość do schowka i otwórz aplikację Wklej.
Krok 7: Stuknij w „Zezwalaj na wklejanie”, aby wkleić, aby odczytać zawartość z określonej aplikacji.
Notatka: Musisz udzielić pozwolenia dla każdej aplikacji, z której kopiujesz zawartość po raz pierwszy po skonfigurowaniu Wklejania.
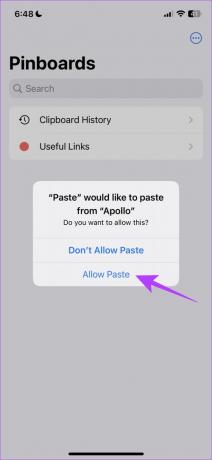
Krok 8: Stuknij w panelu Historia schowka.
Możesz zobaczyć skopiowane teksty w schowku wraz z czasem ich skopiowania. W ten sposób możesz uzyskać dostęp do wielu skopiowanych elementów w schowku.
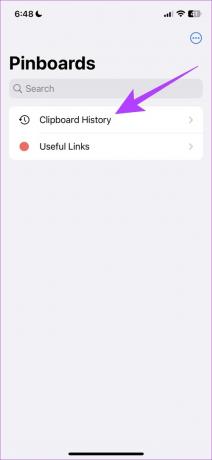
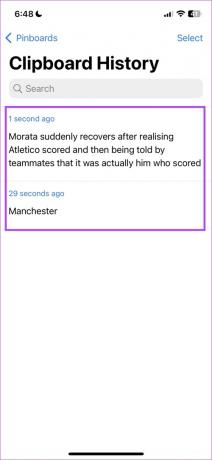
To wszystko, co musisz wiedzieć, jak uzyskać dostęp do schowka na iPhonie. Jeśli jednak masz więcej pytań, zajrzyj do sekcji FAQ poniżej.
Często zadawane pytania dotyczące schowka iPhone'a
Po skopiowaniu elementu do schowka będzie on przechowywany w pamięci wirtualnej, dopóki nie wkleisz go w innym miejscu.
Tak, jeśli go nie wkleisz, nie będziesz mógł zobaczyć zawartości nigdzie indziej. Jeśli aplikacja innej firmy próbuje wkleić Twoje treści, zostaniesz poproszony o pozwolenie.
Nie, nie ma oficjalnej aplikacji do schowka firmy Apple.
Uzyskaj łatwy dostęp do zawartości schowka
Mamy nadzieję, że ten przewodnik pomógł ci uzyskać dostęp i zapisać zawartość schowka na iPhonie. Więc następnym razem, gdy będziesz się zastanawiać, gdzie jest schowek lub jak uzyskać dostęp do właśnie skopiowanej zawartości, skorzystaj z dowolnej metody, aby sobie pomóc!
Ostatnia aktualizacja 28 marca 2023 r
Powyższy artykuł może zawierać linki partnerskie, które pomagają wspierać Guiding Tech. Nie wpływa to jednak na naszą rzetelność redakcyjną. Treść pozostaje bezstronna i autentyczna.
Scenariusz
Supreeth Koundinya
Supreeth jest zagorzałym fanatykiem technologii i bawi się nią od dziecka. Obecnie robi to, co kocha najbardziej – pisze o technologii w Guiding Tech. Jest byłym inżynierem mechanikiem i od dwóch lat pracuje w branży pojazdów elektrycznych.