3 sposoby wyłączenia Menedżera zadań dla określonych użytkowników w systemie Windows
Różne / / April 05, 2023
Menedżer zadań to przydatny program, który pozwala zobaczyć, jakie programy są uruchomione na komputerze i pozwala zakończyć te, które sprawiają problemy. Jeśli jesteś administratorem i nie chcesz, aby ktokolwiek miał dostęp do Menedżera zadań lub zamykał ważny program, możesz łatwo wyłączyć Menedżera zadań dla określonych użytkowników w systemie Windows.
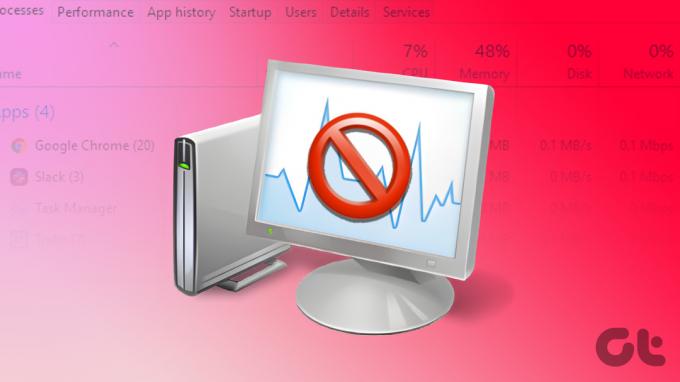
Być może zastanawiasz się, co się stanie, jeśli wyłączysz Menedżera zadań w systemie Windows. Cóż, gdy tylko ktoś spróbuje otwórz Menedżera zadań jako użytkownik (nie administrator) po wyłączeniu pokaże, że „Menedżer zadań został wyłączony przez administratora”. Cóż, oto jak to zrobić.
Metoda 1: Wyłącz Menedżera zadań za pomocą wiersza poleceń lub programu Powershell
Jest to dość prosty sposób na wyłączenie Menedżera zadań dla określonych użytkowników w systemie Windows. Oto proces krok po kroku.
Krok 1: Naciśnij klawisz Windows na klawiaturze, wpisz PowerShell lub wiersz poleceniai kliknij „Uruchom jako administrator”.
Notatka: Na potrzeby tego artykułu skorzystamy z programu PowerShell.
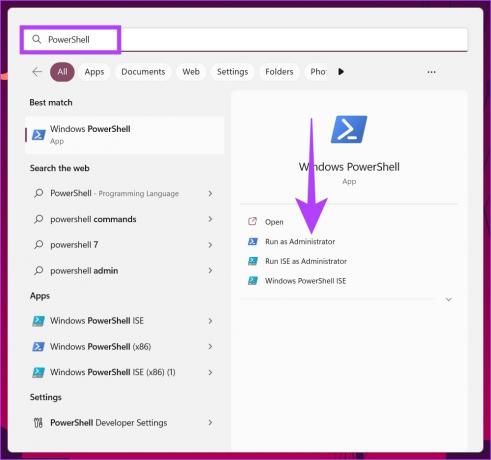
W monicie kliknij Tak.
Krok 2: Wpisz następujące polecenie i naciśnij klawisz Enter.
reg dodaj HKCU\Software\Microsoft\Windows\CurrentVersion\Policies\System /v DisableTaskMgr /t REG_DWORD /d 1 /f
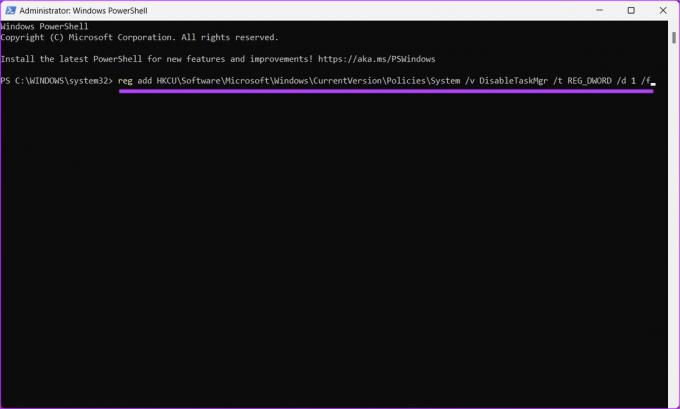
Otóż to. Menedżer zadań zostanie wyłączony. Jeśli chcesz włączyć Menedżera zadań, wpisz poniższe polecenie.
reg dodaj HKCU\Software\Microsoft\Windows\CurrentVersion\Policies\System /v DisableTaskMgr /t REG_DWORD /d 0 /f
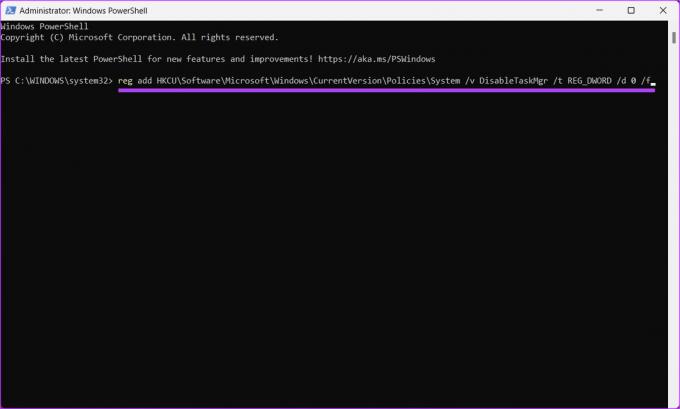
Twój Menedżer zadań Windows wrócił do normy. Postępuj zgodnie z instrukcjami, jeśli chcesz wyłączyć Menedżera zadań przy użyciu innej metody.
Metoda 2: Jak wyłączyć Menedżera zadań Korzystanie z Edytora rejestru
Ten krok nie jest tak prosty jak powyższy, ale kroki są dość proste do wykonania i wykonania. Jednakże, ponieważ będziemy używać Edytora rejestru, zdecydowanie zalecamy wykonaj kopię zapasową rejestru systemu Windows przed wykonaniem poniższych kroków. Aby wyłączyć Menedżera zadań dla określonego użytkownika, musisz otworzyć Edytor rejestru jako administrator na tym standardowym koncie. Oto jak.
Krok 1: Naciśnij klawisz Windows na klawiaturze, wpisz Edytor rejestrui kliknij „Uruchom jako administrator”.
Notatka: Możesz także nacisnąć „klawisz Windows + R”, aby otworzyć okno dialogowe Uruchom, wpisz regedit.exe, i kliknij OK, aby otworzyć Edytor rejestru.
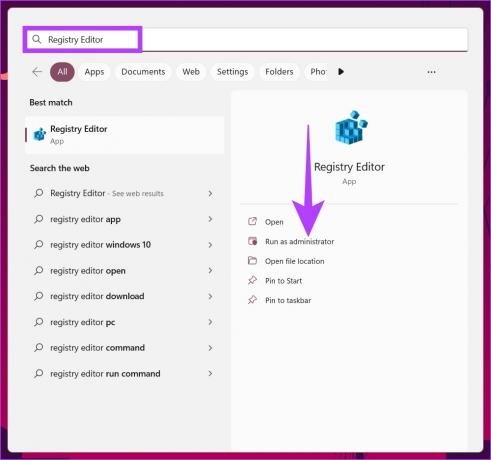
W monicie wybierz Tak.
Krok 2: W górnym pasku adresu wpisz wspomniany adres.
HKEY_LOCAL_MACHINE\SOFTWARE\Microsoft\Windows\CurrentVersion\Policies\System
Notatka: Możesz także ręcznie przejść do sekcji.
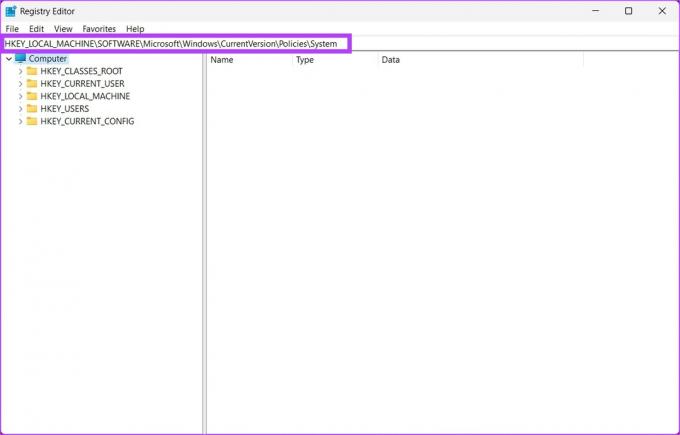
Krok 3: W folderze System kliknij prawym przyciskiem myszy, wybierz Nowy i wybierz „Wartość DWORD (32-bitowa)”.

Krok 4: Typ Wyłącz menedżera zadań w polu nazwy.

Krok 5: Kliknij dwukrotnie nową wartość, wpisz 1 w polu Dane wartości i naciśnij OK.
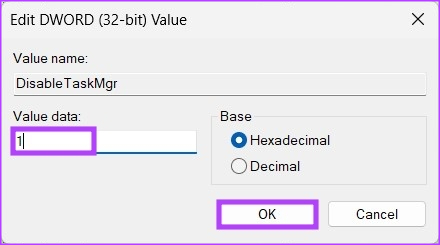
Na koniec uruchom ponownie system, aby zaimplementować zmiany. I to wszystko! Po ponownym uruchomieniu systemu Menedżer zadań zostanie wyłączony. Jeśli nie chcesz wyłączać Menedżera zadań z rejestru, możesz przejść do edytora zasad grupy.
Metoda 3: Użyj Edytora zasad grupy, aby uniemożliwić dostęp do Menedżera zadań
Edytor lokalnych zasad grupy pomaga kontrolować system Windows. W ten sposób możesz go również użyć do włączania i wyłączania Menedżera zadań. Oto jak wyłączyć Menedżera zadań dla określonych użytkowników w systemie Windows.
Notatka: Edytor zasad grupy jest dostępny tylko dla Windows 11 Pro i wersje Enterprise. Możesz pominąć tę metodę, jeśli korzystasz z systemu Windows 11 Home Edition.
Krok 1: naciśnij klawisze Windows na klawiaturze, wpisz gpedit.msci kliknij Otwórz.
Notatka: Możesz także nacisnąć „klawisz Windows + R”, aby otworzyć okno dialogowe Uruchom, wpisz gpedit.msci kliknij przycisk OK.

Krok 2: W lewym okienku, w sekcji „Zasady komputera lokalnego” wybierz opcję Konfiguracja komputera.

Krok 3: W prawym okienku kliknij dwukrotnie Szablony administracyjne.

Krok 4: Wybierz opcję System.
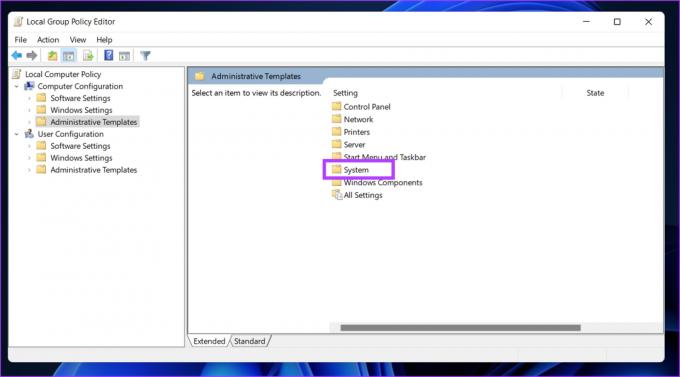
Krok 5: W opcji System znajdź „Ctrl+Alt+Del Opcje” na pasku bocznym, przejdź do „Usuń Menedżera zadań” po prawej stronie i kliknij go dwukrotnie.
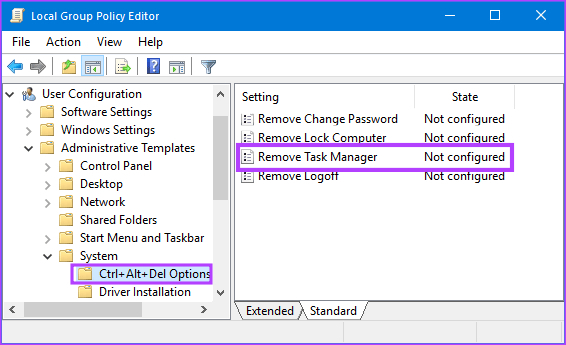
Krok 6: W oknie „Usuń Menedżera zadań” wybierz opcję Włączone. Na koniec kliknij Zastosuj, a następnie OK.

Proszę bardzo. Teraz wszystko, co musisz zrobić, to uruchom ponownie Windowsa. A po ponownym uruchomieniu nie będzie można ponownie otworzyć Menedżera zadań. Za każdym razem, gdy spróbujesz go otworzyć, pojawi się komunikat o błędzie.
Jeśli chcesz przywrócić tryb normalny, w ramach zasad „Usuń Menedżera zadań” wybierz opcję „Nie skonfigurowano” i kliknij Zastosuj, a następnie OK.
Często zadawane pytania dotyczące wyłączania Menedżera zadań
Nie wszystkie, ale niektóre procesy uruchomione w Menedżerze zadań pomagają systemowi Windows działać płynnie. Jeśli zamkniesz wszystko w Menedżerze zadań, system Windows nie będzie działał poprawnie i może również ulec awarii.
Menedżer zadań systemu Windows jest zapisywany na dysku C, na którym jest zainstalowany system Windows. Możesz przejść do wykonywalnego pliku Menedżera zadań, przechodząc do „C:\Windows\System32”.
Jeśli znasz już niepotrzebne procesy, które są uruchomione, wszystko, co musisz zrobić, to otworzyć Menedżera zadań za pomocą narzędzia wyszukiwania systemu Windows, wybrać proces i wybrać opcję Zakończ proces.
Przejmij kontrolę nad swoim systemem Windows
Wszystkie wymienione powyżej metody pomogą Ci wyłączyć Menedżera zadań dla określonych użytkowników w systemie Windows. Teraz, gdy już to zrobiłeś, daj nam znać, dlaczego chcesz wyłączyć Menedżera zadań w sekcji komentarzy poniżej.
Ostatnia aktualizacja 25 listopada 2022 r
Powyższy artykuł może zawierać linki partnerskie, które pomagają wspierać Guiding Tech. Nie wpływa to jednak na naszą rzetelność redakcyjną. Treść pozostaje bezstronna i autentyczna.



