4 sposoby na znalezienie złośliwego oprogramowania za pomocą skanowania Windows Defender
Różne / / April 05, 2023
Jeśli jesteś użytkownikiem systemu Windows, który utknął z wygasłym oprogramowaniem antywirusowym innej firmy lub planujesz kupić oprogramowanie antywirusowe, nie musisz. System Windows jest dostarczany z wbudowanym oprogramowaniem antywirusowym o nazwie Windows Defender. Podobnie jak w przypadku innych programów antywirusowych, istnieje wiele opcji skanowania w celu znalezienia złośliwego oprogramowania za pomocą skanowania Windows Defender.

Jeśli jeszcze tego nie wiesz, Windows Defender jest dostarczany ze wszystkimi wersjami systemu Windows i jest tak niezawodne i wydajne jak każde inne oprogramowanie antywirusowe na rynku. W tym artykule przyjrzymy się różnym opcjom programu Windows Defender.
Notatka: Nazwa programu Windows Defender została zmieniona na Zabezpieczenia systemu Windows w systemie Windows 10.
4 sposoby skanowania w poszukiwaniu złośliwego oprogramowania za pomocą programu Windows Defender
Program Windows Defender skanuje urządzenie w poszukiwaniu wirusów, oprogramowania szpiegującego, oprogramowania wymuszającego okup, programów typu rootkit i innych typów złośliwego oprogramowania. Ale możesz wykonać skanowanie ręcznie, kiedy tylko chcesz. Oferuje cztery sposoby skanowania komputera.
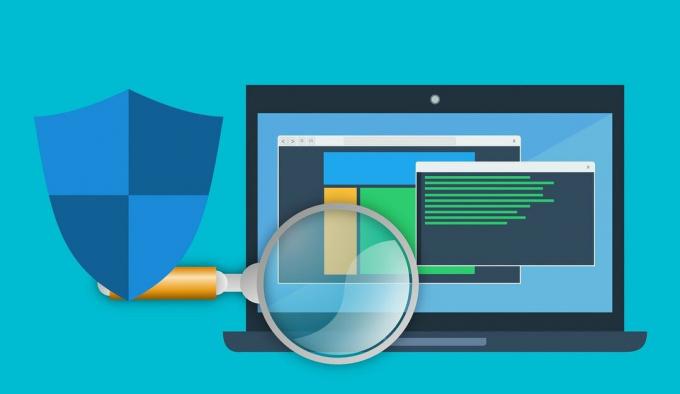
Cóż, jeśli zastanawiasz się, jak uruchomić skanowanie za pomocą programu Windows Defender, jest to całkiem proste. Postępuj zgodnie z poniższymi metodami, aby wyeliminować złośliwe oprogramowanie ze swojego komputera.
1. Uruchom szybkie skanowanie usługi Windows Defender
Pierwszą opcją skanowania oferowaną przez program Windows Defender jest Szybkie skanowanie. Jak sama nazwa wskazuje, ta opcja skanowania przebiega przez systemy Windows, w których często występują zagrożenia. Obejmuje to folder Autostart systemu Windows, klucze rejestru, folder pobierania itp. Oto jak szybko skanować za pomocą programu Windows Defender. Wykonaj poniższe kroki.
Krok 1: Naciśnij klawisz Windows, wpisz „Bezpieczeństwo systemu Windows”, i naciśnij Enter.
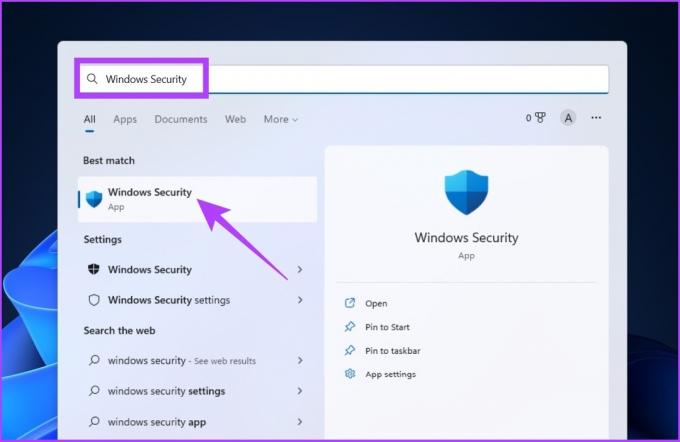
Krok 2: kliknij „Ochrona przed wirusami i zagrożeniami”.

Krok 3: Kliknij Opcje skanowania.

Krok 4: Wybierz Szybkie skanowanie i naciśnij Skanuj teraz.
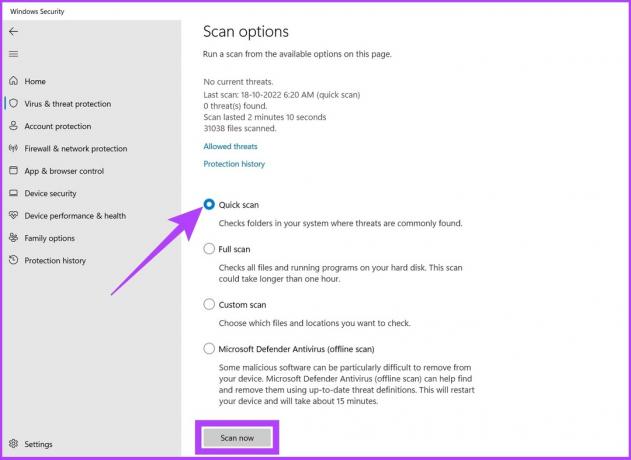
I proszę bardzo. Szybkie skanowanie natychmiast rozpocznie skanowanie systemu i zwykle zajmie minutę lub dwie, aby przeskanować system.
Ta opcja skanowania jest przydatna, jeśli chcesz przeskanować swój komputer. Co jednak, jeśli chcesz, aby program Windows Defender wykonał głębokie skanowanie komputera i szukał złośliwego oprogramowania? Jest też opcja. Podążaj za nami.
2. Pełne skanowanie programu Windows Defender przy użyciu programu PowerShell
Zdecydowanie zaleca się skanowanie komputera przynajmniej raz w tygodniu. Ta opcja pełnego skanowania w programie Windows Defender wnika głęboko w pliki systemowe i programy w poszukiwaniu złośliwego oprogramowania. Oto jak znaleźć pełne skanowanie w programie Windows Defender.
Krok 1: Naciśnij klawisz Windows, wpisz PowerShell, i kliknij „Uruchom jako administrator”.
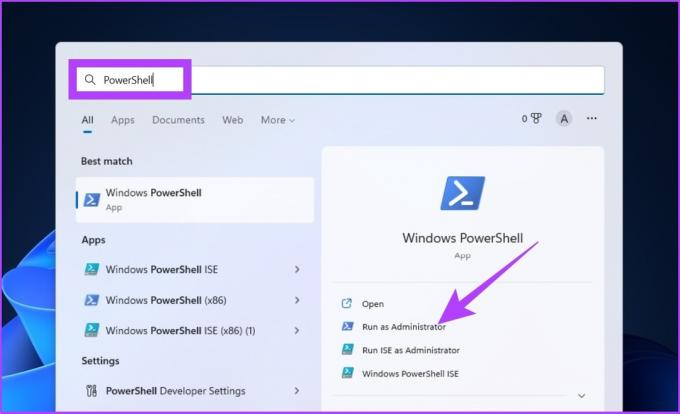
Krok 2: Wpisz następujące polecenie, aby rozpocząć pełne skanowanie w poszukiwaniu złośliwego oprogramowania, i naciśnij klawisz Enter.
start-mpscan -scantype pełne skanowanie
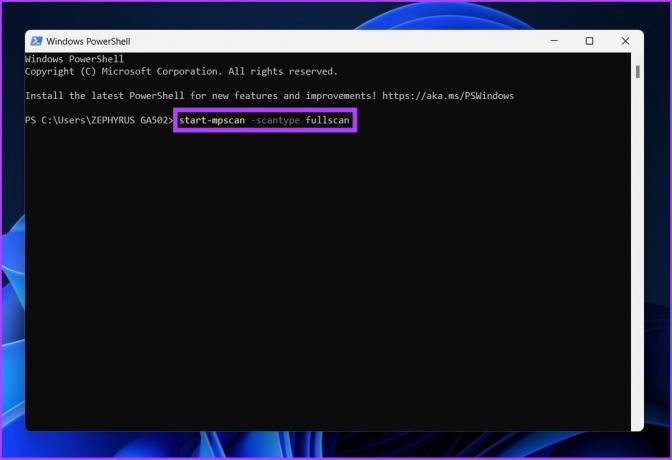
Otóż to! Usiądź i zrelaksuj się. W zależności od ilości i typu danych, które należy przeskanować, pełne skanowanie zajmuje trochę czasu.
3. Jak uruchomić niestandardowe skanowanie programu Windows Defender z Eksploratora plików
Jak sama nazwa wskazuje, ta opcja skanowania programu Windows Defender umożliwia szybkie skanowanie określonego pliku lub folderu na komputerze. Tak, możesz skanować pendrive'a, zewnętrzny dysk twardy itd. bez oprogramowania innych firm.
Istnieją dwa sposoby uruchomienia niestandardowego skanowania: jeden z nich to ustawienia zabezpieczeń systemu Windows, a drugi to Eksplorator plików. Użyjemy tej drugiej opcji, aby uruchomić niestandardowe skanowanie. Oto jak to zrobić.
Krok 1: Naciśnij klawisz Windows, wpisz Przeglądarka plików i naciśnij Enter.
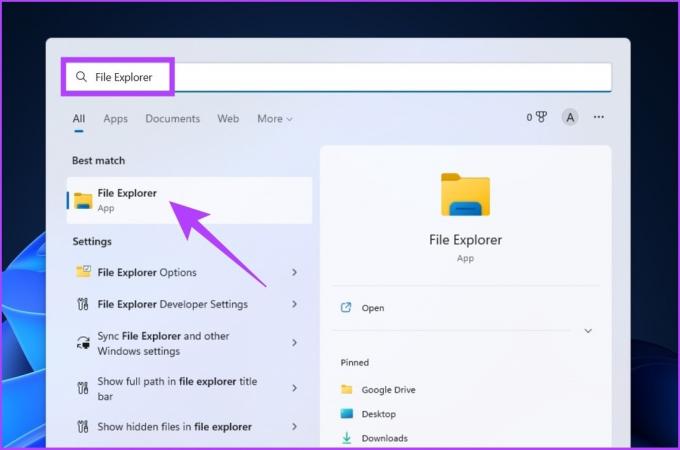
Krok 2: Znajdź i wybierz plik/folder, który chcesz przeskanować, kliknij plik prawym przyciskiem myszy i wybierz „Pokaż więcej opcji”.
Notatka: Możesz wybrać wiele plików za pomocą klawisza CTRL/Shift.
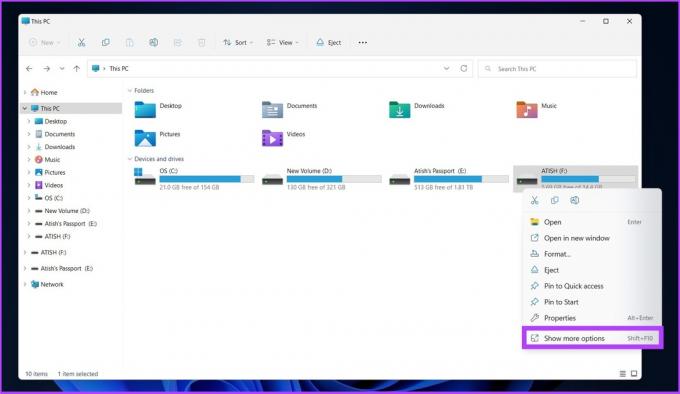
Krok 3: Teraz wybierz „Skanuj za pomocą Microsoft Defender”.

Otóż to! Aplikacja Windows Defender rozpocznie proces skanowania. Ponieważ są to tylko pliki/foldery, skanowanie powinno być wystarczająco szybkie, pod warunkiem, że nie ma wiele do skanowania.
4. Skanowanie offline programu Windows Defender
Złośliwe oprogramowanie staje się coraz inteligentniejsze każdego dnia, podobnie jak program Windows Defender. Niektóre złośliwe oprogramowanie jest trudne do znalezienia, nie mówiąc już o usunięciu ich z komputera. Tak więc w przypadku takiego złośliwego oprogramowania masz Skanowanie offline programu Windows Defender, które wykorzystuje aktualne definicje zagrożeń do usuwania trudnych, nieusuwalnych wirusów.
Ten tryb skanowania spowoduje ponowne uruchomienie komputera i ukończenie skanowania zajmie około 15 minut.
Krok 1: Naciśnij klawisz Windows i wpisz Zabezpieczenia systemu Windows i naciśnij Enter.
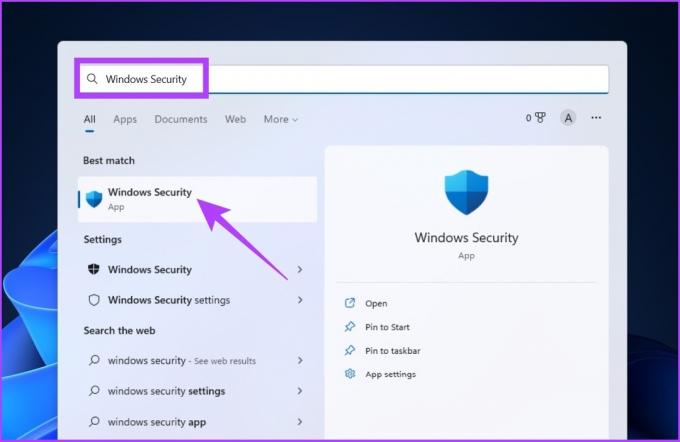
Krok 2: kliknij „Ochrona przed wirusami i zagrożeniami”.

Krok 3: Teraz kliknij Opcje skanowania.

Krok 4: Wybierz program antywirusowy Microsoft Defender (skanowanie offline) i naciśnij przycisk Skanuj teraz.

Dzięki temu komputer uruchomi się ponownie, a usługa Windows Defender Offline załaduje się i wykona szybkie skanowanie komputera w formacie Środowisko odzyskiwania systemu Windows (WinRE). Po zakończeniu skanowania komputer automatycznie uruchomi się ponownie.
Często zadawane pytania dotyczące usługi Windows Defender
Nie ma wątpliwości, że Microsoft Defender to doskonały wybór dla każdego typu użytkownika, ponieważ aktywnie działa w poszukiwaniu złośliwego oprogramowania na twoim komputerze.
Usługa Microsoft Defender sprawdza pliki i aplikacje, które pobierasz i instalujesz, a także pliki, które już znajdują się w Twoim systemie, pod kątem złośliwego oprogramowania, które mogłoby uszkodzić Twoje urządzenie.
Wykrywaj i usuwaj złośliwe oprogramowanie ze swojego komputera
Firma Microsoft uczyniła ustawienia zabezpieczeń systemu Windows tak prostymi, że każdy może znaleźć złośliwe oprogramowanie za pomocą skanowania Windows Defender. Teraz, gdy nauczyłeś się korzystać ze Skanowania Windows Defender, dobrze byłoby wiedzieć trochę Wskazówki i sztuczki obrońcy aby poprawić swoją grę.
Ostatnia aktualizacja 21 października 2022 r
Powyższy artykuł może zawierać linki partnerskie, które pomagają wspierać Guiding Tech. Nie wpływa to jednak na naszą rzetelność redakcyjną. Treść pozostaje bezstronna i autentyczna.
Scenariusz
Atish Rajasekharan
Atish jest absolwentem informatyki i żarliwym entuzjastą, który lubi odkrywać i rozmawiać o technologii, biznesie, finansach i startupach.

