GDI+ Okno zapobiegające wyłączeniu poprawka
Różne / / November 28, 2021
GDI+ Okno zapobiegające wyłączeniu poprawka: Interfejs urządzenia graficznego i aplikacja Windows uniemożliwiają wyłączenie komputera. Windows GDI+ to część systemu operacyjnego Windows, która udostępnia dwuwymiarową grafikę wektorową, obrazowanie i typografię. GDI+ ulepsza interfejs urządzenia graficznego systemu Windows (GDI) (interfejs urządzenia graficznego dołączony do wcześniejszych wersji systemu Windows), dodając nowe funkcje i optymalizując istniejące. A czasami konflikt GDI i aplikacji Windows powoduje błąd Okno GDI+ zapobiegające wyłączeniu.
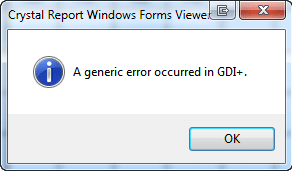
Co to jest GDI+?
GDI było narzędziem, dzięki któremu dostajesz to, co widzisz (WYSIWYG) funkcja została udostępniona w aplikacjach systemu Windows. GDI+ to ulepszona wersja GDI oparta na C++. Graphics Device Interface (GDI) to interfejs programowania aplikacji Microsoft Windows i podstawowy system operacyjny komponent odpowiedzialny za reprezentację obiektów graficznych i przesyłanie ich do urządzeń wyjściowych, takich jak monitory i drukarki.
Interfejs urządzenia graficznego, taki jak GDI+, umożliwia programistom aplikacji wyświetlanie informacji na ekranie lub drukarce bez konieczności martwienia się o szczegóły konkretnego urządzenia wyświetlającego. Programista aplikacji wykonuje wywołania metod dostarczonych przez klasy GDI+, a te metody z kolei wykonują odpowiednie wywołania do określonych sterowników urządzeń. GDI+ izoluje aplikację od sprzętu graficznego,
i to właśnie ta izolacja umożliwia programistom tworzenie aplikacji niezależnych od urządzeń.
Zawartość
- Okno GDI+ zapobiegające wyłączeniu
- Metoda 1: Uruchom narzędzie do rozwiązywania problemów z zasilaniem, aby zdiagnozować i naprawić błąd.
- Metoda 2: Wykonaj sprawdzanie plików systemowych (SFC)
- Metoda 3: Uruchom komputer w czystym rozruchu
- Krok 1:
- Krok 2: Włącz połowę usług
- Krok 3: Sprawdź, czy problem powraca
- Krok 4: Włącz połowę elementów startowych
- Krok 5: Sprawdź, czy problem powraca
- Krok 6: Rozwiąż problem.
- Krok 7: Wykonaj następujące kroki, aby ponownie uruchomić komputer do normalnego uruchamiania:
Okno GDI+ zapobiegające wyłączeniu
Metoda 1: Uruchom narzędzie do rozwiązywania problemów z zasilaniem, aby zdiagnozować i naprawić błąd.
1.Naciśnij Klawisz Windows + R przycisk, aby otworzyć okno dialogowe Uruchom.
2. Typ Kontrola i naciśnij Enter, aby otworzyć Panel sterowania.

3. W polu wyszukiwania wpisz „narzędzie do rozwiązywania problemów” i wybierz 'Rozwiązywanie problemów.'

4. Teraz kliknij System i bezpieczeństwo i wybierz Moc, a następnie postępuj zgodnie z instrukcjami wyświetlanymi na ekranie.

5.Restart zastosować zmiany.
Metoda 2: Wykonaj sprawdzanie plików systemowych (SFC)
1.Naciśnij Klawisz Windows + Q przycisk, aby otworzyć pasek zaklęć.
2. Wpisz cmd i kliknij prawym przyciskiem myszy opcję cmd i wybierz 'Uruchom jako administrator.'

3. Typ sfc / scannow i naciśnij Enter.

4.Restart.
Powyższe musiało rozwiązać twój problem z Okno GDI zapobiegające wyłączeniu jeśli nie, przejdź do następnej metody.
Metoda 3: Uruchom komputer w czystym rozruchu
Możesz uruchomić system Windows, używając minimalnego zestawu sterowników i programów startowych, używając „czystego rozruchu”. Za pomocą czystego rozruchu możesz wyeliminować konflikty oprogramowania.
Krok 1:
1. Naciśnij Klawisz Windows + R przycisk, a następnie wpisz „mskonfiguracja” i kliknij OK.

2.Kliknij Zakładka rozruchowa w konfiguracji systemu i odznacz „Bezpieczny rozruch” opcja.

3. Teraz wróć do zakładki Ogólne i upewnij się, że 'Uruchamianie selektywne' sprawdzone.
4.Odznacz 'Załaduj elementy startowe‘ w ramach selektywnego uruchamiania.

5. Wybierz zakładkę Serwis i zaznacz pole „Ukryj wszystkie usługi Microsoft”.
6. Teraz kliknij 'Wyłącz wszystkie'wyłączyć wszystkie niepotrzebne usługi, które mogą powodować konflikt.

7. Na karcie Uruchamianie kliknij „Otwórz Menedżera zadań”.

8. Teraz w Zakładka uruchamiania (Wewnątrz Menedżera zadań) Wyłącz wszystkie elementy startowe, które są włączone.

9. Kliknij OK, a następnie Uruchom ponownie.
Krok 2: Włącz połowę usług
1. Naciśnij Klawisz Windows + przycisk R, a następnie wpisz „mskonfiguracja” i kliknij OK.

2. Wybierz zakładkę Serwis i zaznacz pole „Ukryj wszystkie usługi Microsoft”.

3. Teraz zaznacz połowę pól wyboru w Lista usług oraz włączyć im.
4. Kliknij OK, a następnie Uruchom ponownie.
Krok 3: Sprawdź, czy problem powraca
- Jeśli problem nadal występuje, powtórz kroki 1 i 2. W kroku 2 wybierz tylko połowę usług, które pierwotnie wybrałeś w kroku 2.
- Jeśli problem nie występuje, powtórz krok 1 i krok 2. W kroku 2 wybierz tylko połowę usług, których nie wybrałeś w kroku 2. Powtarzaj te kroki, aż zaznaczysz wszystkie pola wyboru.
- Jeśli na liście usług wybrano tylko jedną usługę, a problem nadal występuje, oznacza to, że przyczyną problemu jest wybrana usługa.
- Przejdź do kroku 6. Jeśli żadna usługa nie powoduje tego problemu, przejdź do kroku 4.
Krok 4: Włącz połowę elementów startowych
Jeśli żaden element startowy nie powoduje tego problemu, najprawdopodobniej przyczyną problemu są usługi firmy Microsoft. Aby określić, która usługa firmy Microsoft, powtórz kroki 1 i 2 bez ukrywania wszystkich usług firmy Microsoft w żadnym z tych kroków.
Krok 5: Sprawdź, czy problem powraca
- Jeśli problem nadal występuje, powtórz kroki 1 i 4. W kroku 4 wybierz tylko połowę usług, które pierwotnie wybrałeś na liście Element startowy.
- Jeśli problem nie występuje, powtórz kroki 1 i 4. W kroku 4 wybierz tylko połowę usług, których nie wybrałeś na liście Element startowy. Powtarzaj te kroki, aż zaznaczysz wszystkie pola wyboru.
- Jeśli na liście Element startowy jest wybrany tylko jeden element startowy, a problem nadal występuje, oznacza to, że przyczyną problemu jest wybrany element startowy. Przejdź do kroku 6.
- Jeśli żaden element startowy nie powoduje tego problemu, najprawdopodobniej przyczyną problemu są usługi firmy Microsoft. Aby określić, która usługa firmy Microsoft, powtórz kroki 1 i 2 bez ukrywania wszystkich usług firmy Microsoft w żadnym z tych kroków.
Krok 6: Rozwiąż problem.
Teraz możesz ustalić, który element startowy lub usługa jest przyczyną problemu, skontaktuj się z producentem programu lub przejdź na jego forum i ustal, czy problem można rozwiązać. Możesz też uruchomić narzędzie konfiguracji systemu i wyłączyć tę usługę lub element startowy.
Krok 7: Wykonaj następujące kroki, aby ponownie uruchomić komputer do normalnego uruchamiania:
1. Naciśnij Klawisz Windows + R przycisk i typ „mskonfiguracja” i kliknij OK.

2. Na karcie Ogólne wybierz Opcja normalnego uruchamiania, a następnie kliknij OK.

3. Gdy pojawi się monit o ponowne uruchomienie komputera, kliknij Uruchom ponownie.
Może Ci się spodobać:
- Napraw nierozpoznane urządzenie USB. Żądanie deskryptora urządzenia nie powiodło się
- Jak naprawić VLC nie obsługuje formatu UNDF
- Napraw folder w użyciu Nie można ukończyć akcji Błąd
- Jak naprawić błąd odmowy dostępu do folderu docelowego
Wreszcie naprawiłeś Okno GDI+ zapobiegające zamknięciu problemu, teraz możesz iść. Ale jeśli nadal masz jakieś pytania dotyczące tego postu, możesz je zadać w komentarzach.



