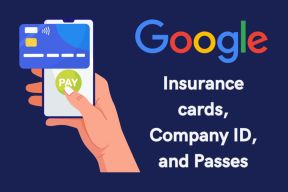Jak zmienić typ konta użytkownika w systemie Windows 10?
Różne / / November 28, 2021
Jak zmienić typ konta użytkownika w systemie Windows 10: Podczas pierwszej konfiguracji systemu Windows musisz utworzyć konto użytkownika, za pomocą którego logujesz się do systemu Windows i korzystasz z komputera. To konto jest domyślnie kontem administratora, ponieważ musisz instalować aplikacje i dodawać innych użytkowników do komputera, dla którego potrzebujesz uprawnień administratora. Po dodaniu innych kont na komputerze z systemem Windows 10 domyślnie konta te będą standardowym kontem użytkownika.

Konto administratora: Ten typ konta ma pełną kontrolę nad komputerem i może wprowadzać dowolne zmiany w ustawieniach komputera, dostosowywać lub instalować dowolną aplikację. Kontem administratora może być zarówno konto lokalne, jak i konto Microsoft. Z powodu wirusów i złośliwego oprogramowania administrator systemu Windows z pełnym dostępem do ustawień komputera lub dowolnego programu staje się niebezpieczny, dlatego wprowadzono koncepcję UAC (Kontrola konta użytkownika). Teraz za każdym razem, gdy zostanie wykonana jakakolwiek akcja wymagająca podwyższonych uprawnień, system Windows wyświetli monit UAC, aby administrator potwierdził Tak lub Nie.
Konto standardowe: Konto tego typu ma bardzo ograniczoną kontrolę nad komputerem i było przeznaczone do codziennego użytku. Podobnie jak konto administratora, konto standardowe może być kontem lokalnym lub kontem Microsoft. Użytkownicy standardowi mogą uruchamiać aplikacje, ale nie mogą instalować nowych aplikacji i zmieniać ustawień systemowych, które nie mają wpływu na innych użytkowników. Jeśli zostanie wykonane jakiekolwiek zadanie, które wymaga podwyższonych uprawnień, system Windows wyświetli monit UAC o nazwę użytkownika i hasło konta administratora, aby przejść przez UAC.
Teraz po zainstalowaniu systemu Windows możesz chcieć dodać innego użytkownika jako konto standardowe, ale w przyszłości może być konieczna zmiana tego typu konta ze standardowego na administratora. Więc bez marnowania czasu zobaczmy, jak zmienić typ konta użytkownika w systemie Windows 10 z konta standardowego na konto administratora lub odwrotnie, za pomocą poniższego samouczka.
Notatka: W tym celu musisz mieć włączone co najmniej jedno konto administratora na komputerze przez cały czas, aby wykonać poniższe czynności.
Zawartość
- Jak zmienić typ konta użytkownika w systemie Windows 10?
- Metoda 1: Zmień typ konta użytkownika za pomocą ustawień
- Metoda 2: Zmień typ konta użytkownika za pomocą Panelu sterowania
- Metoda 3: Zmień typ konta użytkownika za pomocą kont użytkowników
- Metoda 4: Zmień typ konta użytkownika za pomocą wiersza polecenia
Jak zmienić typ konta użytkownika w systemie Windows 10?
Upewnij się Utworzyć punkt przywracania na wypadek, gdyby coś poszło nie tak.
Metoda 1: Zmień typ konta użytkownika za pomocą ustawień
1. Naciśnij Klawisz Windows + I, aby otworzyć Ustawienia, a następnie kliknij Konta.

2. W menu po lewej stronie kliknij Rodzina i inni ludzie.
3. Teraz pod „Inni ludzie" Kliknij Twoje konto, dla którego chcesz zmienić typ konta.

4. Pod nazwą użytkownika konta kliknij „Zmień typ konta“.
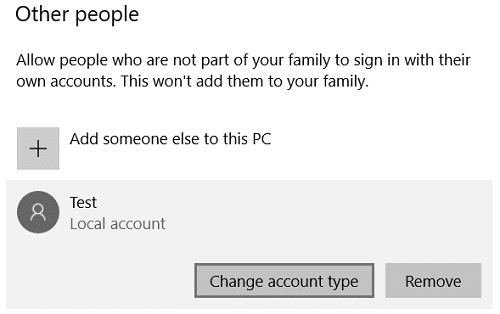
5. Z rozwijanego menu Typ konta wybierz: Standardowy użytkownik lub administrator w zależności od tego, czego chcesz i kliknij OK.
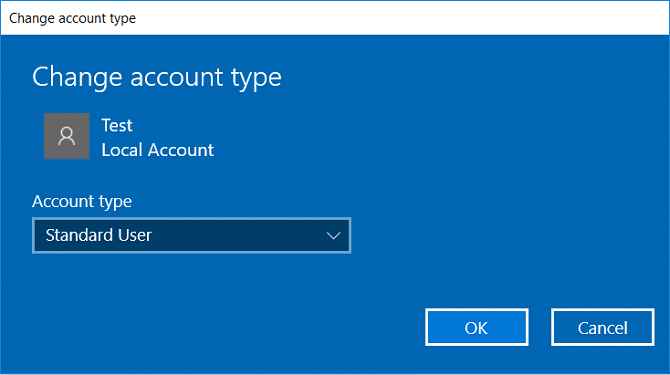
6. Zamknij Ustawienia, a następnie uruchom ponownie komputer, aby zapisać zmiany.
To jest Jak zmienić typ konta użytkownika w systemie Windows 10? ale jeśli nadal nie możesz, postępuj zgodnie z następną metodą.
Metoda 2: Zmień typ konta użytkownika za pomocą Panelu sterowania
1. Wpisz control w Windows Search, a następnie kliknij Panel sterowania z wyników wyszukiwania.

2. Następnie kliknij Konta użytkowników następnie kliknij "Zarządzaj innym kontem“.

3.Kliknij konto, dla którego chcesz zmienić typ konta.
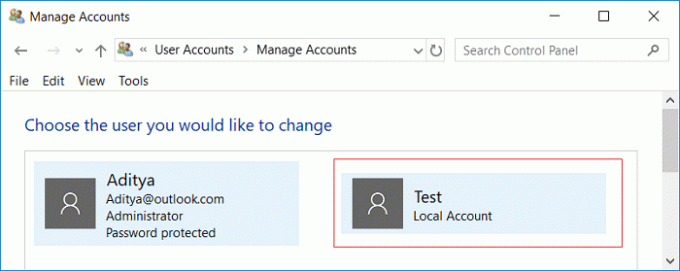
4. Teraz pod swoim kontem kliknij „Zmień typ konta“.
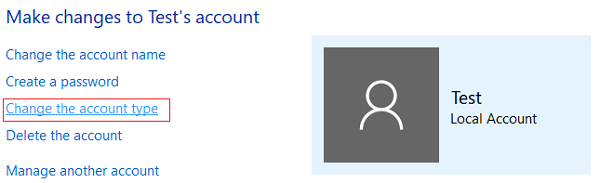
5. Wybierz opcję Standard lub Administrator z typu konta i kliknij Zmień typ konta.
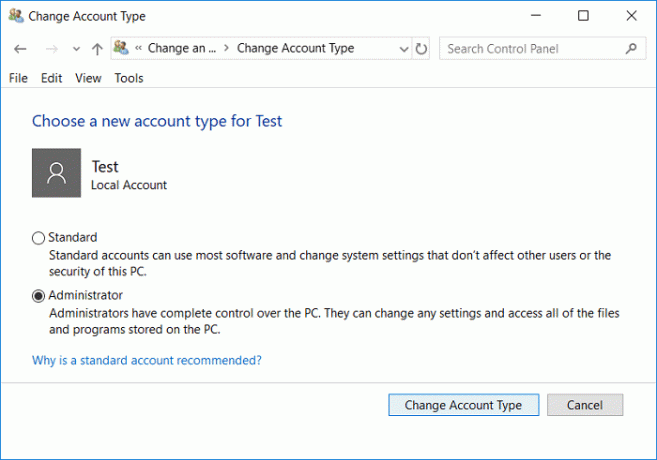
To jest Jak zmienić typ konta użytkownika w systemie Windows 10 za pomocą Panelu sterowania.
Metoda 3: Zmień typ konta użytkownika za pomocą kont użytkowników
1. Naciśnij klawisz Windows + R, a następnie wpisz netplwiz i naciśnij Enter.

2. Upewnij się, że znacznik wyboru “Użytkownicy muszą wprowadzić nazwę użytkownika i hasło, aby korzystać z tego komputera” następnie wybierz konto użytkownika, dla którego chcesz zmienić typ konta i kliknij Nieruchomości.

3. Przełącz na Karta Członkostwo w grupie to albo wybierz Standardowy użytkownik lub Administrator zgodnie z Twoimi preferencjami.
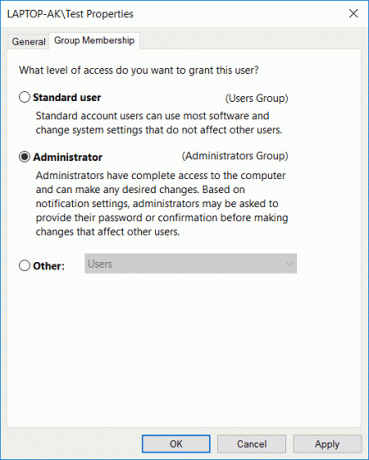
4. Kliknij Zastosuj, a następnie OK.
5.Zamknij wszystko, a następnie uruchom ponownie komputer.
Metoda 4: Zmień typ konta użytkownika za pomocą wiersza polecenia
1. Naciśnij klawisz Windows + X, a następnie wybierz Wiersz polecenia (administrator).

2. Wpisz następujące polecenie w cmd do zmień typ konta ze standardowego użytkownika na administratora i naciśnij Enter:
Administratorzy sieci lokalnej grupy „Konto_nazwa_użytkownika” /add
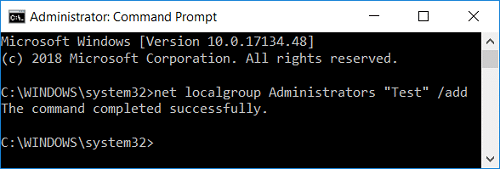
Notatka: Zastąp Account_Username rzeczywistą nazwą użytkownika konta, dla którego chcesz zmienić typ. Możesz uzyskać nazwę użytkownika kont standardowych za pomocą polecenia: użytkownicy sieci lokalnej grupy

3.Podobnie do zmień typ konta z Administrator na Standard User użyj następującego polecenia:
Administratorzy grupy lokalnej sieci „Konto_nazwa_użytkownika” /delete
grupa lokalna sieci Użytkownicy „Nazwa_konta” /add

Notatka: Zastąp Account_Username rzeczywistą nazwą użytkownika konta, dla którego chcesz zmienić typ. Możesz uzyskać nazwę użytkownika kont Administratora za pomocą polecenia: administratorzy grup lokalnych sieci
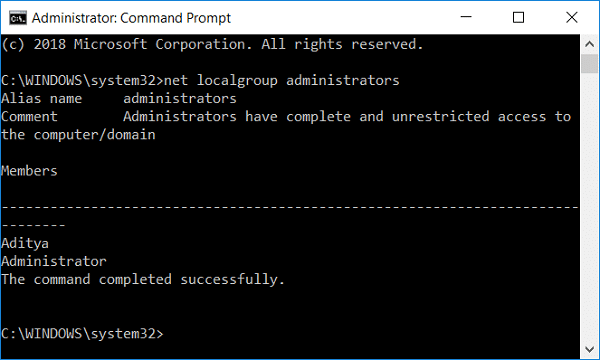
4. Możesz sprawdzić typ kont użytkowników za pomocą następującego polecenia:
Użytkownicy sieci lokalnej grupy

5. Uruchom ponownie komputer, aby zapisać zmiany.
Zalecana:
- Jak dodać kod PIN do swojego konta w systemie Windows 10?
- Zmień nazwę folderu profilu użytkownika w systemie Windows 10
- Znajdź identyfikator bezpieczeństwa (SID) użytkownika w systemie Windows 10
- Jak dodać hasło obrazkowe w systemie Windows 10
To wszystko, czego skutecznie się nauczyłeś Jak zmienić typ konta użytkownika w systemie Windows 10? ale jeśli nadal masz jakieś pytania dotyczące tego samouczka, możesz je zadać w sekcji komentarza.