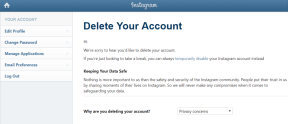7 najlepszych sposobów na naprawienie ekranu logowania, który nie wyświetla się w systemie Windows 11
Różne / / April 05, 2023
Logowanie do komputera z systemem Windows 11 jest stosunkowo proste. Wpisz swoje konto PIN lub hasło w polu logowania i uzyskasz bezpośredni dostęp do swojego pulpitu. Ale co, jeśli uruchomisz komputer z systemem Windows 11 i bezpośrednio zobaczysz pulpit, ponieważ ekran logowania nigdy się nie pojawi? Może to stanowić poważny problem, jeśli udostępniasz swój komputer innym osobom.

Określenie dokładnej przyczyny zniknięcia ekranu logowania może być trudne. W tym przewodniku przeprowadzimy Cię przez wszystkie możliwe rozwiązania problemu z brakiem ekranu logowania w systemie Windows 11. A więc zacznijmy.
1. Użyj skrótu Ctrl + Alt + Delete
Jeśli komputer z systemem Windows 11 utknął na ekranie blokady i nie widzisz pola logowania do wprowadzenia kodu PIN lub hasła, naciśnij skrót Ctrl + Alt + Delete na klawiaturze. Spowoduje to odświeżenie interfejsu i wyświetlenie ekranu logowania na komputerze.
Jeśli ta metoda nie działa i nie możesz zalogować się na swoje konto, musisz to zrobić uruchom komputer w trybie awaryjnym
w celu dalszego rozwiązania problemu. W tym celu wykonaj następujące czynności:Krok 1: Naciśnij i przytrzymaj fizyczny przycisk zasilania komputera, aż się wyłączy. Poczekaj kilka chwil, a następnie naciśnij przycisk zasilania, włącz go ponownie.
Krok 2: Podczas uruchamiania komputera ponownie naciśnij i przytrzymaj przycisk zasilania, aż komputer uruchomi się ponownie. Powtórz ten krok, aby trzykrotnie przerwać proces uruchamiania. Cztery razy, gdy to zrobisz, system Windows wyświetli ekran Automatycznej naprawy, wybierz Opcje zaawansowane. Jeśli nie widzisz tego ekranu, uruchom ponownie komputer z systemem Windows trzy razy, aż uzyskasz właściwy czas.

Krok 3: Następnie kliknij Rozwiązywanie problemów.

Krok 4: Wybierz Opcje zaawansowane.

Krok 5: Na ekranie opcji zaawansowanych wybierz Ustawienia uruchamiania.

Krok 6: Kliknij przycisk Uruchom ponownie, aby uzyskać dostęp do menu Ustawienia uruchamiania.

Krok 7: Na koniec naciśnij 4 lub F4 na klawiaturze, aby ponownie uruchomić komputer w trybie awaryjnym.

Gdy komputer uruchomi się w trybie awaryjnym, zastosuj poniższe metody, aby rozwiązać problem.
2. Wyłącz bezpieczne logowanie
Bezpieczne logowanie to funkcja zabezpieczeń w systemie Windows, która wymaga naciśnięcia ciągu klawiszy za każdym razem, gdy chcesz uzyskać dostęp do pól kodu PIN lub hasła podczas logowania. Ta funkcja może zatrzymać wyświetlanie ekranu logowania, dopóki nie naciśniesz kombinacji klawiszy Ctrl + Alt + Delete. Jeśli nie chcesz tego robić, możesz wyłączyć funkcję bezpiecznego logowania, wykonując poniższe czynności.
Krok 1: Kliknij prawym przyciskiem myszy ikonę Start i wybierz opcję Uruchom z menu Power User.

Krok 2: Typ netplwiz w polu Otwórz i naciśnij Enter.

Krok 3: W oknie Konta użytkowników przejdź do zakładki Zaawansowane.

Krok 4: W obszarze Bezpieczne logowanie usuń zaznaczenie pola wyboru „Wymagaj od użytkowników naciśnięcia klawiszy Ctrl+Alt+Delete”. Następnie naciśnij Zastosuj, a następnie OK.

3. Wyłącz automatyczne logowanie
Windows 11, podobnie jak poprzednie wersje, daje taką możliwość całkowicie pomiń ekran logowania. Jeśli przypadkowo wyłączyłeś wymaganie uwierzytelnienia podczas logowania, system Windows pominie ekran logowania i zaloguje Cię automatycznie. Oto jak to zatrzymać.
Krok 1: Naciśnij klawisze Windows + R, aby otworzyć okno dialogowe Uruchom, wpisz netplwiz, i naciśnij Enter.

Krok 2: W oknie Konta użytkowników odznacz opcję „Aby korzystać z tego komputera, użytkownicy muszą wprowadzić nazwę użytkownika i hasło” i kliknij Zastosuj.

4. Wyłącz szybkie uruchamianie
Szybkie uruchamianie to sprytna funkcja, która umożliwia szybsze uruchamianie komputera z systemem Windows po wyłączeniu. Jednak ta funkcja może czasami powodować problemy z procesem uruchamiania i uniemożliwiać systemowi Windows wyświetlanie ekranu logowania. Możesz wyłączyć tę funkcję i sprawdzić, czy to rozwiąże problem.
Krok 1: Kliknij ikonę Windows Search na pasku zadań, wpisz panel sterowaniai naciśnij Enter.

Krok 2: Użyj menu rozwijanego w prawym górnym rogu, aby zmienić typ widoku na Duże ikony i wybierz Opcje zasilania.

Krok 3: Kliknij „Wybierz działanie przycisków zasilania” na lewym pasku bocznym.

Krok 4: Kliknij „Zmień ustawienia, które są obecnie niedostępne”.

Krok 5: Wybierz opcję Tak, gdy pojawi się monit Kontrola konta użytkownika (UAC).
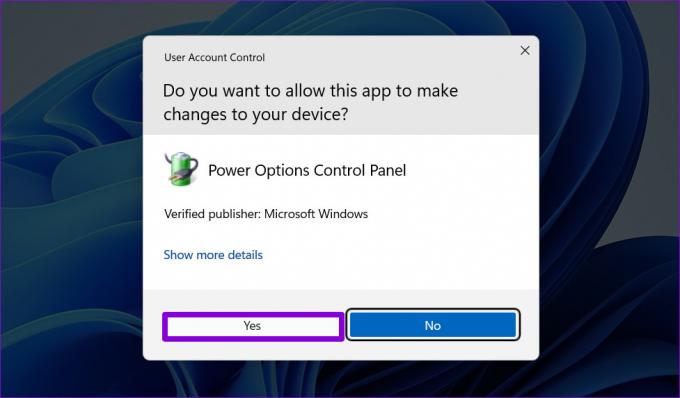
Krok 6: Usuń zaznaczenie pola wyboru „Włącz szybkie uruchamianie (zalecane)” i kliknij przycisk Zapisz zmiany.

5. Zainstaluj aktualizacje systemu Windows
Oprócz nowych funkcji aktualizacje systemu Windows często zawierają krytyczne poprawki zabezpieczeń i poprawki błędów. Jeśli problem z ekranem logowania występuje z powodu błędu, zainstalowanie oczekujących aktualizacji systemu Windows powinno pomóc.
Naciśnij klawisz Windows + I, aby otworzyć aplikację Ustawienia. Na karcie Windows Update kliknij przycisk Sprawdź aktualizacje.
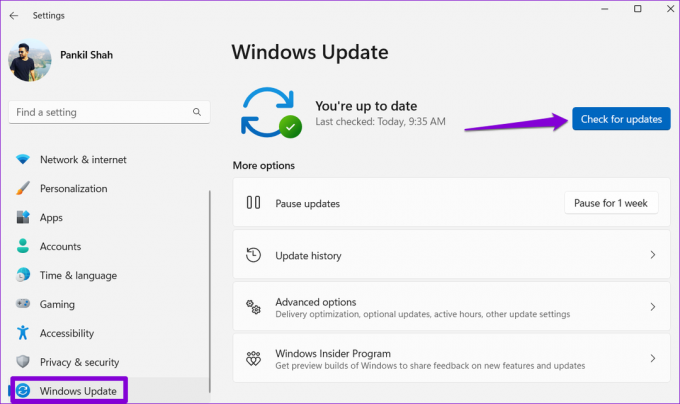
Pobierz i zainstaluj wszystkie oczekujące aktualizacje, a następnie sprawdź, czy problem nadal występuje.
6. Uruchom narzędzie do naprawy uruchamiania
Startup Repair to wbudowane narzędzie do diagnozowania i naprawy problemy, które uniemożliwiają prawidłowe uruchomienie komputera. To narzędzie może pomóc rozwiązać problemy, które mogły uniemożliwiać systemowi Windows wyświetlanie ekranu logowania. Oto jak go uruchomić.
Krok 1: Naciśnij klawisz Windows + I, aby otworzyć aplikację Ustawienia. Na karcie System przewiń w dół, aby wybrać Odzyskiwanie.

Krok 2: Kliknij przycisk Uruchom ponownie teraz obok Zaawansowane uruchamianie.

Krok 3: Naciśnij ponownie przycisk Uruchom ponownie teraz, aby potwierdzić.

Krok 4: Poczekaj, aż komputer uruchomi się w środowisku Advanced Startup i wybierz opcję Rozwiązywanie problemów.

Krok 5: Kliknij Opcje zaawansowane.

Krok 6: Wybierz opcję Naprawa podczas uruchamiania.

Poczekaj, aż narzędzie Startup Repair przeskanuje i naprawi wszelkie problemy z systemem. Następnie ekran logowania powinien pojawić się jak zwykle.
7. Wykonaj przywracanie systemu
Takie problemy mogą również wystąpić, jeśli komputer przeszedł jakiekolwiek złe zmiany na poziomie systemu, o których możesz wiedzieć lub nie. Możesz użyj Przywracania systemu aby przywrócić komputer do wcześniejszego stanu i cofnąć wszelkie zmiany. Oczywiście działa to tylko wtedy, gdy włączyłeś opcję Przywracanie systemu w systemie Windows. Sprawdź nasze szczegółowe przewodnik dotyczący korzystania z funkcji Przywracanie systemu w systemie Windows 11.
Krok 1: Kliknij ikonę Windows Search na pasku zadań, wpisz Utworzyć punkt przywracania i naciśnij Enter.

Krok 2: Na karcie Ochrona systemu kliknij przycisk Przywracanie systemu.

Krok 3: Naciśnij dalej by kontynuować.

Krok 4: Wybierz punkt przywracania przed pierwszym pojawieniem się problemu, a następnie naciśnij Dalej.

Krok 5: Kliknij Zakończ, aby kontynuować.

Po tym, jak system Windows przywróci system do określonego stanu, na komputerze pojawi się ekran logowania.
Przywróć ekran logowania do życia
Może to być mylące, jeśli system Windows 11 nie ładuje ekranu logowania podczas uruchamiania. Zastosowanie powyższych poprawek spowoduje ponowne wyświetlenie ekranu logowania. Jeśli jednak nic nie działa, być może będziesz musiał zresetuj komputer z systemem Windows 11 jako ostateczność.
Ostatnia aktualizacja: 13 lutego 2023 r
Powyższy artykuł może zawierać linki partnerskie, które pomagają wspierać Guiding Tech. Nie wpływa to jednak na naszą rzetelność redakcyjną. Treść pozostaje bezstronna i autentyczna.
Scenariusz
Pankil Shah
Pankil jest z zawodu inżynierem budownictwa lądowego, który rozpoczął swoją podróż jako pisarz w EOTO.tech. Niedawno dołączył do Guiding Tech jako niezależny pisarz, który zajmuje się poradnikami, objaśnieniami, przewodnikami kupowania, wskazówkami i sztuczkami dla systemów Android, iOS, Windows i Internetu.