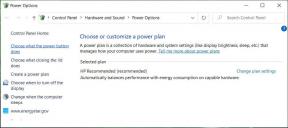10 poprawek dla strony logowania Wi-Fi, która nie wyświetla się na komputerach Mac i Windows
Różne / / April 05, 2023
Jeśli siedzisz w kawiarni lub zatrzymujesz się w hotelu, prawdopodobnie używasz ogólnodostępna sieć Wi-Fi. Większość takich sieci wymaga zalogowania się przy użyciu podstawowych danych uwierzytelniających, takich jak identyfikator e-mail lub numer telefonu, które należy wprowadzić na stronie logowania do portalu przechwytującego. Ale co robisz, jeśli strona logowania nie pojawia się na twoim komputerze?
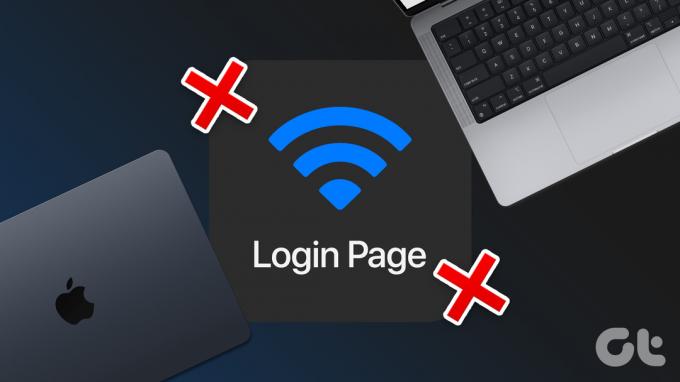
Może się zdarzyć kilka razy, że łączysz się z siecią Wi-Fi, ale strona logowania się nie ładuje. W takich scenariuszach nie będziesz mógł połączyć się z Internetem, co nie jest idealne. Na szczęście istnieje kilka szybkich rozwiązań, które możesz wypróbować, aby rozwiązać problem. Oto najlepsze sposoby, aby naprawić stronę logowania Wi-Fi, która nie pojawia się na komputerach Mac i Windows.
1. Wyłącz Wi-Fi i włącz je ponownie
Oczywiście musimy zacząć od najbardziej podstawowego rozwiązania, które w wielu przypadkach sprawdza się zaskakująco dobrze! Czasami moduł Wi-Fi na komputerze Mac lub komputerze z systemem Windows może działać nieprawidłowo i nie działać zgodnie z przeznaczeniem. Dobrym sposobem na rozwiązanie tego problemu jest wyłączenie Wi-Fi za pomocą szybkich przełączników, a następnie włączenie go ponownie po kilku sekundach.

Teraz ponownie połącz się z siecią, a ekran logowania do portalu przechwytującego powinien pojawić się automatycznie.
2. Zapomnij o sieci i połącz się z nią ponownie
Jeśli jedno proste rozwiązanie nie zadziałało, wypróbuj następne! Jeśli masz połączenie z siecią, a strona logowania Wi-Fi nie pojawia się na komputerze Mac lub laptopie z systemem Windows, spróbuj zapomnieć sieć, aby móc się z nią ponownie połączyć. W ten sposób nawiązujesz nowe połączenie, które może wywołać stronę logowania. Oto jak to zrobić.
na Macu
Krok 1: Kliknij ikonę Wi-Fi na pasku menu u góry. Spowoduje to wyświetlenie opcji Wi-Fi.

Krok 2: Wybierz Preferencje sieciowe.

Krok 3: Kliknij opcję Zaawansowane. Zobaczysz teraz nowe okno.

Krok 4: Teraz wybierz sieć, którą chcesz zapomnieć, i kliknij ikonę „-” (usuń) pod nią.

W systemie Windows
Krok 1: Kliknij ikonę wyszukiwania na pasku zadań i poszukaj Ustawienia. Kliknij aplikację, aby ją otworzyć.

Krok 2: Przejdź do Sieć i internet.

Krok 3: Wybierz opcję Wi-Fi. Spowoduje to wyświetlenie szczegółowych ustawień związanych z Twoją siecią.

Krok 4: Teraz kliknij „Zarządzaj znanymi sieciami”.

Krok 5: Naciśnij przycisk Zapomnij obok sieci Wi-Fi.

3. Wyłącz automatyczne dołączanie do sieci Wi-Fi
Jeśli Twój komputer automatycznie łączy się z siecią Wi-Fi, z której korzystałeś w przeszłości, istnieje prawdopodobieństwo, że strona logowania do portalu dostępowego może się nie załadować. Wyłącz więc przełącznik automatycznego łączenia, aby upewnić się, że ręcznie łączysz się z siecią i uruchamiasz stronę logowania do Wi-Fi gościa.
Najpierw połącz się z siecią na komputerze Mac lub PC. Następnie wykonaj następujące czynności.
na Macu
Krok 1: Kliknij ikonę Wi-Fi na pasku menu u góry. Spowoduje to wyświetlenie opcji Wi-Fi.

Krok 2: Wybierz Preferencje sieciowe.

Krok 3: Zobaczysz kilka opcji wymienionych w sieci Wi-Fi. Odznacz pole obok opcji „Automatycznie dołącz do tej sieci”.

Krok 4: Teraz zapomnij o sieci Wi-Fi i połącz się z nią ponownie, wykonując czynności wymienione w drugiej metodzie.
W systemie Windows
Krok 1: Kliknij ikonę wyszukiwania na pasku zadań i poszukaj Ustawienia. Kliknij aplikację, aby ją otworzyć.

Krok 2: Przejdź do Sieć i internet.

Krok 3: Wybierz opcję Wi-Fi. Spowoduje to wyświetlenie szczegółowych ustawień związanych z Twoją siecią.

Krok 4: Teraz kliknij sieć Wi-Fi, z którą jesteś połączony.

Krok 5: Usuń zaznaczenie pola wyboru obok „Połącz automatycznie, gdy jesteś w zasięgu”.

4. Wymuś ponowne uruchomienie komputera
Odwieczne rozwiązanie większości problemów technicznych może od czasu do czasu zaskoczyć. Spróbuj ponownie uruchomić komputer Mac lub komputer z systemem Windows, aby sprawdzić, czy problem z niewidoczną stroną logowania do publicznej sieci Wi-Fi został rozwiązany.

Niezależnie od tego, jaki masz komputer, naciśnij i przytrzymaj przycisk zasilania, aż się wyłączy i zwolnij go dopiero po ponownym włączeniu.
5. Wyczyść pamięć podręczną DNS
Wyczyszczenie pamięci podręcznej DNS to rozwiązanie, które pomogło kilku osobom rozwiązać problem z niewyświetlaniem strony logowania Wi-Fi, szczególnie na komputerze Mac. Jeśli zastanawiasz się, jak wymusić stronę logowania Wi-Fi, jest to dobry sposób. Oto jak to zrobić.
na Macu
Krok 1: Otwórz wyszukiwanie Spotlight, naciskając klawisze Command + Spacja. Wchodzić terminal i naciśnij klawisz Enter.

Krok 2: W oknie terminala wpisz sudo killall -HUP mDNSRresponderi naciśnij klawisz Enter.

Krok 3: Zostaniesz teraz poproszony o podanie hasła do komputera Mac. Wprowadź hasło i ponownie naciśnij klawisz Enter.
Twoja pamięć podręczna DNS zostanie teraz opróżniona.
W systemie Windows
Krok 1: Kliknij ikonę wyszukiwania na pasku zadań i poszukaj cmd. Kliknij aplikację, aby ją otworzyć.

Krok 2: Typipconfig /flushdns i naciśnij klawisz Enter.

6. Usuń inny DNS
Być może używasz publicznego DNS lub popularnego Cloudflare 1.1.1.1 DNS, aby przyspieszyć połączenie internetowe. Chociaż jest to rzeczywiście skuteczne, może zapobiegać uruchamianiu strony logowania Wi-Fi podczas łączenia się z nową siecią. Jeśli strona logowania do Twojej hotelowej sieci Wi-Fi nie wyświetla się, oto jak możesz usunąć inny DNS ze swojego komputera.
na Macu
Krok 1: Kliknij ikonę Wi-Fi na pasku menu u góry. Spowoduje to wyświetlenie opcji Wi-Fi.

Krok 2: Wybierz Preferencje sieciowe.

Krok 3: Kliknij opcję Zaawansowane. Zostanie wyświetlone nowe okno.

Krok 4: Przejdź do sekcji DNS u góry.

Krok 5: Wybierz dodany serwer DNS. Kliknij przycisk „-” (usuń) u dołu.

Krok 6: Teraz kliknij OK, aby zapisać zmiany.

W systemie Windows
Krok 1: Kliknij ikonę wyszukiwania na pasku zadań i poszukaj Ustawienia. Kliknij aplikację, aby ją otworzyć.

Krok 2: Przejdź do Sieć i internet.

Krok 3: Wybierz Właściwości. Tutaj zostaną wyświetlone właściwości Twojej sieci.

Krok 4: Przewiń w dół do przypisania serwera DNS. Kliknij przycisk Edytuj.

Krok 5: Kliknij menu rozwijane u góry. Wybierz opcję Automatycznie (DHCP).

Krok 6: Zapisz zmiany i gotowe.
7. Użyj Safari jako domyślnej przeglądarki na komputerze Mac
To rozwiązanie jest przeznaczone specjalnie dla wszystkich użytkowników komputerów Mac. Jeśli Twój Mac nie łączy się z publiczną siecią Wi-Fi lub nie pojawia się okno logowania do Internetu, rozważ ustawienie Safari jako domyślnej przeglądarki w systemie macOS. Jeśli używasz przeglądarka innej firmy, przełącz się tymczasowo na Safari jako domyślną przeglądarkę i zaloguj się do sieci. Po zakończeniu możesz przełączyć się z powrotem do wybranej przeglądarki.
Krok 1: Kliknij logo Apple w lewym górnym rogu ekranu.

Krok 2: Wybierz Preferencje systemowe. Pojawi się teraz okno Preferencje systemowe.

Krok 3: Przejdź do sekcji Ogólne.

Krok 4: Kliknij menu rozwijane obok Domyślna przeglądarka internetowa i wybierz Safari.

Zapomnij o sieci i połącz się z nią ponownie, aby zalogować się do sieci.
8. Wpisz losowy adres URL
Jeśli zmiana domyślnej przeglądarki nie pomogła, otwórz Safari na komputerze Mac lub dowolną wybraną przeglądarkę w systemie Windows. Odwiedź losową stronę internetową, a strona logowania powinna pojawić się sama. To dobry sposób na wywołanie strony logowania do sieci Wi-Fi w hotelu. Oto, co musisz zrobić.
Krok 1: Otwórz przeglądarkę na swoim komputerze.

Krok 2: Wpisz stronę internetową, np https://www.guidingtech.com w pasku adresu i naciśnij enter.

Może to być dobry sposób na uruchomienie strony logowania Wi-Fi.
9. Wyłącz VPN
Często A VPN może zakłócać zdolność komputera do łączenia się z siecią Wi-Fi. Ponieważ VPN zmienia Twoją lokalizację, sieć Wi-Fi może nie wyświetlać strony logowania. Jeśli używasz VPN na swoim komputerze, wyłącz go przed próbą połączenia się z publiczną siecią Wi-Fi.
na Macu
Krok 1: Kliknij logo Apple w lewym górnym rogu ekranu.

Krok 2: Wybierz Preferencje systemowe. Pojawi się teraz okno Preferencje systemowe.

Krok 3: Przejdź do sekcji Sieć.

Krok 4: Wybierz VPN, którego używasz z lewego panelu. Jeśli używasz wielu sieci VPN, wybieraj je pojedynczo.

Krok 5: Jeśli masz połączenie z VPN, naciśnij przycisk rozłączenia.

W systemie Windows
Krok 1: Kliknij ikonę wyszukiwania na pasku zadań i poszukaj Ustawienia. Kliknij aplikację, aby ją otworzyć.

Krok 2: Przejdź do Sieć i internet.

Krok 3: Wybierz VPN. Zobaczysz listę swoich VPN.

Krok 4: Jeśli masz połączenie z siecią VPN, kliknij znajdujący się obok przycisk Rozłącz.

10. Otwórz domyślną stronę routera
Każdy router ma domyślną stronę, do której można się odnieść, wprowadzając adres IP routera w pasku adresu. Dostęp do tej strony automatycznie przekieruje Cię do strony logowania do portalu przechwytującego, gdzie możesz wprowadzić swoje dane, aby zalogować się do sieci Wi-FI. Chociaż ta metoda może nie działać za każdym razem i zależy od marki routera, nie zaszkodzi spróbować.
Krok 1: Otwórz przeglądarkę na swoim komputerze.

Krok 2: W pasku adresu wpisz 192.168.1.1 Lub 192.168.0.1 i naciśnij klawisz Enter.
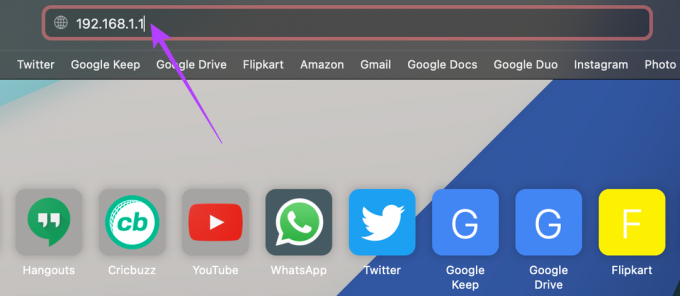
Jest to domyślny adres IP większości routerów. Jeśli adres się nie zmienił, powinno to prowadzić do strony logowania.
Nie przegap darmowego Wi-Fi
Darmowe Wi-Fi jest trudne do zdobycia, więc kiedy masz okazję z niego skorzystać, nie przegap tego tylko dlatego, że strona logowania do Wi-Fi się nie wyświetla. Wykonaj wszystkie kroki, a powinieneś być w stanie rozwiązać problem i zalogować się do sieci. Miłego przeglądania!
Ostatnia aktualizacja: 30 września 2022 r
Powyższy artykuł może zawierać linki partnerskie, które pomagają wspierać Guiding Tech. Nie wpływa to jednak na naszą rzetelność redakcyjną. Treść pozostaje bezstronna i autentyczna.