7 najlepszych sposobów naprawy Microsoft Store ciągle pojawiających się w systemie Windows 11
Różne / / April 05, 2023
Czy aplikacja Microsoft Store losowo wyskakuje na komputerze z systemem Windows 11? Może się to zdarzyć z kilku powodów, od uszkodzonej pamięci podręcznej aplikacji do infekcja złośliwym oprogramowaniem. W każdym razie ważne jest, aby nie ignorować tego zachowania i zbadać pierwotną przyczynę.
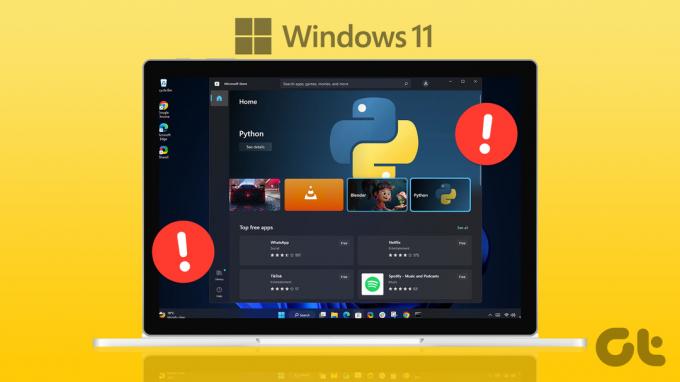
Takie rozproszenia mogą zakłócić przepływ pracy i zająć cały dzień. Aby Ci pomóc, przygotowaliśmy listę praktycznych rozwiązań, które zapobiegają pojawianiu się sklepu Microsoft Store na komputerze z systemem Windows 11. Spójrzmy więc.
1. Uruchom narzędzie do rozwiązywania problemów z aplikacjami ze Sklepu Windows
Uruchomienie narzędzia do rozwiązywania problemów z aplikacjami ze Sklepu Windows to skuteczny sposób radzenia sobie z takimi problemami Problemy ze Sklepem Microsoft w systemie Windows. Zdiagnozuje system pod kątem typowych problemów i spróbuje je naprawić. Oto jak go uruchomić.
Krok 1: Kliknij ikonę wyszukiwania na pasku zadań, wpisz rozwiązywanie problemów z ustawieniamii wybierz pierwszy wyświetlony wynik.

Krok 2: Kliknij Inne narzędzia do rozwiązywania problemów w prawym okienku.

Krok 3: Kliknij przycisk Uruchom obok „Aplikacje Windows Store”, aby rozpocząć proces rozwiązywania problemów.

Po uruchomieniu narzędzia do rozwiązywania problemów sprawdź, czy sklep Microsoft Store nadal pojawia się sam.
2. Wyczyść pamięć podręczną Microsoft Store
Microsoft Store zbiera dane z pamięci podręcznej, gdy kontynuujesz pobieranie lub aktualizowanie aplikacji i gier. Jeśli jednak te dane zostaną w jakiś sposób uszkodzone, może to spowodować nieprawidłowe działanie aplikacji w systemie Windows. W takim przypadku wyczyszczenie nadmiarowej pamięci podręcznej sklepu Microsoft Store powinno pomóc w rozwiązaniu problemu.
Krok 1: Kliknij prawym przyciskiem myszy przycisk Start i wybierz Uruchom z listy.

Krok 2: Typ wsreset.exe w polu i naciśnij Enter.

Okno terminala otworzy się na kilka sekund i zamknie automatycznie. Następnie monitoruj, czy sklep Microsoft Store otwiera się losowo.
3. Napraw lub zresetuj aplikację Microsoft Store
W systemie Windows 11 masz taką opcję naprawić źle działające aplikacje bezpośrednio z aplikacji Ustawienia. Możesz użyć tej opcji, aby naprawić aplikację Microsoft Store i zapobiec jej pojawianiu się w systemie Windows.
Krok 1: Kliknij ikonę powiększania na pasku zadań, aby otworzyć menu wyszukiwania. Typ sklep microsoftu w polu wyszukiwania i kliknij Ustawienia aplikacji.

Krok 2: Przewiń w dół do sekcji Resetuj i kliknij przycisk Napraw.

System Windows rozpocznie naprawę aplikacji i wyświetli znacznik wyboru po zakończeniu procesu.
Jeśli problem będzie się powtarzał, możesz spróbować zresetować aplikację z tego samego menu. Spowoduje to wyczyszczenie wszystkich istniejących danych aplikacji i przywrócenie jej stanu domyślnego.

4. Uruchom ponownie usługi instalacyjne Microsoft Store
Usługa instalacji Microsoft Store jest odpowiedzialna za zarządzanie zarówno instalacjami aplikacji, jak i automatycznymi aktualizacjami aplikacji w systemie Windows. Jeśli ta usługa działa nieprawidłowo, może to spowodować losowe otwieranie sklepu Microsoft Store. Oto jak to naprawić.
Krok 1: Naciśnij klawisz Windows + R, aby uruchomić polecenie Uruchom, wpisz usługi.msci naciśnij Enter.

Krok 2: W oknie Usługi przewiń w dół, aby zlokalizować usługę instalacji Microsoft Store. Kliknij go prawym przyciskiem myszy i wybierz Uruchom ponownie z menu kontekstowego.

5. Zresetuj składniki usługi Windows Update
Problemy ze składnikami aktualizacji systemu Windows mogą również powodować wielokrotne otwieranie sklepu Microsoft Store na komputerze. Aby to naprawić, możesz zresetować składniki aktualizacji systemu Windows za pomocą aplikacji Terminal. Ten proces obejmuje wstrzymanie wszystkich usług związanych z aktualizacją i zmianę nazw folderów SoftwareDistribution i catroot2. Oto jak to wykonać.
Krok 1: Kliknij prawym przyciskiem myszy ikonę Start i wybierz z listy Terminal (administrator).

Krok 2: Wybierz opcję Tak, gdy pojawi się monit Kontrola konta użytkownika (UAC).

Krok 3: W konsoli uruchom następujące polecenia jeden po drugim i naciśnij klawisz Enter po każdym poleceniu:
netto stop wuauserv. net stop cryptSvc. bity stopu netto. net stop msserver. ren C:\Windows\SoftwareDistribution SoftwareDistribution.old. ren C:\Windows\System32\catroot2 catroot2.old. start netto wuauserv. net start cryptSvc. bity startowe sieci. net start msserver

Uruchom ponownie komputer po uruchomieniu powyższych poleceń. Następnie monitoruj, czy Microsoft Store otwiera się losowo.
6. Ponownie zarejestruj aplikację Microsoft Store
Inną rzeczą, którą możesz zrobić, aby naprawić takie anomalie, jest ponowna rejestracja aplikacji Microsoft Store w swoim systemie. Nie martw się, proces nie jest tak skomplikowany, jak się wydaje i wymaga tylko jednego polecenia.
Krok 1: Kliknij ikonę wyszukiwania na pasku zadań, wpisz Windows PowerShelli wybierz opcję Uruchom jako administrator.

Krok 2: Wybierz opcję Tak, gdy pojawi się monit Kontrola konta użytkownika (UAC).

Krok 3: Wklej następujące polecenie w oknie PowerShell i naciśnij Enter.
Get-AppXPackage *Microsoft. Sklep Windows* | Foreach {Add-AppxPackage -DisableDevelopmentMode -Register "$($_.InstallLocation)\AppXManifest.xml"}
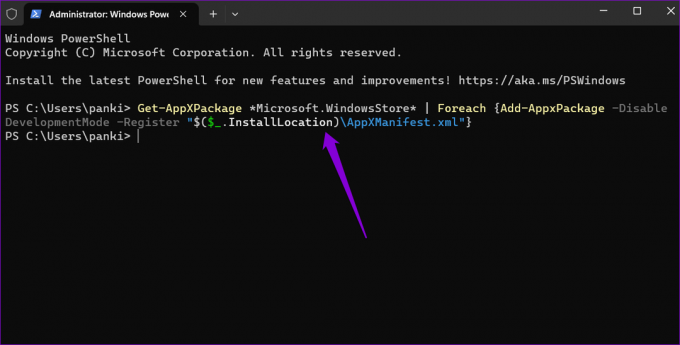
7. Skanuj w poszukiwaniu złośliwego oprogramowania
Jeśli nic nie działa lub jeśli doświadczasz podobne problemy z innymi aplikacjami Windows, Twój komputer może być zainfekowany złośliwym oprogramowaniem. Aby to sprawdzić, możesz uruchom pełne skanowanie systemu za pomocą programu Windows Defender.
Jeśli skanowanie wykryje jakiekolwiek problemy, wykonaj zalecane czynności, aby je usunąć. Następnie sprawdź, czy problem nadal występuje.
Nigdy więcej zakłóceń
Może to być mylące, jeśli aplikacja Microsoft Store pojawia się bez wyraźnego powodu. Rozwiązanie tego problemu może być tak proste, jak wyczyszczenie pamięci podręcznej aplikacji sklepu lub tak złożone, jak zresetowanie składników aktualizacji systemu Windows. Przejrzyj powyższe poprawki i daj nam znać, które rozwiązanie działa dla Ciebie w komentarzach poniżej.
Ostatnia aktualizacja: 6 marca 2023 r
Powyższy artykuł może zawierać linki partnerskie, które pomagają wspierać Guiding Tech. Nie wpływa to jednak na naszą rzetelność redakcyjną. Treść pozostaje bezstronna i autentyczna.
Scenariusz
Pankil Shah
Pankil jest z zawodu inżynierem budownictwa lądowego, który rozpoczął swoją podróż jako pisarz w EOTO.tech. Niedawno dołączył do Guiding Tech jako niezależny pisarz, który zajmuje się poradnikami, objaśnieniami, przewodnikami kupowania, wskazówkami i sztuczkami dla systemów Android, iOS, Windows i Internetu.



![Centrum akcji nie działa w systemie Windows 10 [ROZWIĄZANE]](/f/a13016c66f7368e7bcdca625816d263b.png?width=288&height=384)